컴퓨터를 사용하면서 윈도우를 사용자 입맛에 맞게 세팅할 때 간혹 레지스트리 키값을 추가하거나 변경할 일이 생기는데요.
필요에 의해 레지스트리를 수정할 경우 반드시 편집 전 레지스트리를 백업해 놓는 것이 좋습니다.
레지스트리를 잘못 건드리면 윈도우가 꼬이거나 심한 경우 먹통이 되는 불상사가 생기는데요. 저도 그런 불상사를 두어 번 경험한 사람으로 이제는 윈도우를 클린 설치하거나 업그레이드하면 빼먹지 않고 하는 게 레지스트리 백업입니다.
레지스트리 백업 및 복구는 아주 간단한데요. 번호를 먹여가며 알아보도록 하죠.
◈ 레지스트리 백업
1.
검색 창에 '레지스트리 편집기'로 검색해 실행하거나, 윈도우 로고 + R 키를 눌러 실행 창을 불러와 'regedit'를 입력하고 Enter 키를 눌러 레지스트리 편집기를 실행합니다.
2.
실행된 레지스트리 편집기의 최상위 폴더인 '컴퓨터'가 선택된 상태에서 '파일'을 클릭하시구요.

3.
확장된 메뉴에서 '내보내기'를 선택합니다.
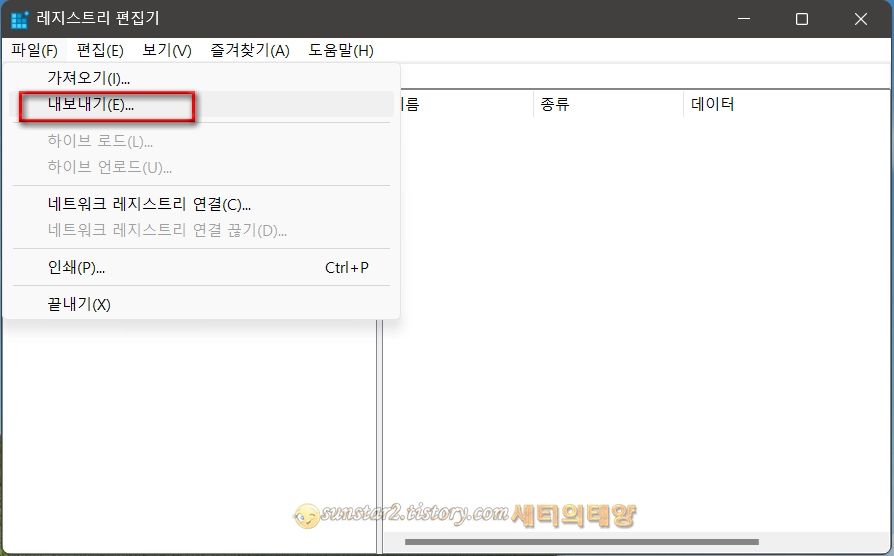
4.
레지스트리 파일 내보내기 창이 열리면 윈도우가 설치되어 있지 않은 드라이브를 선택, 예를 들면 윈도우는 대부분 C 드라이브에 설치하는데요.
파티션이 나누어져 있다면 D 드라이브 등으로 지정하고, 나누어진 파티션이 없다면 USB 등으로 '파일 이름'을 입력해서 저장하면 됩니다.
저장되는 전체 레지스트리는 당연히 REG 파일로 저장되며, 전체 파일 용량은 300MB가 조금 넘는 크기로 저장됩니다.
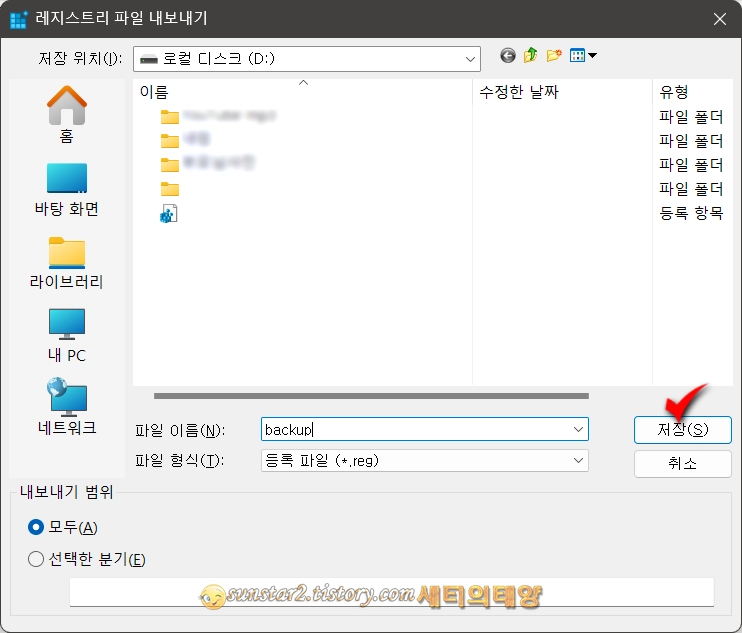
5.
또는 레지스트리 전체를 백업하지 않고 수정하려는 레지스트리 폴더 섹션만 백업할 수도 있습니다.
레지스트리 편집기를 보면 최상위 레지스트리 폴더는 다섯개로 분류되어 있는데요.
예를 들어 HKEY_CLASSES_ROOT 폴더를 백업한다면 해당 레지스트리 폴더를 선택하고 '파일 》 내보내기', 또는HKEY_CLASSES_ROOT 폴더를 우클릭하고 '내보내기'를 클릭하면 부분 레지스트리 백업도 가능합니다.
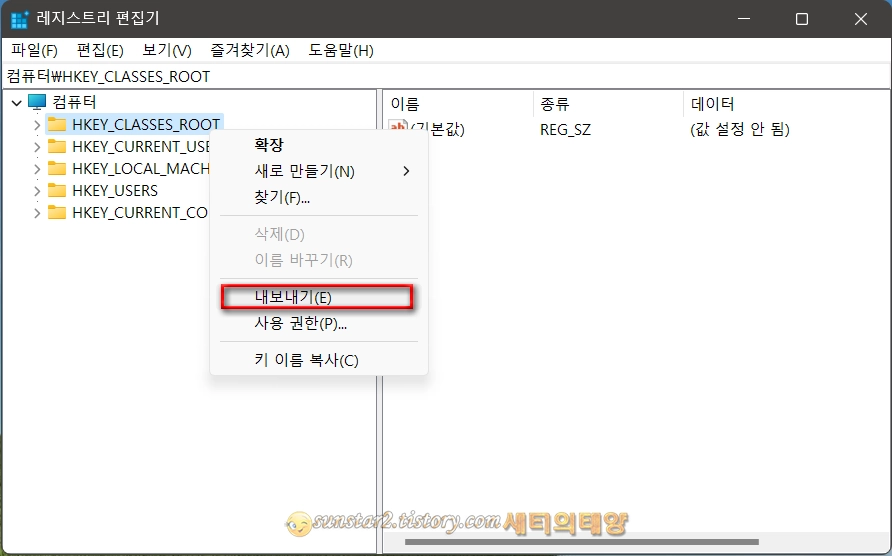
◈ 레지스트리 복구
복구는 백업의 반대 개념이죠. 따라서 설명할 필요도 없이 만약의 사태가 발생했다면 레지스트리 편집기를 실행해서 '파일 》 가져오기'로 백업해 두었던 루트에서 레지스트리 파일을 다시 업로드하면 이전 상태로 복구가 됩니다.
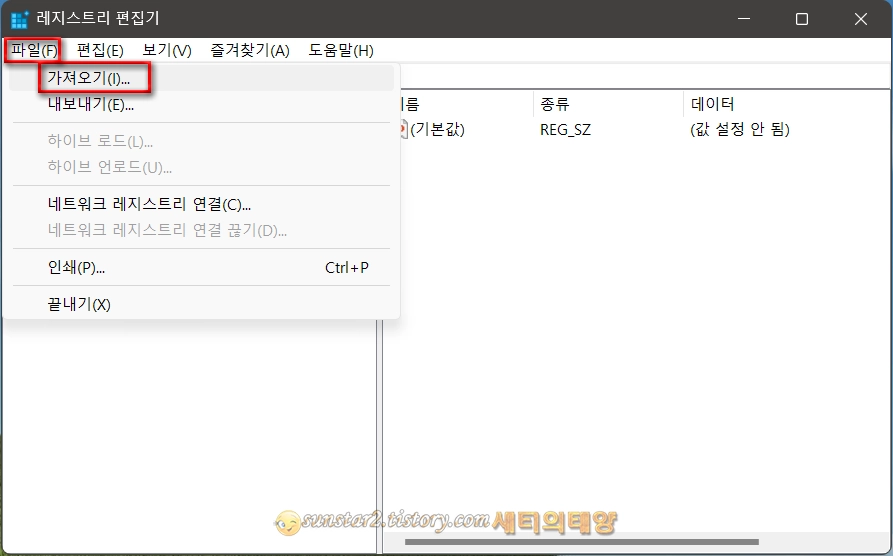
이상 진즉에 포스팅했어야 할 레지스트리 백업 및 복구 였습니다~😓
'윈도우' 카테고리의 다른 글
| 윈도우 11 숨겨져 있는 슬라이드 종료 버튼 만들기 (0) | 2022.11.22 |
|---|---|
| 윈도우 11 제어판을 실행하는 가장 손쉬운 방법 (0) | 2022.11.14 |
| 윈도우11 작업 표시줄 검색 버튼 사용자 지정하기 (4) | 2022.11.13 |
| 윈도우11 작업 표시줄 우클릭 메뉴에 작업 관리자 추가하기 (0) | 2022.11.02 |
| 윈도우11 나도 모르게 변경된 MS 계정 로컬 계정으로 전환하기 (0) | 2022.10.31 |
| 윈도우11 시작 화면에 고정된 앱 폴더로 만들기 (0) | 2022.09.25 |