반응형
윈도우 11 환경에서는 제어판이 살짝 숨겨져 있는데요.
윈도우 11에서 제어판을 실행하는 보편적인 방법은 실행창을 띄워 'control'을 입력해서 불러오거나...

검색창에 제어판으로 검색해 불러올 겁니다.
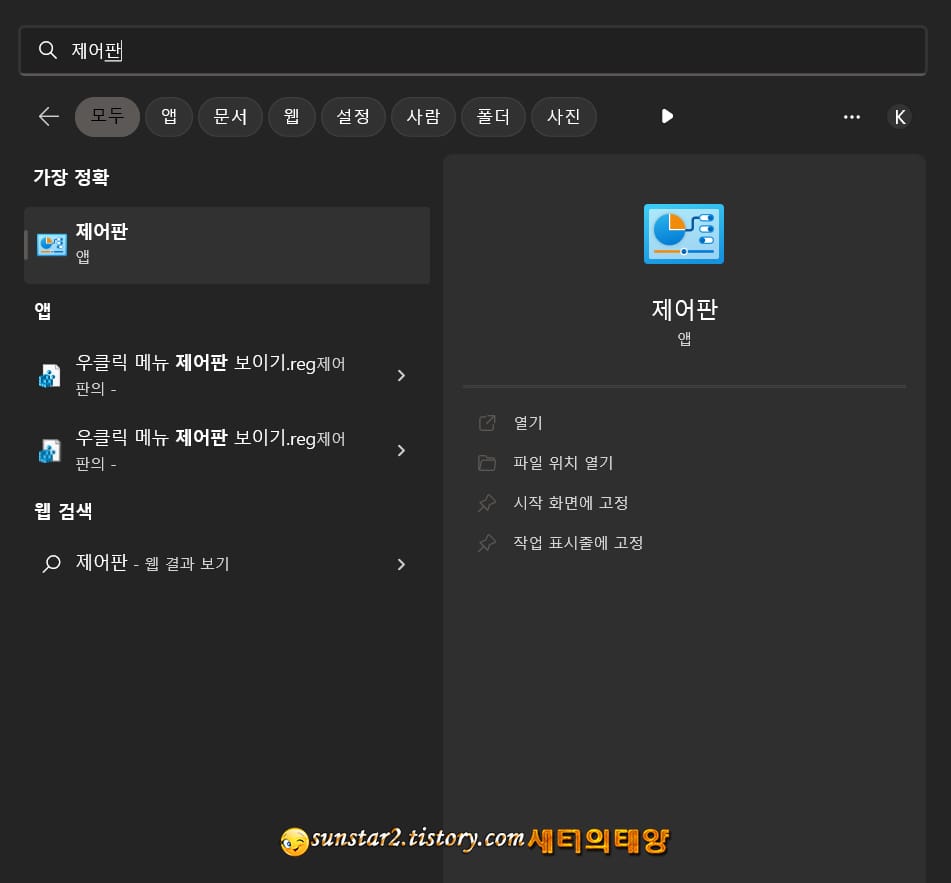
그러나 저는 개인적으로 바탕 화면 빈 공간 우클릭 메뉴에 제어판을 추가해 사용하고 있는데요.
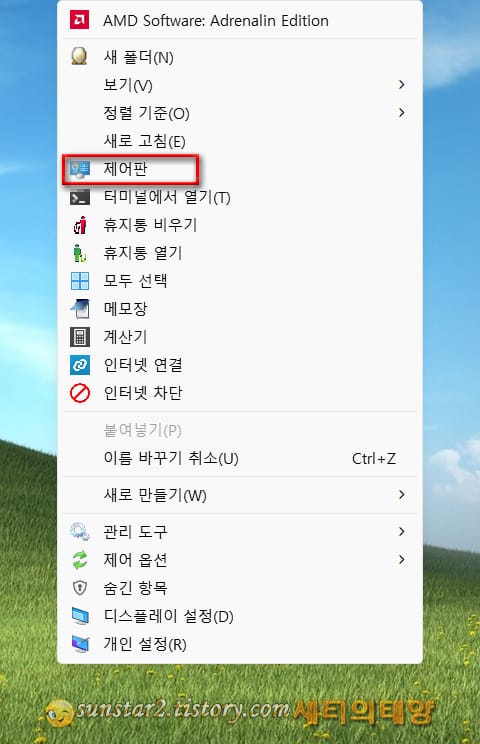
마우스 우클릭 메뉴에 제어판을 추가하는 트릭 팁을 사용하지 않아도 제어판을 실행하는 아주 간단한 방법이 있습니다.
파일 탐색기를 실행하면 되는데요.(탐색기 실행 단축키 = 윈도우 로고 키 + E 키)
파일 탐색기 주소창 컴퓨터 아이콘 옆 콤보 버튼을 누르고 펼쳐진 메뉴에서 제어판을 선택하면 탐색기 자체가 제어판으로 전환되어 필요한 작업을 수행할 수 있습니다.

그런데요.
제어판으로 전환된 파일 탐색기를 다시 되돌려 보면 22H2 버전의 탐색기로 열리지 않고 이전 버전의 파일 탐색기로 열립니다.
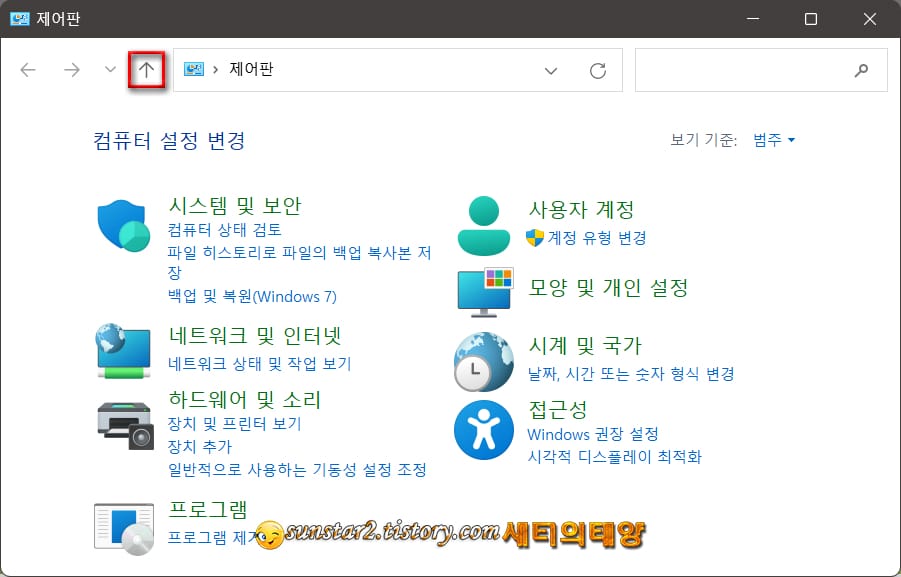
이 현상은 탐색기 주소창에서 PC 아이콘 옆 콤보 버튼을 눌렀을 때 열리는 다른 메뉴인 휴지통이나 라이브러리 폴더 등에는 나타나지 않는 현상으로 아마도 윈도우 11 현재 버전 22H2에서 일어나는 버그가 아닌가 생각되며, 이는 탐색기를 닫아다 다시 열면 해소되는 현상입니다.

또한 눈치 빠른 분은 아셨겠지만 위 네 번째 샷에서 처럼 컴퓨터 아이콘 옆 콤보 버튼을 누르면 펼쳐지는 메뉴 목록은 탐색기 내에서 빠르게 접근할 수 있으니 잘 활용하시길요~🙂
반응형
'윈도우' 카테고리의 다른 글
| 윈도우 실행창 명령어 저장하기 (0) | 2022.12.25 |
|---|---|
| 윈도우 11 마우스 휠 스크롤으로 볼륨 조절하기 (0) | 2022.12.24 |
| 윈도우 11 숨겨져 있는 슬라이드 종료 버튼 만들기 (0) | 2022.11.22 |
| 윈도우11 작업 표시줄 검색 버튼 사용자 지정하기 (4) | 2022.11.13 |
| 윈도우 레지스트리 백업 및 복구 (0) | 2022.11.07 |
| 윈도우11 작업 표시줄 우클릭 메뉴에 작업 관리자 추가하기 (0) | 2022.11.02 |