윈도우 11은 기본적으로 작업 표시줄을 우클릭하면 '작업 표시줄 설정'이라는 메뉴만 존재하며, 이 작업 표시줄 설정을 클릭하면 설정 앱이 '개인 설정 > 작업 표시줄'로 열리게 되는데요.
약간의 트릭 팁을 이용하면 아래 샷처럼 작업 표시줄 우클릭 메뉴에 작업 관리자를 추가할 수 있습니다.
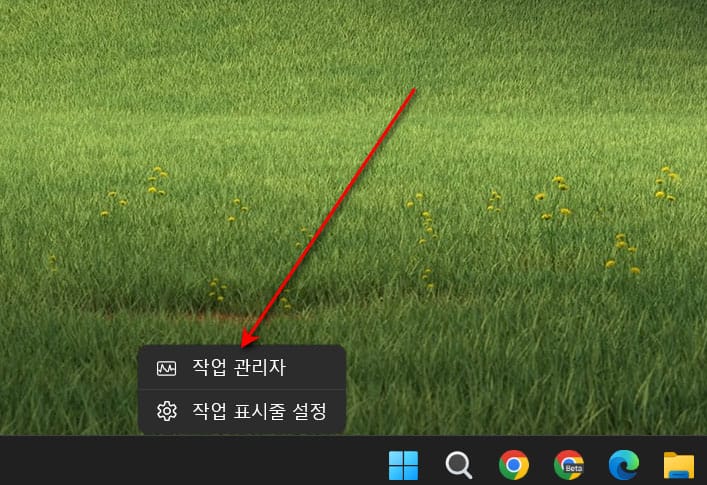
전제 조건은 윈도우 11 버전 22H2(OS 빌드 22621.675 이상)이어야 하고, 업데이트 기록에 KB5019509 항목이 들어 있어야 합니다.
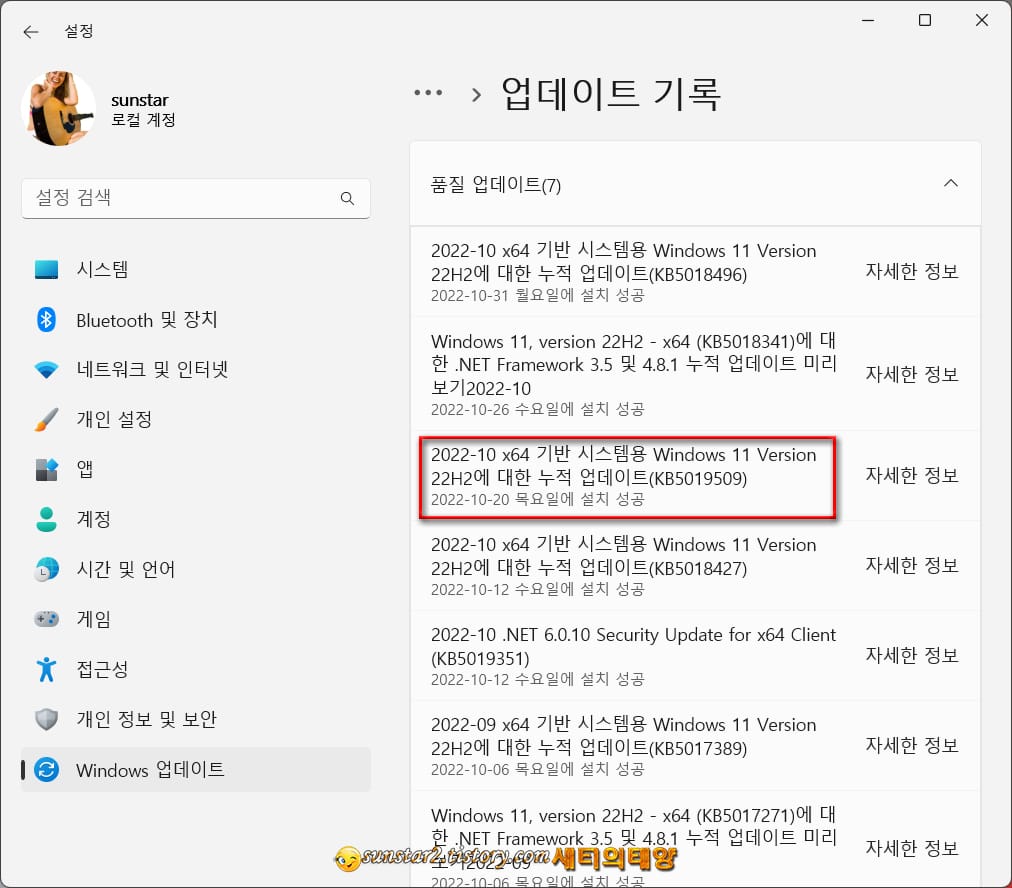
향후 이 기능(작업 표시줄에 작업 관리자 추가 옵션)은 윈도우 11 모든 OS에 점차적으로 릴리스되어 오늘 이 글은 필요 없는 포스팅이 될지 모르나, 현재 윈도우 11 환경에 부합되고 강제 적용하고 싶다면 따라와 보시길요.
※ 먼저 이 팁은 레지스트리 키값을 수정하는 것으로 만약을 대비, 레지스트리 백업을 해 두는 게 좋습니다.
1.
'윈도우 로고 + R 키'를 눌러 실행 창을 불러와 "regedit"를 입력하고 Enter 키를 누르거나, 작업 표시줄 검색 창에 '레지스트리'로 검색해 레지스트리 편집기를 불러 옵니다.
2.
레지스트리 편집기가 실행되면 아래 경로로 찾아들어갑니다.
HKEY_LOCAL_MACHINE\SYSTEM\CurrentControlSet\Control\FeatureManagement\Overrides\4\1887869580
3.
맨 하위 레지스트리 1887869580 폴더 오른쪽 키값을 보면 'EnabledState, EnabledStateOptions' 항목이 표시되어 있는데요.
[(OS 빌드 22621.775) 기준으로 이전 빌드에서는 1887869580 폴더가 안 보일 수도 있습니다.]
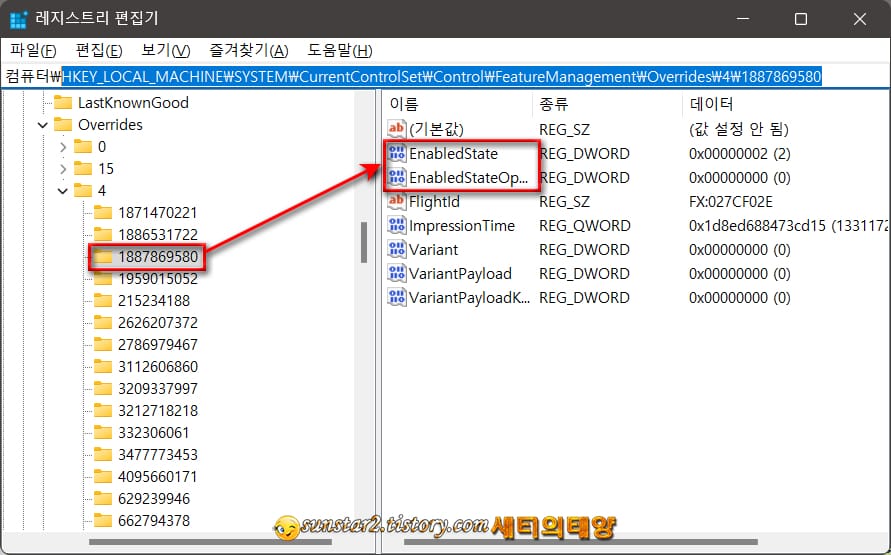
4.
EnabledState, EnabledStateOptions 키값을 더블 클릭해서 값 데이터가 '1'으로 지정되어 있는 걸 "2"와 "0"으로 설정한 후 편집기를 닫고 윈도우 11을 재부팅하면 작업 표시줄에 '작업 관리자'가 추가됩니다.
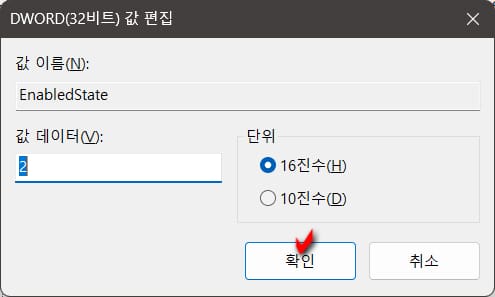
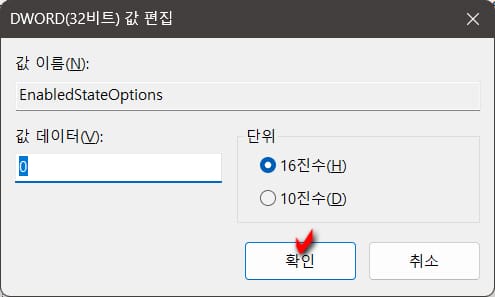
5.
윈도우 11 OS 빌드에 따라 4 폴더 하위 목록에 1887869580 폴더가 없을 수도 있을 텐데요.
그럴 땐 4 폴더를 우클릭하고 '새로 만들기 > 키'를 탭해 새 키를 만들어 이름을 1887869580으로 지정해 주시구요.
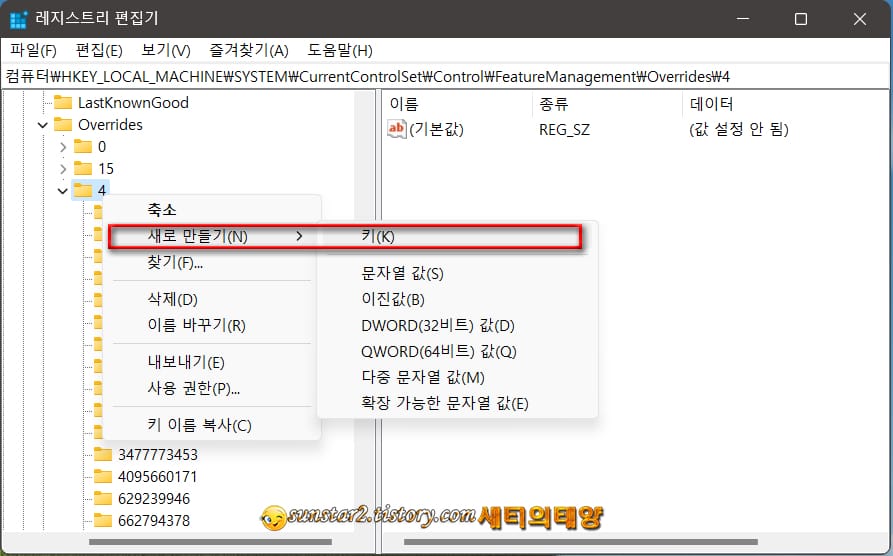
6.
오른쪽 빈 공간을 우클릭하고 '새로 만들기 > DWORD(32비트) 값'을 선택해 새 값의 이름을 각각 EnabledState, EnabledStateOptions으로 지정 후, 값 데이터는 위 4번에서와 같은 '2'와 '0'으로 설정, 윈도우를 다시 시작해 보시길요.
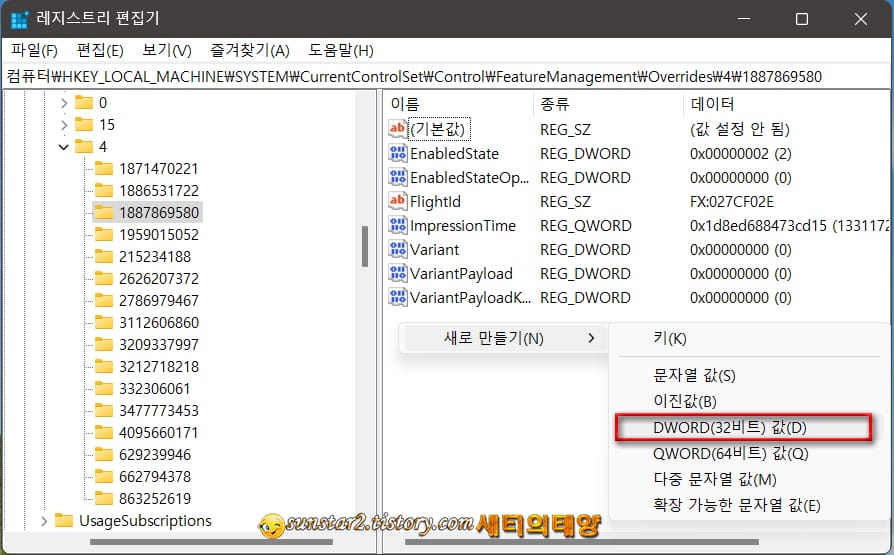
'윈도우' 카테고리의 다른 글
| 윈도우 11 제어판을 실행하는 가장 손쉬운 방법 (0) | 2022.11.14 |
|---|---|
| 윈도우11 작업 표시줄 검색 버튼 사용자 지정하기 (4) | 2022.11.13 |
| 윈도우 레지스트리 백업 및 복구 (0) | 2022.11.07 |
| 윈도우11 나도 모르게 변경된 MS 계정 로컬 계정으로 전환하기 (0) | 2022.10.31 |
| 윈도우11 시작 화면에 고정된 앱 폴더로 만들기 (0) | 2022.09.25 |
| 윈도우11 업그레이드 후 꼭 해야 할 작업 (0) | 2022.09.24 |