윈도우 11에서 몇 번의 소소한 업데이트가 있고 나서 검색 버튼이 아래 샷처럼 고정되어 버렸는데요.
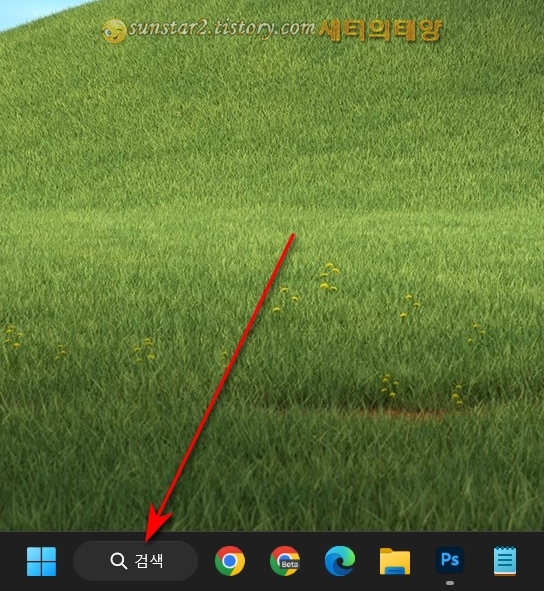
저는 개인적으로 검색 버튼이 돋보기 아이콘으로만 표시되는 걸 선호하지만 윈도우 11은 윈도우 10과는 달리 검색 버튼을 사용자 지정할 수 있는 옵션이 없습니다.
그래서 구글링으로 찾아보니 윈도우 11 환경에서 검색 버튼을 선호하는 모양으로 변경할 수 있는 방법이 있더군요.
전제 조건은 윈도우 11 OS 빌드 22621.754 이상이어야 한다는 점입니다.
(OS 빌드 확인 방법: 윈도우 로고 키 + R키를 눌러 실행창이 열리면 'winver'를 입력하고 Enter 키를 누른 후 열린 'Windows 정보' 창에서 확인할 수 있습니다.)
OS 빌드를 확인하고 부합하다면 검색 버튼 사용자 지정하는 방법을 이제 번호를 붙여가며 알아보도록 하게습니다.
1.
Github에서 👉ViVeTool v0.3.2라는 zip 파일을 내려받아 적당한 폴더에 압축을 풀어놓습니다.
2.
압축을 푼 ViVeTool-v0.3.2 폴더를 열어 탐색기 주소 창을 우클릭하고 '주소 복사' 나 '주소를 텍스트로 복사'를 클릭합니다.
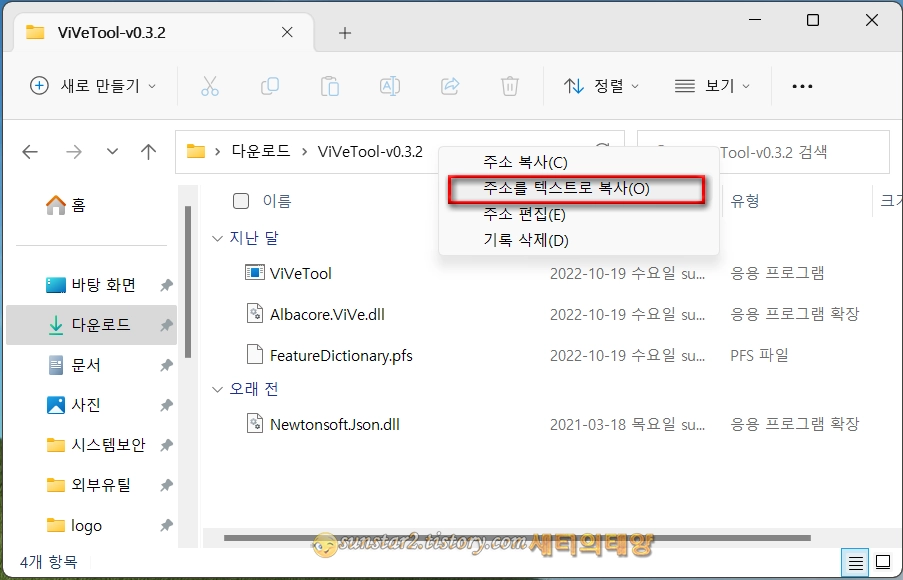
3.
클립보드로 복사된 주소를 보면...
"C:\Users\sunstar\Downloads\ViVeTool-v0.3.2" 이런 식으로 복사되는데요.
sunster는 사용자 이름이고 제 경우 'ViVeTool'이 Downloads 폴더에 들어있다는 경로 표시이지만 압축을 풀어논 루트에 따라 폴더 명은 다르게 표시됩니다.
예를 들어 바탕 화면에 압축을 풀어놓으면 경로는 Desktop이 되겠죠.
따라서 복사된 주소 앞에 대소문 구분 없이 'cd'라고 입력하면 한 줄 명령어가 되는데요. 아래는 제 PC 기준의 예시 명령줄입니다.
cd C:\Users\sunstar\Downloads\ViVeTool-v0.3.2
4.
cd가 입력된 주소를 다시 복사한 후 검색 창에 '명령 프롬프트'로 검색하고 '관리자 권한으로 실행'해 복사된 주소를 붙여넣고 Enter 키를 누릅니다.
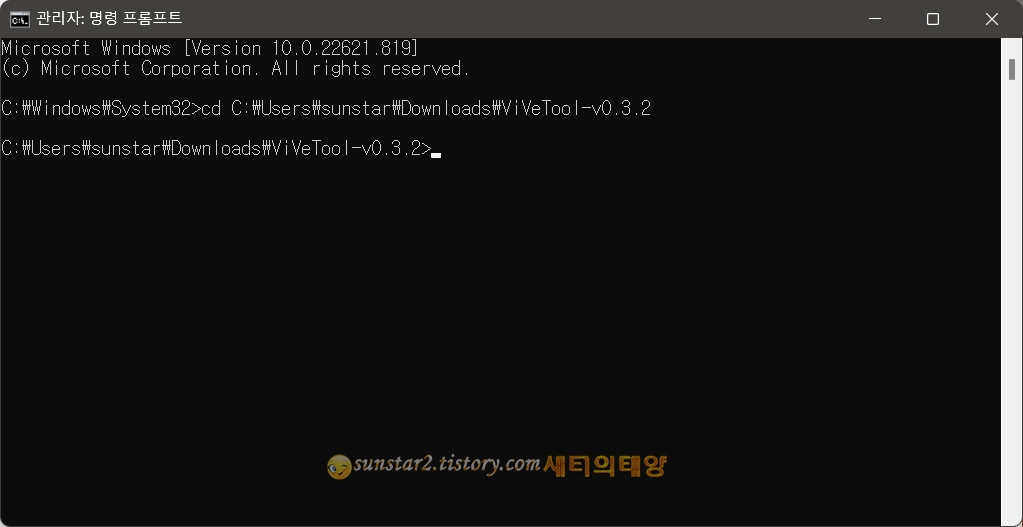
5.
그리고 실행되어 있는 명령 프롬프트에 아래 명령어를 다시 붙여넣기하고 Enter 키를 누른 후 명령 수행이 성공하면 시스템을 재부팅하면 되는데요.
ViVeTool.exe /enable /id:39263329 /variant:@
여기서 variant: 뒤에 @는 1에서 5까지의 숫자로 대체하고 선호하는 검색 버튼으로 사용자 지정할 수 있습니다.
⦁ 숫자 1과 2 = 윈도우 11 기본 검색 버튼(이 글 맨 위 첫 번째 샷 버튼 참조)
⦁ 숫자 3 = 돋보기 안에 지구본 모양이 들어간 버튼
⦁ 숫자 4 = 돋보기 모양으로 표시되는 버튼
⦁ 숫자 5 = 웹 검색 텍스트가 들어간 버튼
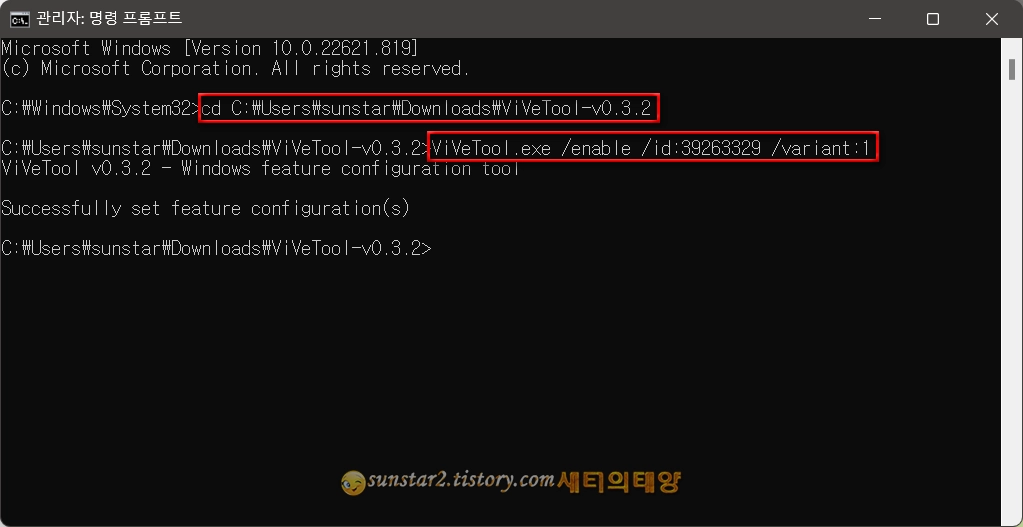
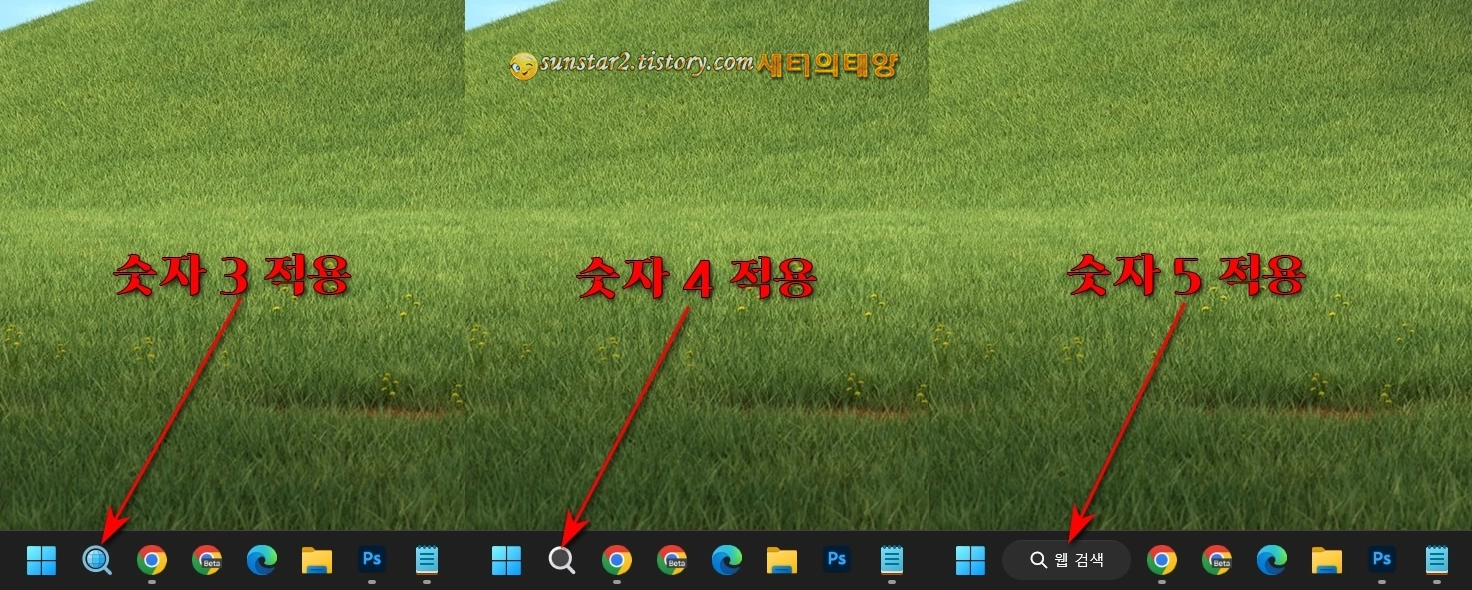
6.
끝으로 검색 버튼 사용자 지정을 원래대로 되돌리는 명령어는 'disable'입니다.
따라서 작업 표시줄에서 검색 버튼을 초기화하려는 명령어는...
ViVeTool.exe /disable /id:39263329
입니다.
위 명령어를 명령 프롬프트 '관리자 권한으로 실행'해서 입력하고 명령이 수행되면 시스템 재부팅으로 검색 버튼은 기본으로 되돌아갑니다.
P.S
[2022.12.23일 수정 사항]
윈도우 11이 12월 두 번째 주 수요일 정기 업데이트 후 ViVeTool.exe의 id 값이 변경되었네요.
변경된 id 값은 42038001입니다.
따라서 위 5번에서 CMD에 입력해야 하는 명령어는...
ViVeTool.exe /enable /id:42038001 /variant:@
가 되겠습니다.
'윈도우' 카테고리의 다른 글
| 윈도우 11 마우스 휠 스크롤으로 볼륨 조절하기 (0) | 2022.12.24 |
|---|---|
| 윈도우 11 숨겨져 있는 슬라이드 종료 버튼 만들기 (0) | 2022.11.22 |
| 윈도우 11 제어판을 실행하는 가장 손쉬운 방법 (0) | 2022.11.14 |
| 윈도우 레지스트리 백업 및 복구 (0) | 2022.11.07 |
| 윈도우11 작업 표시줄 우클릭 메뉴에 작업 관리자 추가하기 (0) | 2022.11.02 |
| 윈도우11 나도 모르게 변경된 MS 계정 로컬 계정으로 전환하기 (0) | 2022.10.31 |