윈도우는 오래 전부터 슬라이드 종료라는 옵션이 있었고, 저도 윈도우 8 시절에 이 기능에 대해 다뤄본 적이 있었는데요.
윈도우 11에도 슬라이드 종료 옵션이 눈에만 보이지 않을 뿐 시스템 폴더에는 이 기능이 내장되어 있는데, 알아보도록 하겠습니다.
1. 슬라이드 종료 버튼 만드는 첫 번째 방법
⑴
파일 탐색기를 열어 C:\Windows\System32 폴더로 이동, 폴더 안 검색 창에 "SlideToShutDown"으로 검색해 검색된 파일을 우클릭하고 '보내기 》 바탕 화면에 바로 가기 만들기'를 클릭합니다.
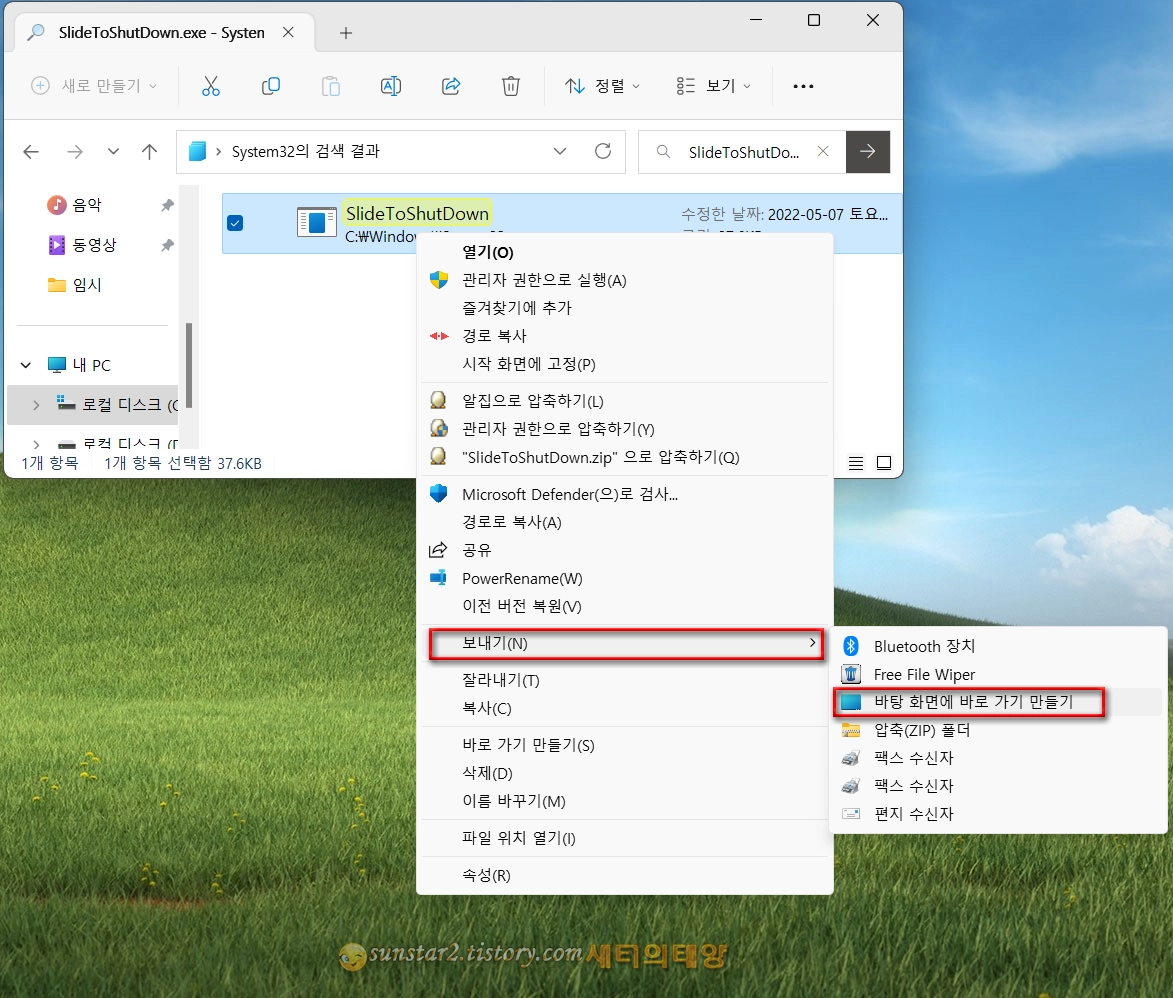
⑵
파일 탐색기를 닫고 바탕 화면으로 가보면 'SlideToShutDown - 바로 가기'라는 아이콘이 생성되어 있을 테고, 아이콘을 더블 클릭하면 슬라이드 종료 버튼은 작동되는데요.
이렇게 생성된 아이콘 모양이 마음에 안 든다면 아이콘 변경을 할 수 있는데, 우클릭하고 열린 메뉴에서 '속성'을 탭합니다.

⑶
속성 창이 바로 가기 탭으로 열리는데요.
'아이콘 변경' 버튼을 누르시구요.
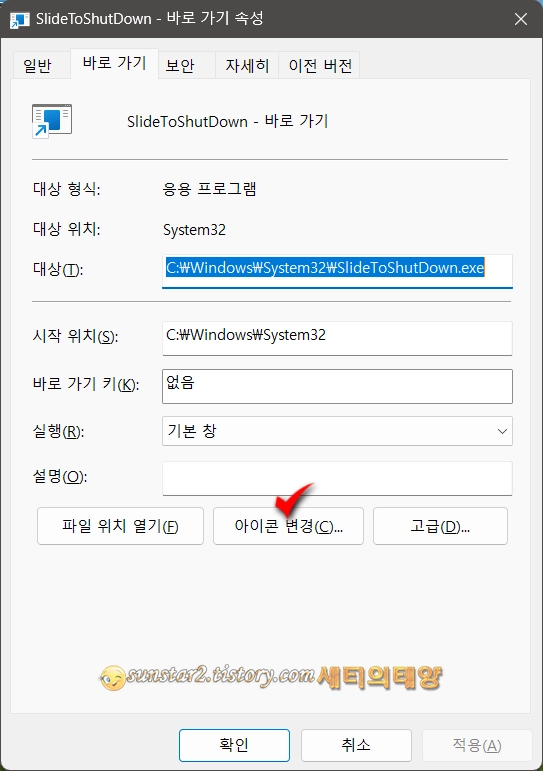
⑷
경고 메시지 창이 열리면 확인 버튼을 눌러 창은 닫으시고...
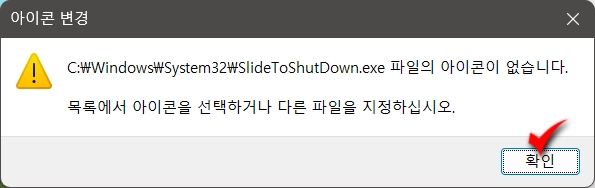
아이콘 변경 창이 열리면 목록에서 마음에 드는 아이콘을 골라 선택하거나, 상단 '찾아보기' 버튼을 눌러 외부 아이콘으로 저장할 수도 있습니다.

⑸
저는 목록 안에 있는 아이콘을 선택했는데요. 아이콘 선택을 했다면 확인 버튼으로 아이콘 변경 창과 속성 창은 닫으시구요.
변경된 아이콘을 우클릭하면 시작 화면이나 작업 표시줄에 고정하여 원클릭으로 사용할 수 있습니다.
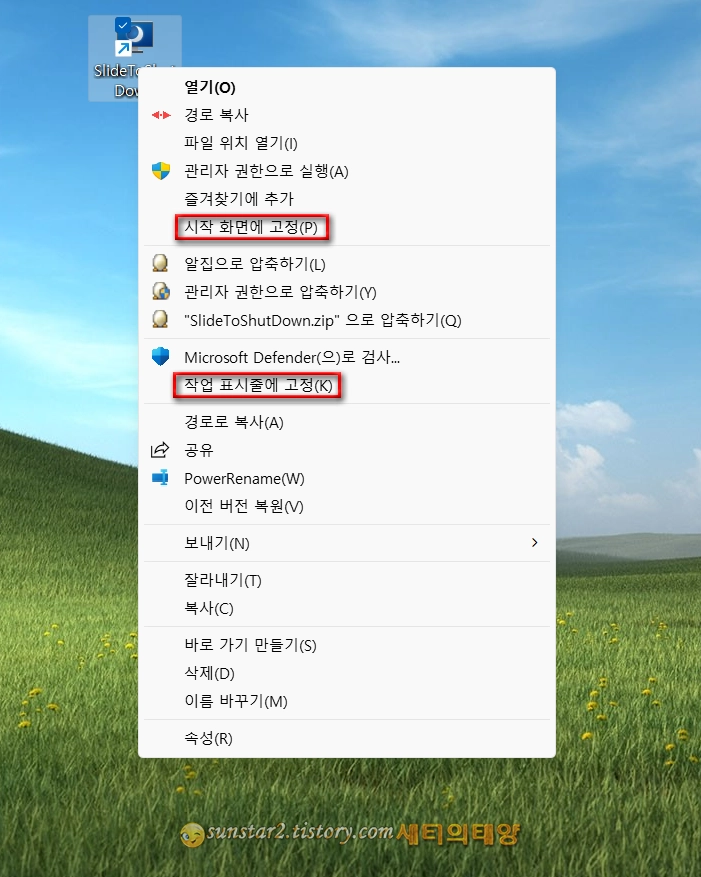
⑹
바탕 화면의 바로 가기 아이콘을 더블 클릭하거나 작업 표시줄이나 시작 화면에 고정된 아이콘을 원 클릭으로 누르면 윈도우 종료 옵션이 모니터 상단에서 커튼처럼 내려와 시스템은 종료됩니다.
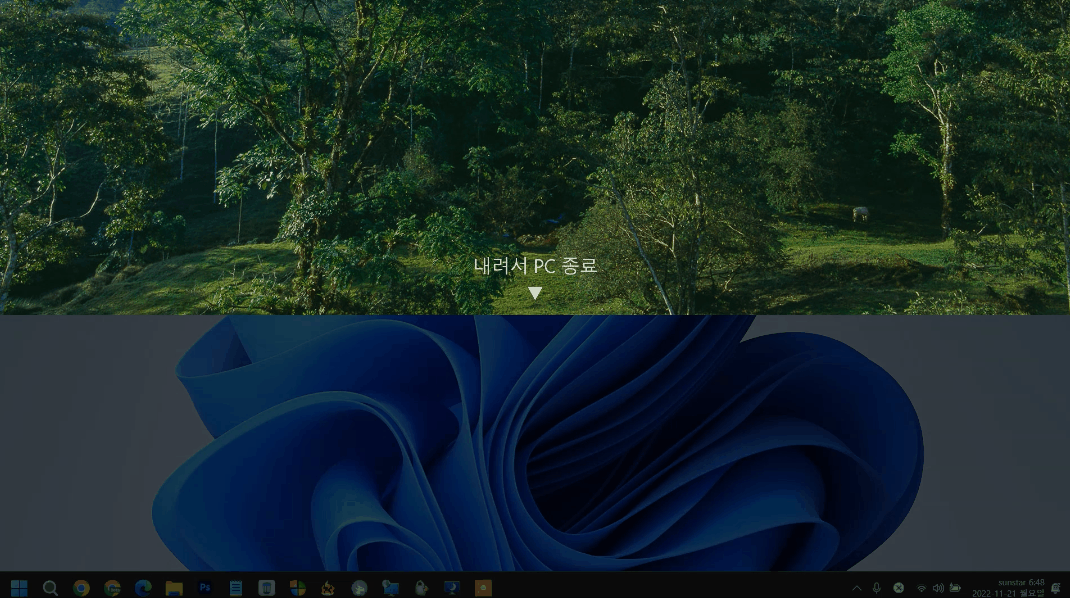
2. 슬라이드 종료 버튼 만드는 두 번째 방법
슬라이드 종료 옵션을 굳이 둘로 나눌 필요는 없을 것 같은데요.
다만 파일 탐색기 경로에서 System32 폴더로 접근하는 게 귀찮은 분은 바탕 화면에서 곧바로 슬라이드 종료 버튼을 만들 수 있습니다.
⑴
바탕 화면 빈공간을 우클릭하고 '새로 만들기 》 바로 가기'를 클릭하시구요.

⑵
'바로 가기 만들기' 라는 대화 상자가 열리면 항목 위치 입력란에 위 첫 번째 방법처럼 "SlideToShutDown"을 입력하고 '다음' 버튼을 누른 후 전환된 창에서 입맛에 맞는 이름으로 지정하고 '마침' 버튼을 클릭하면 바탕 화면에 아이콘이 생성되는데요.
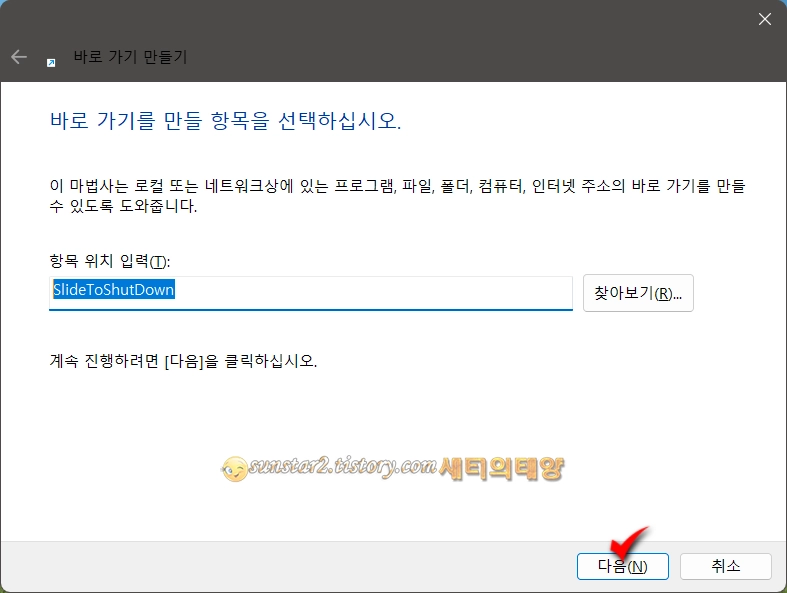
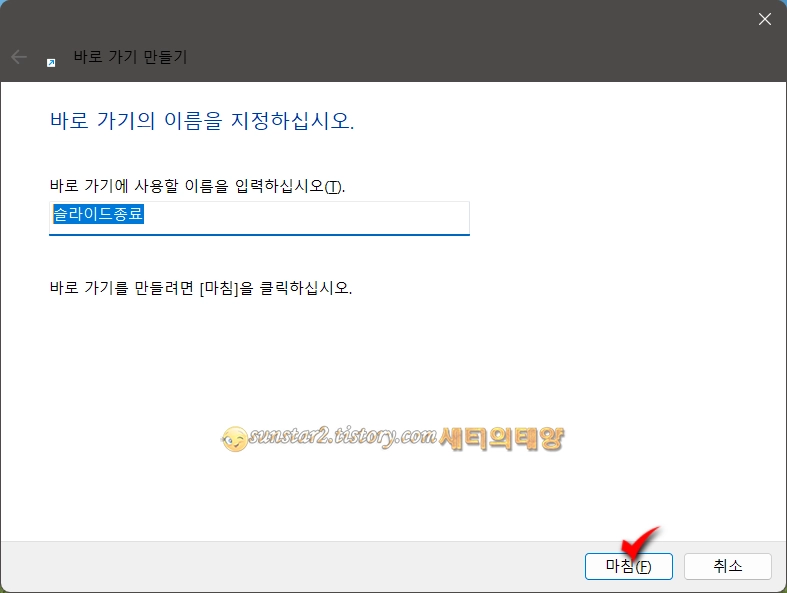
바탕 화면 생성 과정에서 첫 번째 방법과 다른 점은 System32 폴더에 아이콘을 생성하면 바로 가기라는 꼬리표가 붙는 반면 바탕 화면에서 아이콘을 생성하면 꼬리표가 없는 점입니다 ㅎㅎ
물론 별 의미는 없습니다. 아이콘 우클릭으로 이름을 바꿔주면 되니까요.
아이콘 변경은 위 첫 번째 방법과 동일하니 참고하시고... 오늘 포스팅은 여기서 접습니다.
'윈도우' 카테고리의 다른 글
| 윈도우11 숨겨져 있는 테마 활성화하기 (0) | 2023.01.07 |
|---|---|
| 윈도우 실행창 명령어 저장하기 (0) | 2022.12.25 |
| 윈도우 11 마우스 휠 스크롤으로 볼륨 조절하기 (0) | 2022.12.24 |
| 윈도우 11 제어판을 실행하는 가장 손쉬운 방법 (0) | 2022.11.14 |
| 윈도우11 작업 표시줄 검색 버튼 사용자 지정하기 (4) | 2022.11.13 |
| 윈도우 레지스트리 백업 및 복구 (0) | 2022.11.07 |