윈도우 11에서 실행창을 열려면 시작 버튼을 우클릭하면 간단하게 불러올 수 있고, 자고로 윈도우에서 실행창을 불러오는 단축키는 [윈도우 로고 키 + R 키]이죠.
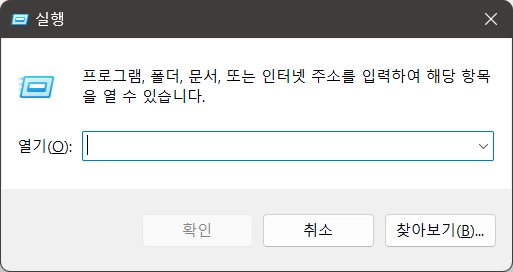
이 실행창은 제대로 세팅된 윈도우에서는 시작 버튼 우클릭이든, 단축키로 불러오든 열리면 이전에 실행되었던 명령어가 열기(O) 란에 수행된 채로 실행되게 되어 있습니다.
그런데 제 노트북은 어디서 꼬였는지 언제부터인지 실행창을 열면 위 샷처럼 열기(O) 입력란이 공란으로 실행되더군요.
그래서 이 문제를 해결해 볼 요량으로 검색을 해보았으나 찾지는 못하고 아쉬운 대로 대체 프로그램 하나를 발견해서 소개해 봅니다.
1. Windows Run History Editor 다운로드 및 해상도 설정
Windows Run History Editor라는 툴로 2015년 이후 업데이트가 이루어지고 있지는 않지만 설치가 필요 없는 포터블 버전으로 다운로드는 👉이 페이지에 접속하면 내려받을 수 있고, 혹시 몰라 첨부 파일로도 올려놓습니다.
그런데 이 툴은 윈도우 7에 맞추어져 개발된 것으로 상위 버전인 윈도우 10이나 11에는 실행된 인터페이스가 OS 해상도와 맞지 않을 수 있는데요.
따라서 압축을 푼 폴더를 열어 WindowsRunHistoryEditor.exe 파일을 우클릭하고 [속성]으로 들어가 창이 열리면 [호환성] 탭으로 이동해 [높은 DPI 설정 변경] 버튼을 누르고...

새 창으로 열린 DPI 설정 변경 창에서 [높은 DPI 조정 재정의]에 체크한 후 확인 버튼을 누르시구요.
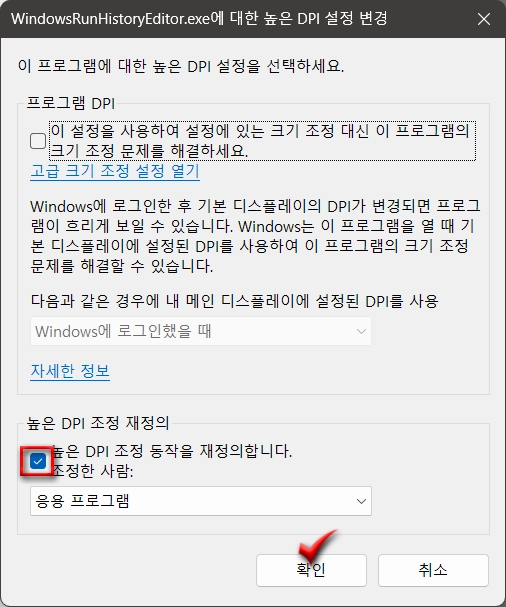
열려있던 속성 창도 확인 버튼을 눌러 창을 닫습니다.
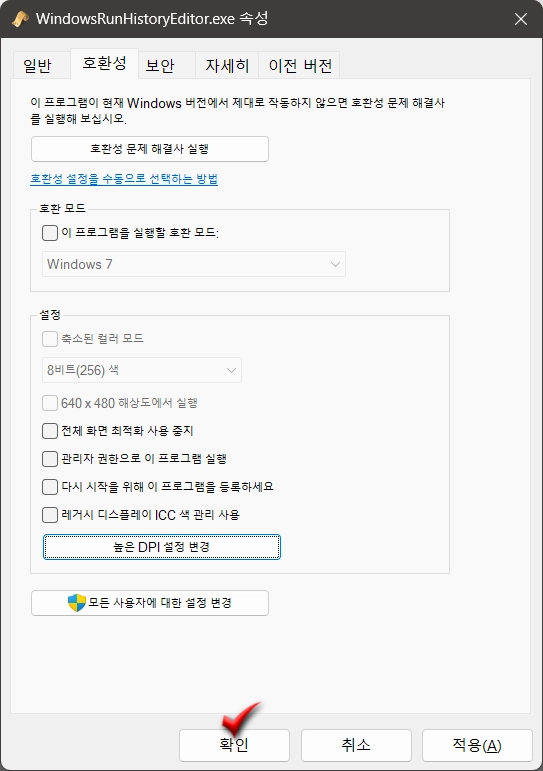
2. Windows Run History Editor 실행 화면에 명령어 입력
높은 DPI 설정으로 UI 세팅이 완료되고 프로그램을 실행하면 아래 샷처럼 열리는데요.
참고로 이 툴은 한국어는 지원되지 않으며, Entry 1에서 최대 26번까지 실행창에서 입력할 명령어를 Windows Run History Editor에 입력하고 동기화(Save) 해 주면 됩니다.
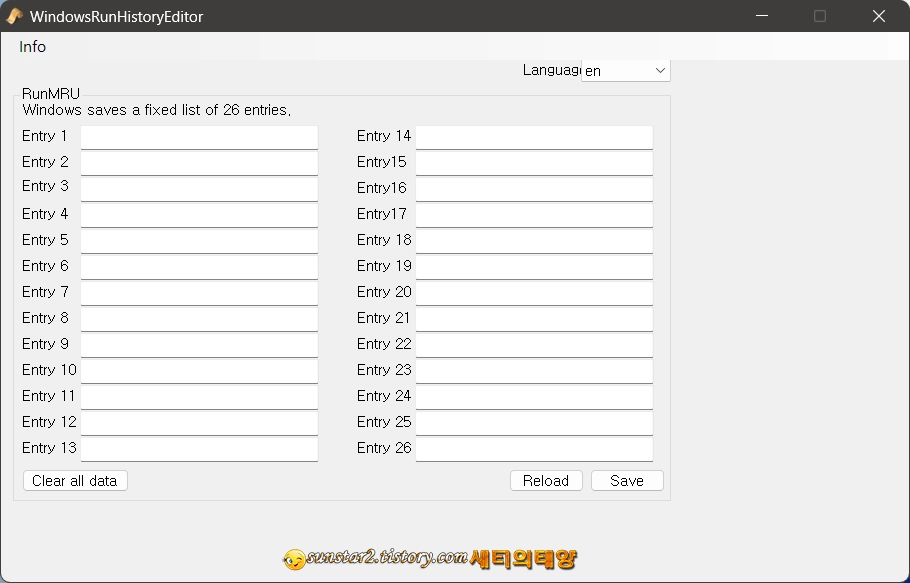
저는 예시로 명령어를 다섯 개만 입력해 보았는데요.
Save 버튼을 누르기만 하면 실행창뿐만 아니라 레지스트리 편집기에도 명령어가 키값으로 자동 등록이 됩니다.
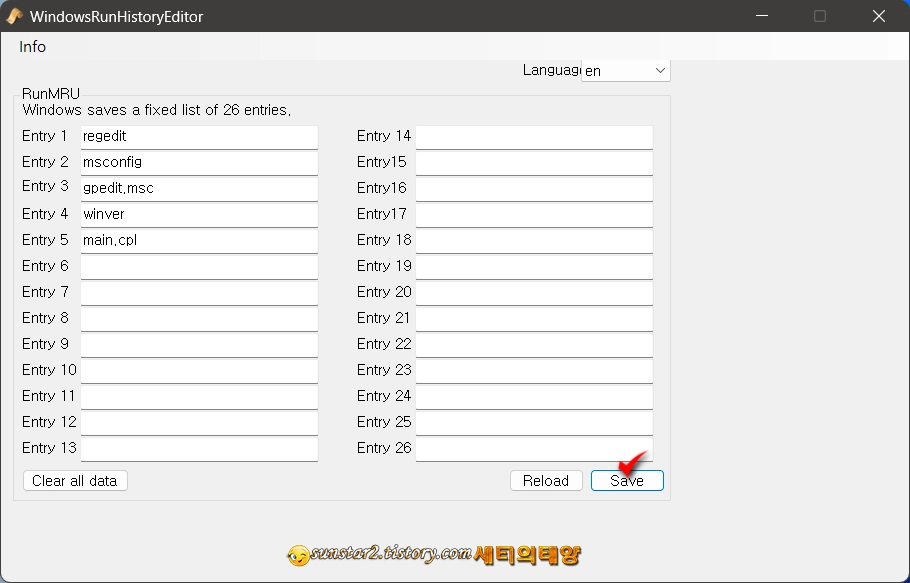
동기화가 되었다면 실행창을 열어 보겠습니다.
입력란에 동기화된 명령어 첫 글자만 입력해도 연관되어 올라오니 시스템 앱을 실행하는 게 한결 편안해졌습니다.
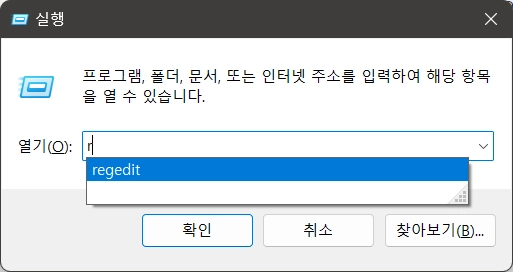
3. 실행창 명령어 모음
✍중요 프로그램 실행 명령어✍
⦁ mspaint : 그림판
⦁ notepad : 메모장
⦁ iexplore : 인터넷 익스플로러
⦁ explorer : 파일 탐색기
⦁ downloads : 다운로드 폴더
⦁ control : 제어판
⦁ excel : MS오피스 엑셀
⦁ powerpnt : MS오피스 파워포인트
⦁ winword : MS오피스 워드
⦁ cmd : 명령 프롬프트
⦁ calc : 계산기
⦁ regedit : 레지스트리 편집기
⦁ msinfo32 : 시스템 정보
⦁ mrt : MS 악성 소프트웨서 제거 도구
⦁ wordpad 또는 write :워드패드
✍제어판 및 시스템 설정 명령어✍
⦁ taskmgr : 작업관리자
⦁ eventvwr : 이벤트 뷰어
⦁ hdwwiz.cpl : 장치 관리자
⦁ sysdm.cpl : 시스템 속성
⦁ appwiz.cpl : 프로그램 추가/제거
⦁ inetcpl.cpl : 인터넷 옵션
⦁ main.cpl : 마우스 설정
⦁ desk.cpl : 디스플레이 설정
⦁ firewall.cpl : 윈도우 방화벽 설정
⦁ ncpa.cpl : 네트워크 설정
⦁ powercfg.cpl : 전원 설정
⦁ joy.cpl : 게임 컨트롤러 설정
⦁ timedate.cpl : 날짜 및 시간
4. 명령어 레지스트리 편집기에 직접 추가
Windows Run History Editor와 같은 프로그램을 사용하지 않더라도 레지스트리 편집에 자신이 있다면 명령어를 키값으로 직접 추가해 실행창과 동기화할 수도 있습니다.
또한 이 팁은 레지스트리 편집을 하는 것이므로 만약을 대비해 👉레지스트리 편집기를 백업해 두는 것이 좋은데요.
위 Windows Run History Editor에서 등록해 놓았던 명령어가 레지스트리 편집기에도 동기화되었는지 확인도 해볼 겸 실행창에 [regedit]를 입력하고 엔터키를 눌러 편집기를 실행한 후 아래의 경로로 이동합니다.
HKEY_CURRENT_USER\Software\Microsoft\Windows\CurrentVersion\Explorer\RunMRU
이동된 RunMRU 폴더 오른쪽을 보면 Windows Run History Editor에서 등록했던 명령어가 알파벳 순으로 키값으로 추가된 걸 확인할 수 있는데요.
편집기에서 키값을 직접 추가하려면 오른쪽 빈 공간을 우클릭하고 [새로 만들기 > 문자열 값] 선택해서 새 값의 이름은 이어지는 알파벳으로 지정해 주시구요.
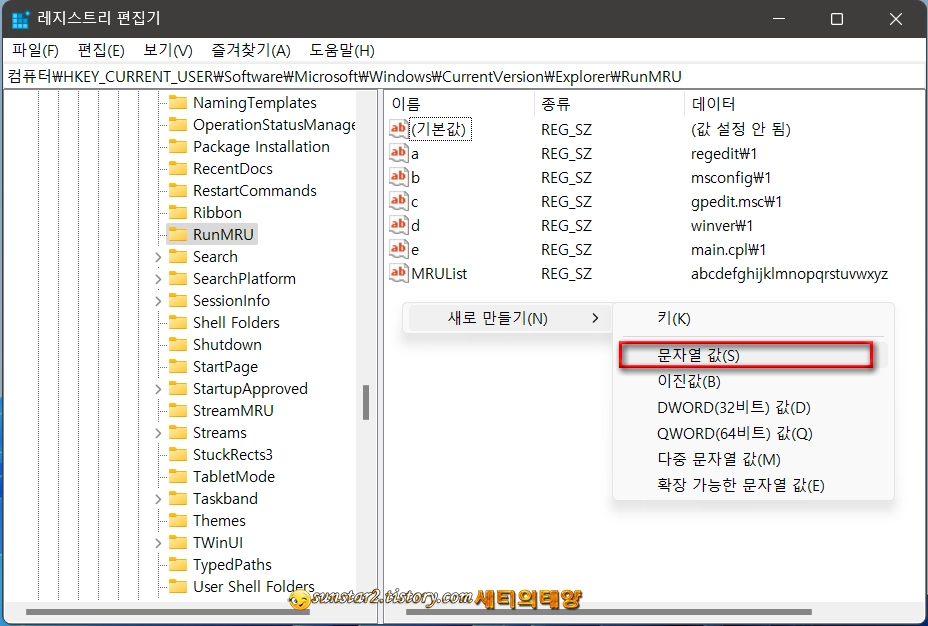
알파벳으로 지정한 새 값을 더블 클릭해 [값 데이터] 입력란에 추가하려는 명령어 입력 후 뒤에 [\1]를 붙여주고 마무리합니다.
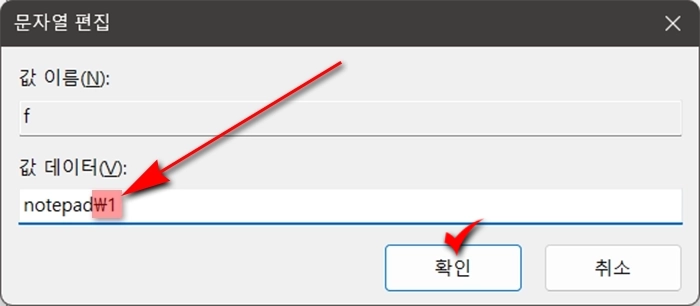
그리고 실행창을 열어 레지스트리 편집기에서 키값으로 추가한 명령어와 같은 첫 글자를 입력하고 작동하는지 확인해 보시길요.
이상 실행창 명령어 입력 불편 최소화를 위해 두 가지 방법으로 알아보았는데요. 마음이 편안한 방법을 선택해 적용하면 될 듯하구요.
두서없이 길어진 글, 끝까지 읽어 주셔서 감사합니다.
'윈도우' 카테고리의 다른 글
| 윈도우 11 미디어 플레이어 재설치 및 재설정하기 (0) | 2023.01.13 |
|---|---|
| 이동식 디스크(USB)에 휴지통 만들기 (0) | 2023.01.11 |
| 윈도우11 숨겨져 있는 테마 활성화하기 (0) | 2023.01.07 |
| 윈도우 11 마우스 휠 스크롤으로 볼륨 조절하기 (0) | 2022.12.24 |
| 윈도우 11 숨겨져 있는 슬라이드 종료 버튼 만들기 (0) | 2022.11.22 |
| 윈도우 11 제어판을 실행하는 가장 손쉬운 방법 (0) | 2022.11.14 |