마이크로소프트는 윈도우 10에 탑재되었던 Groove 음악 앱을 내버리고 윈도우 11에서는 미디어 플레이어라는 앱으로 대체했습니다.
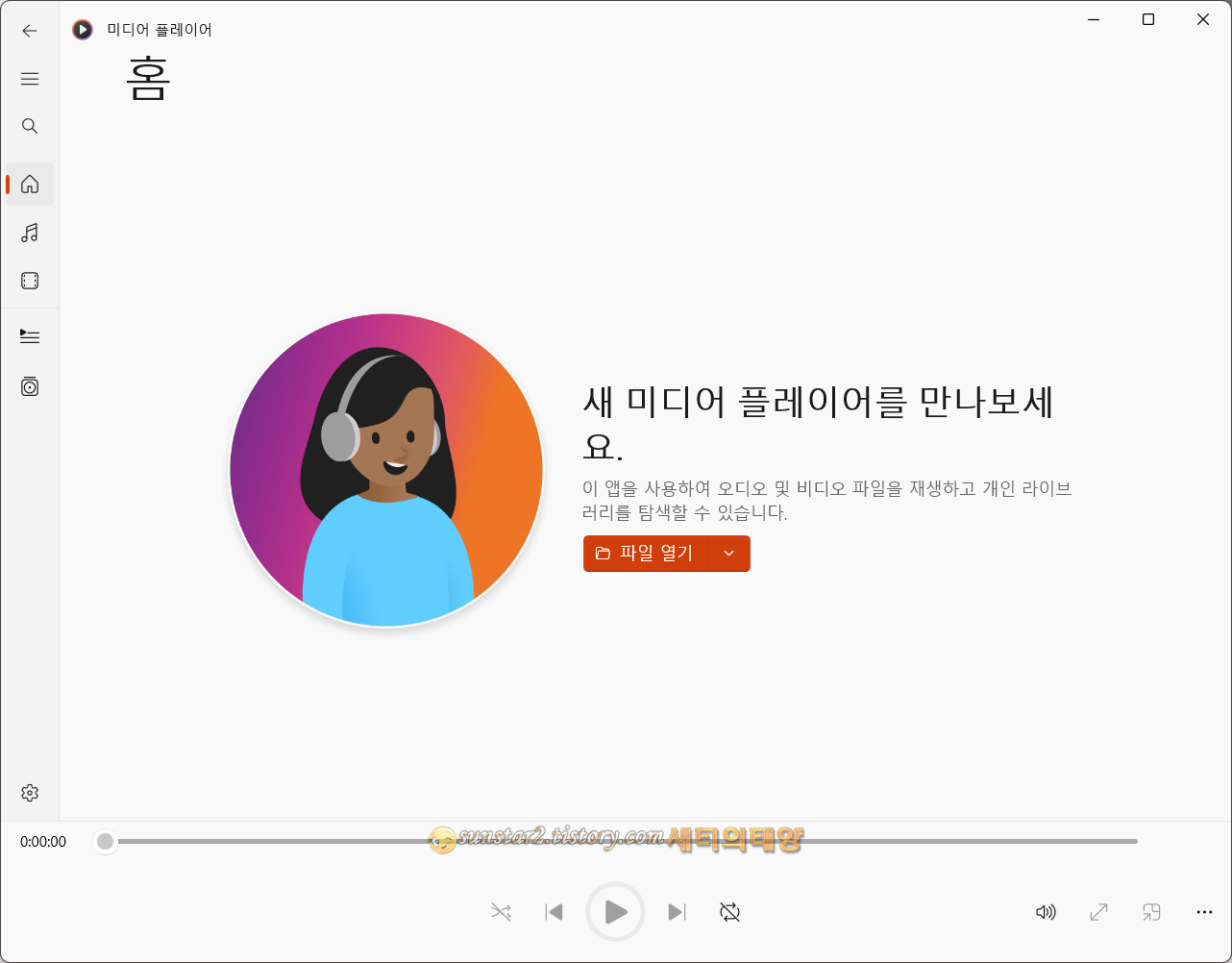
윈도우 11의 오디오 및 비디오의 기본 플레이어인 [미디어 플레이어]는 '9 밴드 이퀄라이저'로 제공되기 때문에 사용자가 음악이나 동영상의 사운드를 조절할 수도 있는데요.
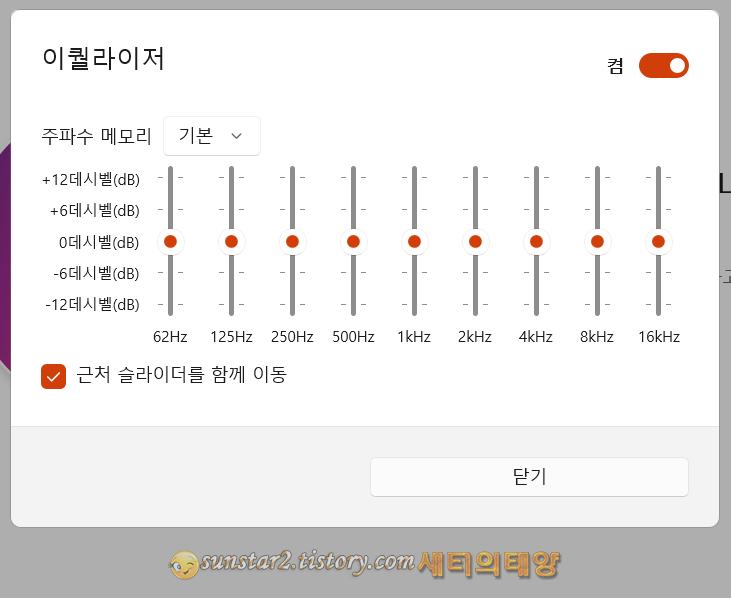
윈도우 11에서 미디어 플레이어는 매우 안정적입니다. 그러나 때로는 문제가 발생할 수도 있는데요.
미디어 플레이어에 문제가 있는 경우 과감하게 제거했다 다시 설치하고 재설정하는 방법을 알아보도록 하겠습니다.
🎼 미디어 플레이어 다시 설치하기
미디어 플레이어에 오류가 발생했다면 일단 제거를 생각해 볼 수 있을 텐데요.
1.
설정 앱을 열고 [앱 》 설치된 앱]으로 들어갑니다.
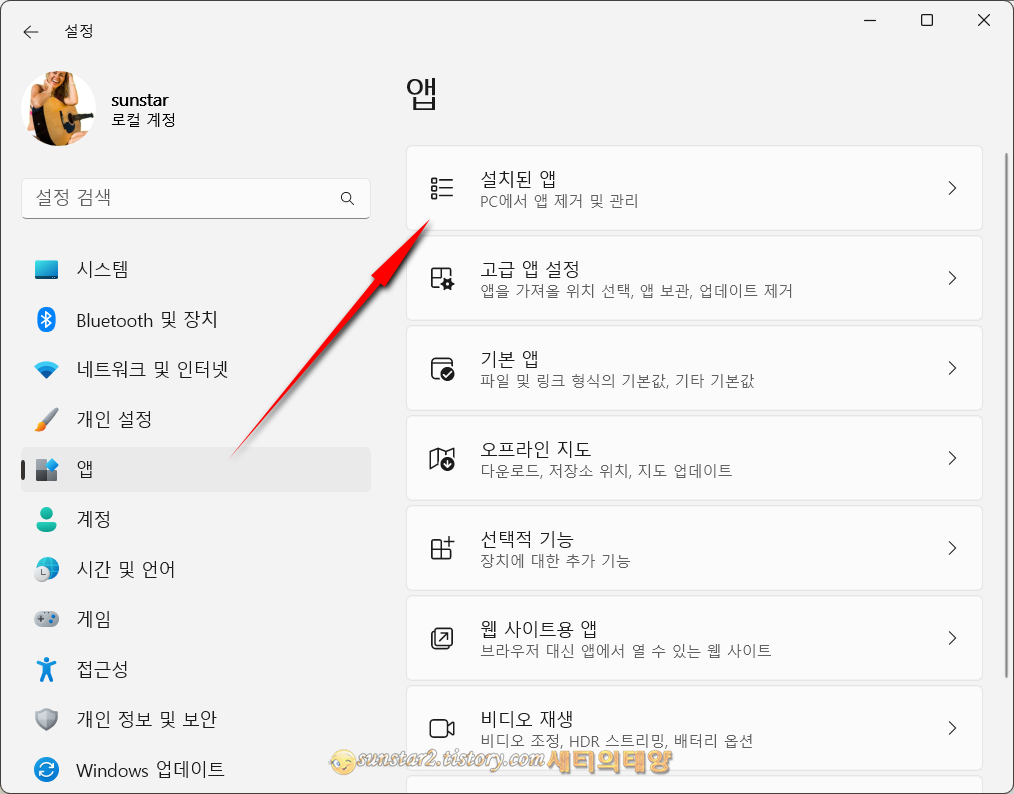
2.
화면을 아래로 스크롤해서 미디어 플레이어를 찾아 오른쪽 세로 3점 버튼을 누르고 [제거] 옵션을 선택합니다.
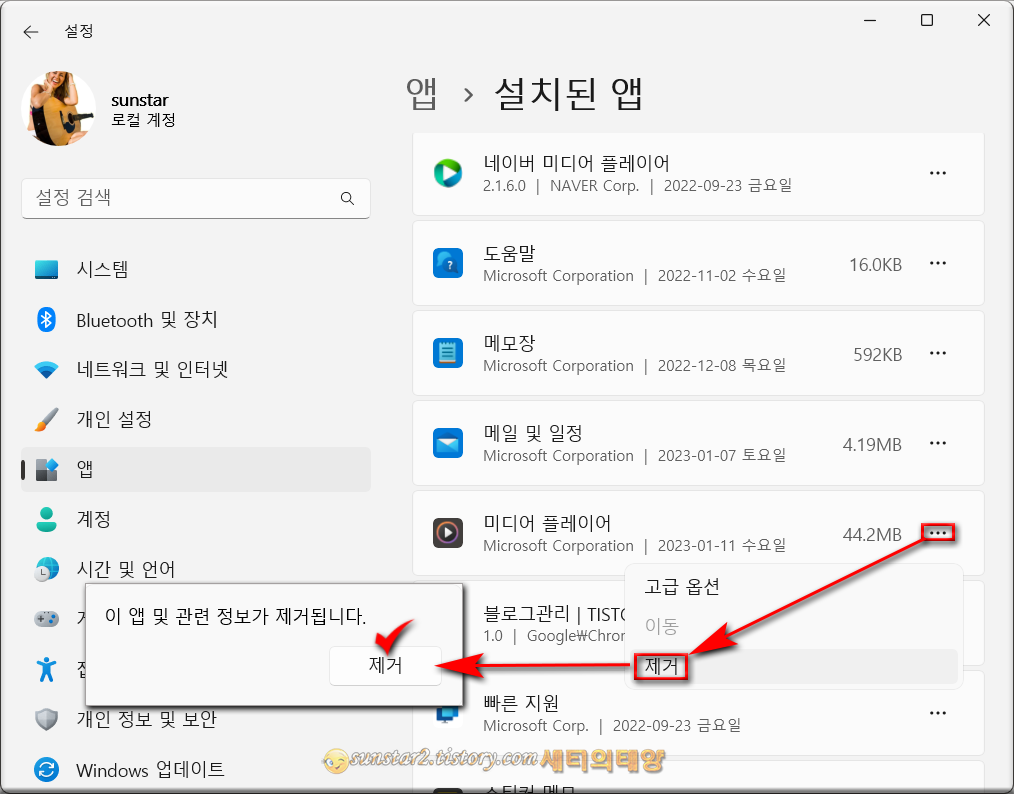
3.
미디어 플레이어가 제거되었다면 [MS 스토어]를 열어 "미디어 플레이어"로 검색해 다운로드합니다.
(스토어에서의 정확한 이름은 "Windows 미디어 플레이어"입니다.)
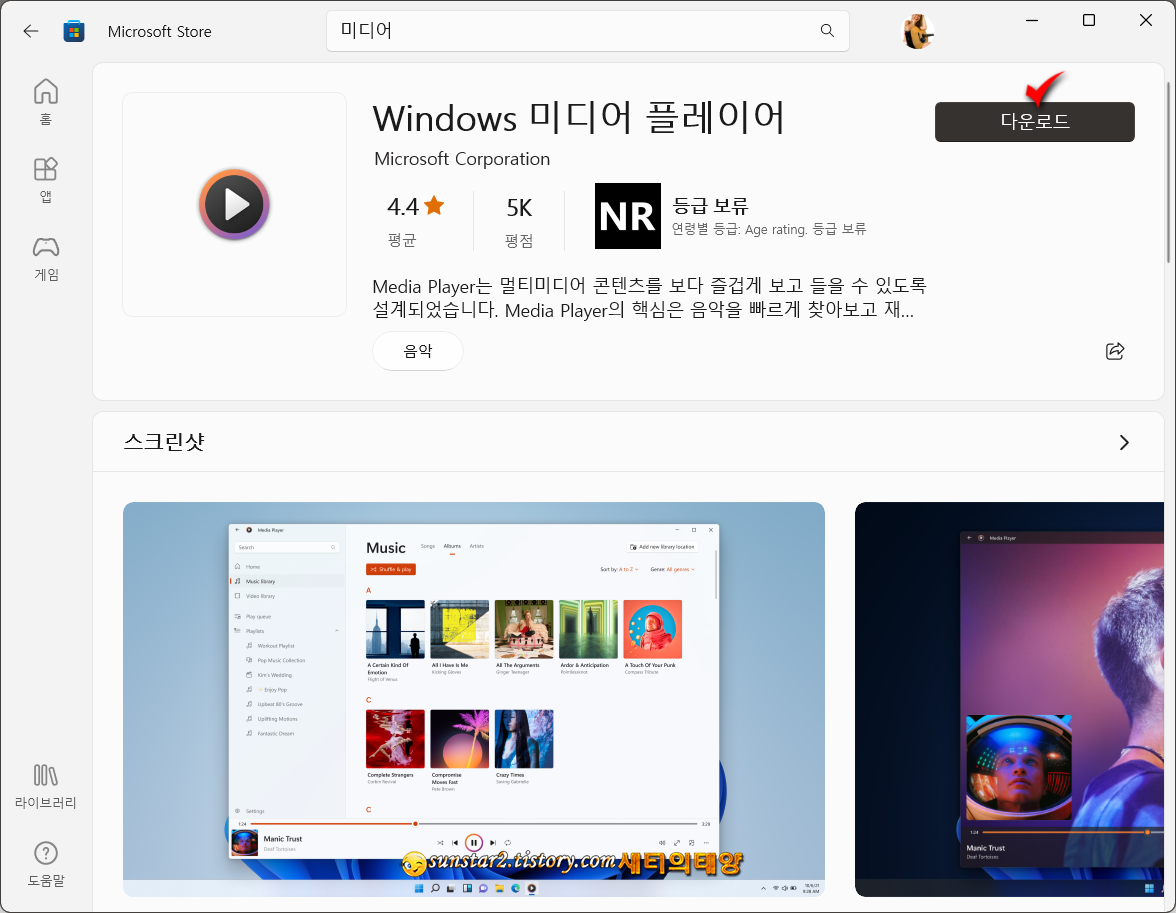
참고로 MS 스토어에는 많은 미디어 플레이어가 등록되어 있으니 정확하게 이름이 [Windows 미디어 플레이어]인지 확인하고 제작자는 [Microsoft Corporation]인지 확인 후 설치해야 올바른 윈도우 11 기본 미디어 플레이어입니다.
🎼 미디어 플레이어 재설정하기
1.
미디어 플레이어가 설치 완료되면 다시 [설정 > 앱 > 설치된 앱]으로 이동하시구요.
2.
미디어 플레이어 항목 옆 세로 3점 아이콘을 클릭하고 [고급 옵션]으로 들어갑니다.
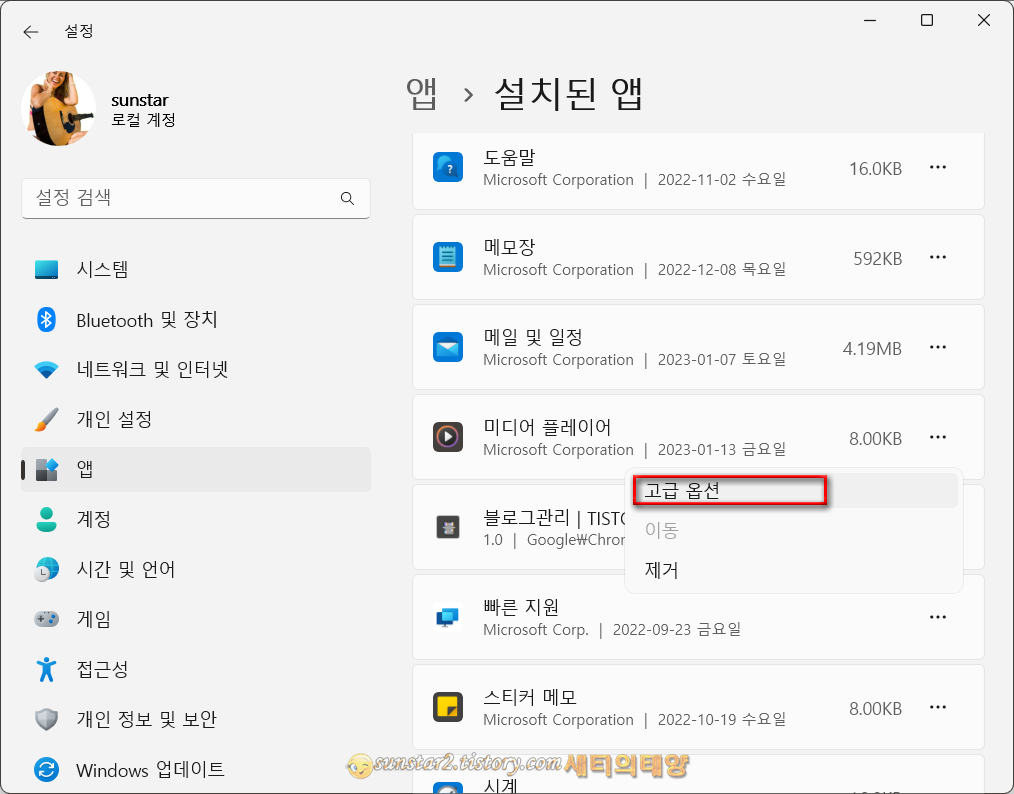
3.
고급 옵션 초기화 섹션에서 [복구] 버튼을 누르고 설창 창을 닫은 뒤 미디어 플레이어를 실행해 제대로 작동하는지 확인합니다.
끝~~😊
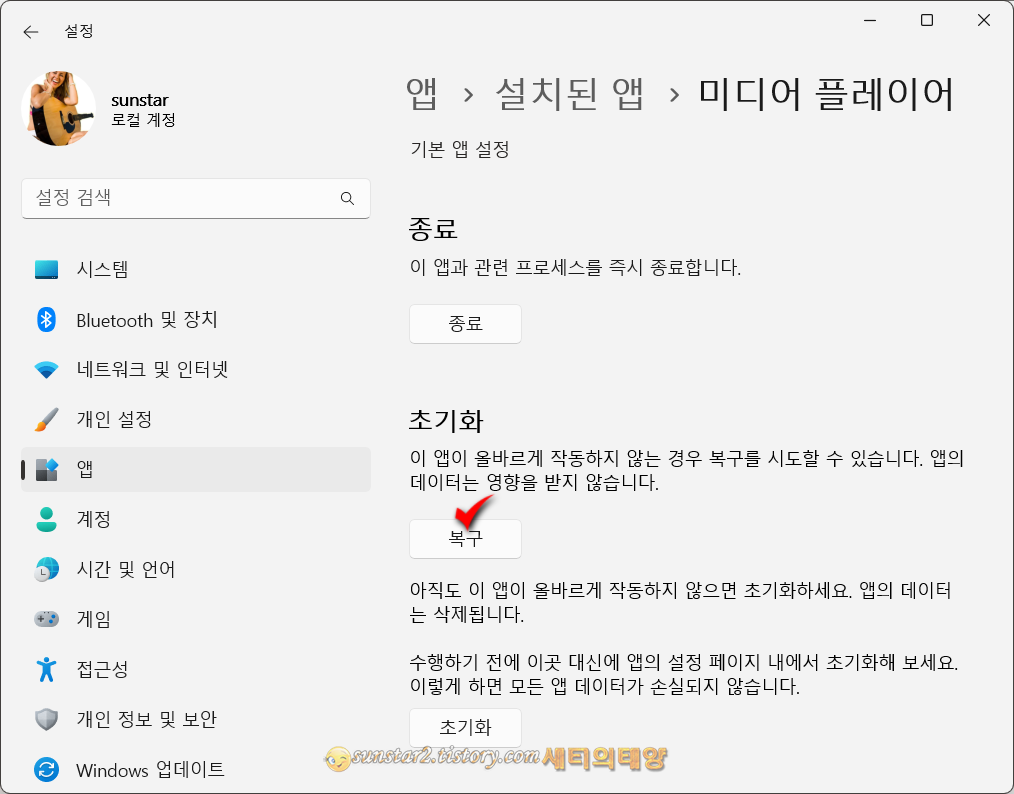
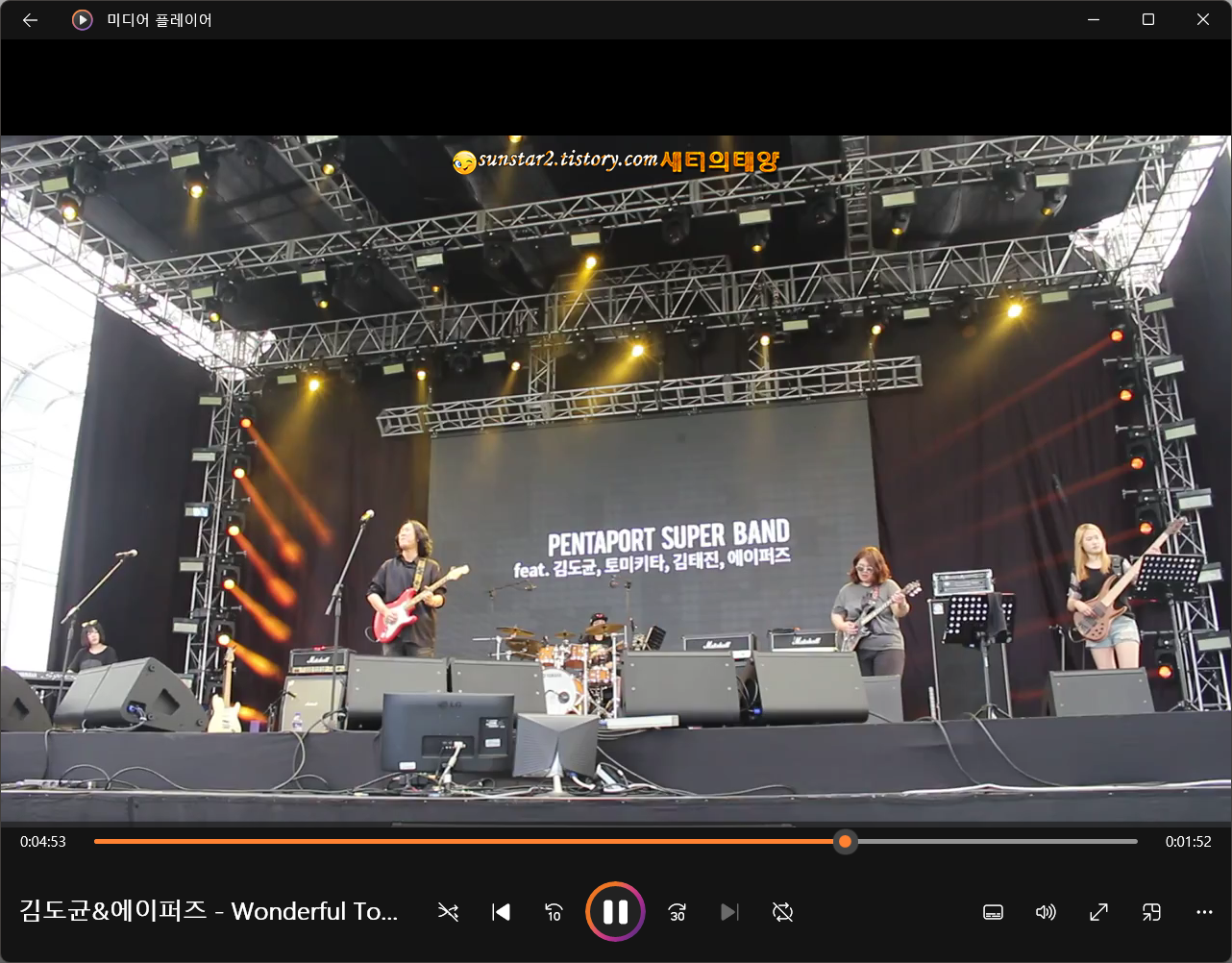
'윈도우' 카테고리의 다른 글
| 바탕화면에 생성되는 MS 엣지 바로가기 아이콘 차단하기 (2) | 2023.01.25 |
|---|---|
| 윈도우11 잠금 화면 사진 다른 폴더로 저장하기 (4) | 2023.01.17 |
| 특정 폴더에서 CMD 창 열기 및 CMD 창에서 파일 탐색기 호출하기 (2) | 2023.01.16 |
| 이동식 디스크(USB)에 휴지통 만들기 (0) | 2023.01.11 |
| 윈도우11 숨겨져 있는 테마 활성화하기 (0) | 2023.01.07 |
| 윈도우 실행창 명령어 저장하기 (0) | 2022.12.25 |