윈도우 11에는 Education이라는 테마가 숨겨져 있는데요.
Education을 직역하자면 '교육'이라는 뜻인데, MS가 이 테마를 왜 직접 제공하지 않고 숨겨놓았는지 그 이유는 모르지만 사용자가 원한다면 Education 테마를 활성화해서 바탕 화면의 배경으로 사용할 수 있습니다.
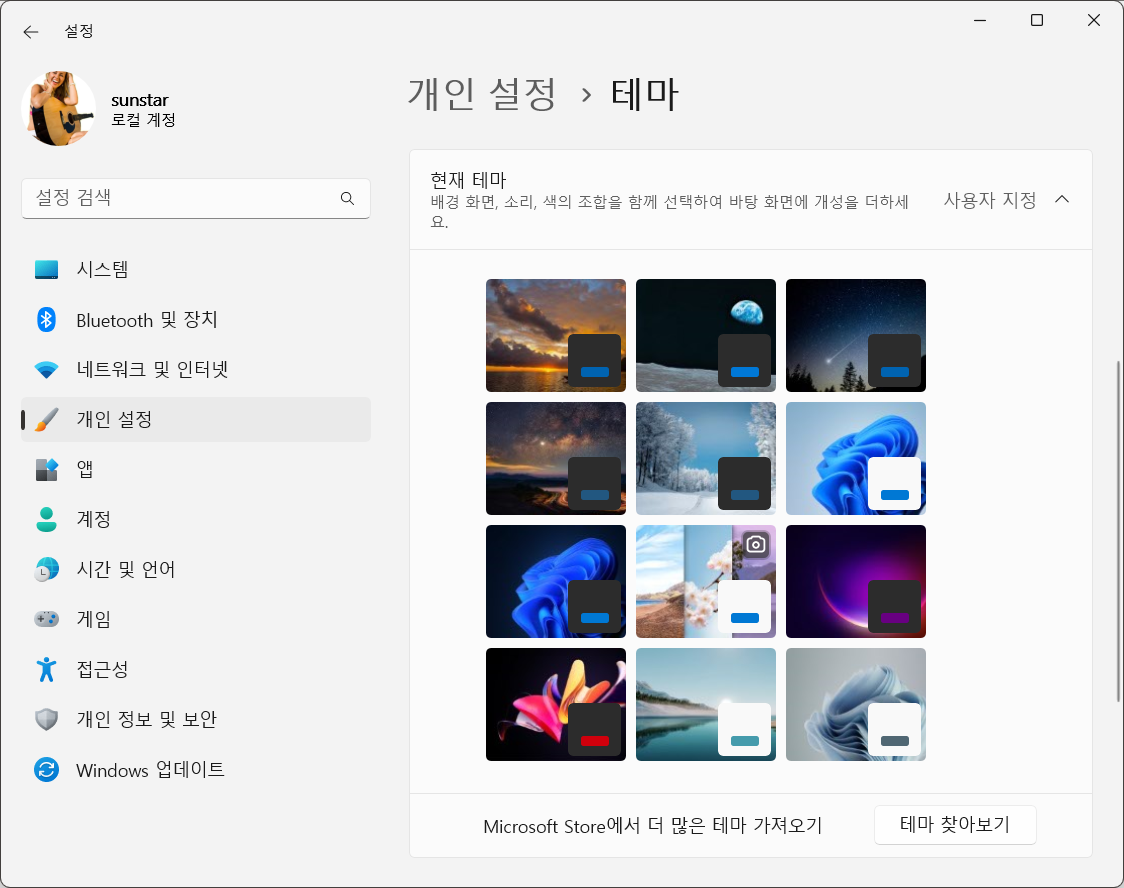
숨겨져 있는 테마를 활성화하려면 윈도우 11 Pro나 Home 환경에서 버전은 22H2이어야 하며, 레지스트리를 편집해야 하므로 만약의 사태를 대비하는 차원에서 레지스트리 백업을 해두는 걸 권장합니다.
준비되었다면 Education 테마를 활성화하러 가볼까요.
1.
시작 버튼을 우클릭하고 [실행]을 불러오거나, [윈도우 로고키 + R키]로 실행창을 열어 입력란에 [regedit] 입력하고 Enter 키를 눌 레지스트리 편집기를 불러옵니다.
2.
레지스트리 편집기가 실행되면 아래의 경로로 찾아 들어갑니다.
HKEY_LOCAL_MACHINE\SOFTWARE\Microsoft\PolicyManager\current\device
3.
이동된 경로 맨 끝 [device] 키 폴더를 우클릭하고 [새로 만들기 > 키]를 클릭해서 새 키를 만들어 키 이름을 [Education]으로 명명한 후 Enter키를 누릅니다.
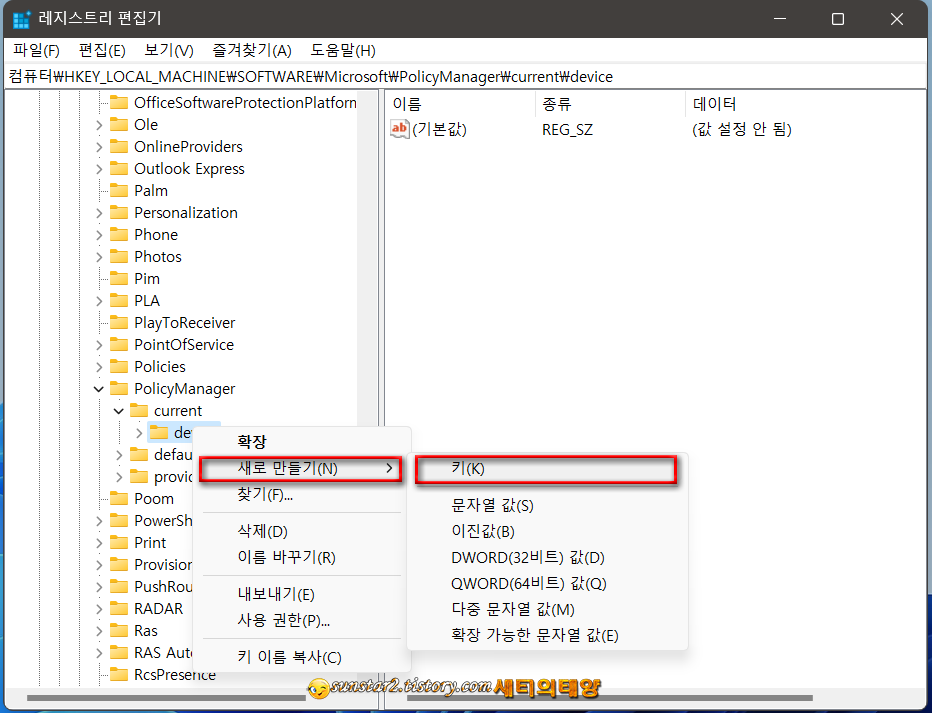
4.
새로 생성된 Education 키 폴더를 우클릭해서 이번엔 [새로 만들기 > DWORD(32비트) 값]을 선택하고 새 값의 이름을 [EnableEduThemes]로 지정합니다.

5.
오른쪽 창에 새 값으로 생성된 EnableEduThemes를 더블 클릭해서 값 편집창이 열리면 최초 "0"으로 설정된 [값 데이터]를 "1"으로 지정하면 테마 활성화 준비는 완료된 겁니다.

6.
이제 레지스트리 편집기는 닫고 변경 내용 저장을 위해 시스템 재부팅 후 바탕 화면 빈 공간을 오른쪽 클릭하고 [개인 설정]으로 들어 가거나, 설정 앱을 열고 [개인 설정 》 테마]를 클릭해확장된 메뉴에서 Education 테마가 적용되었는지 확인합니다.
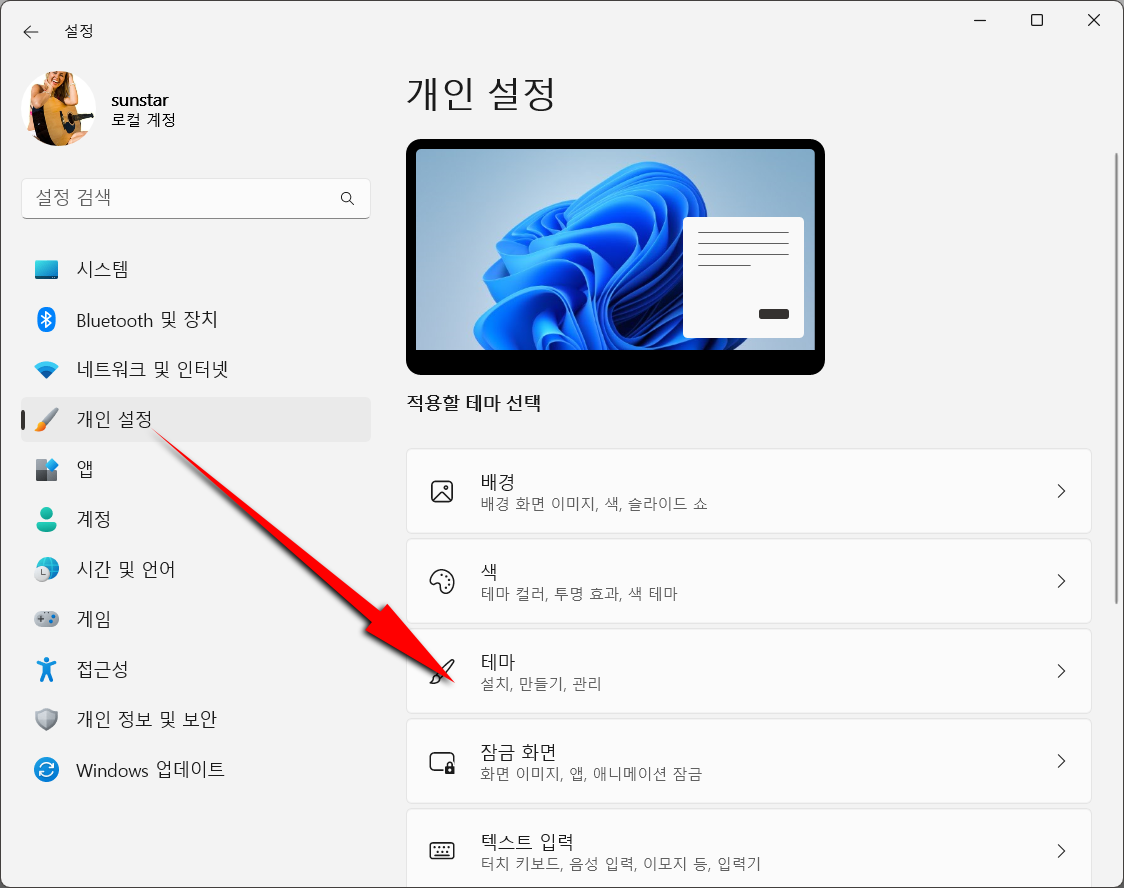
◈ 추가 팁
확장된 현재 테마 썸네일 아래에 있는 'Microsoft Store에서 더 많은 테마 가져오기'의 [테마 찾아보기] 버튼을 누르면 마이크로소프트 스토어와 연결되어 무료로 제공되는 테마도 많이 있으니 유용하게 적용해 보시길요~😉
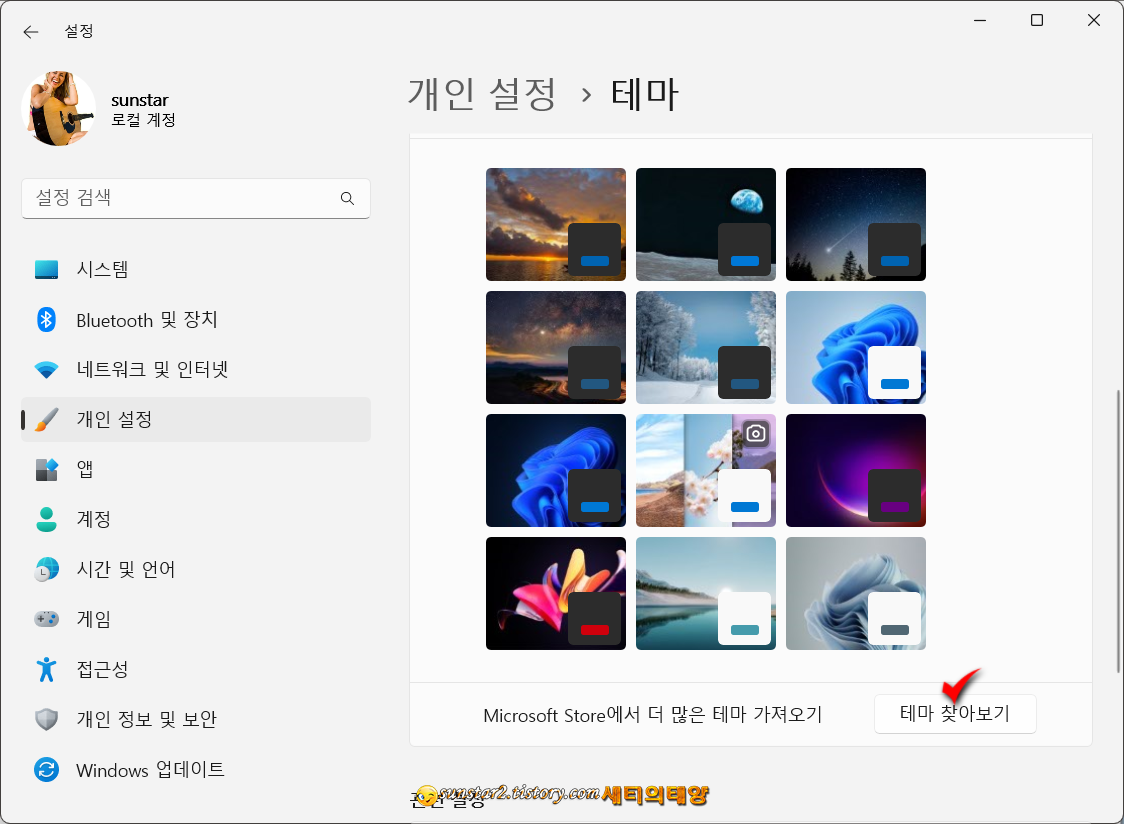
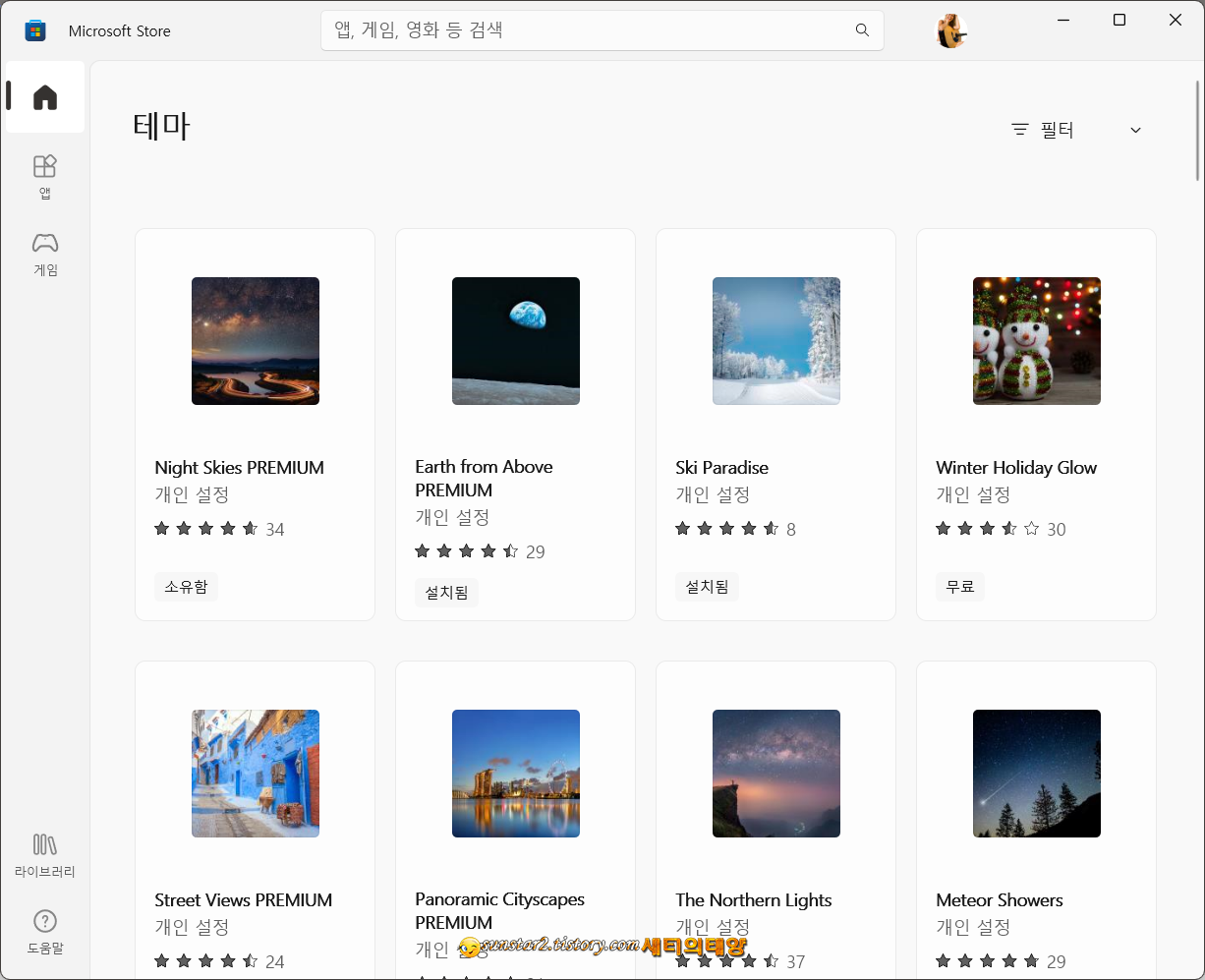
'윈도우' 카테고리의 다른 글
| 특정 폴더에서 CMD 창 열기 및 CMD 창에서 파일 탐색기 호출하기 (2) | 2023.01.16 |
|---|---|
| 윈도우 11 미디어 플레이어 재설치 및 재설정하기 (0) | 2023.01.13 |
| 이동식 디스크(USB)에 휴지통 만들기 (0) | 2023.01.11 |
| 윈도우 실행창 명령어 저장하기 (0) | 2022.12.25 |
| 윈도우 11 마우스 휠 스크롤으로 볼륨 조절하기 (0) | 2022.12.24 |
| 윈도우 11 숨겨져 있는 슬라이드 종료 버튼 만들기 (0) | 2022.11.22 |