윈도우 11의 작업 표시줄과 시작 메뉴는 윈도우 10에 비해 좀 더 크게 변경되었습니다.
그 과정 때문인지 윈도우 10에서 사용했던 시작 메뉴와 작업 표시줄의 기능과 설정이 없어져 사용자 입장에서는 답답한 마음이 드는데요.
그중 하나가 작업 표시줄 크기를 조정하는 기능입니다.
기본 설정으로 사용해 보면 아시겠지만 윈도우 11의 작업 표시줄은 윈도우 10에 비해 좀 더 크지요?
물론 대부분의 사용자는 이 작은 변화를 무시하고 사용하겠지만, 일부 사용자는 작은 작업 표시줄을 선호하는 분들이 계시는데요.
윈도우 10에서는 작업 표시줄의 잠금을 해제하고 위쪽 가장자리를 끌어 크기를 조정할 수 있었습니다.
그러나 윈도우 11은 그렇게 할 수 있는 기능이 제공되지 않아 불가능한데요.
설정 앱에서도 작업 표시줄의 기본 크기를 변경하는 옵션이 없는 윈도우 11은 레지스트리 편집으로 작업 표시줄의 크기를 대 중 소로 구분하여 변경할 수 있습니다.
※ 레지스트리 편집은 안전하지만 만약을 대비해 시스템 복원을 만들어 놓는 것이 좋습니다.
1.
레지스트리 편집기를 불러오는 만고의 진리는 작업 표시줄 검색창에 레지스트리 편집기를 입력하거나, 윈도우 로고 키 + R 키로 실행창을 띄워 REGEDIT 입력 후 Enter 키로 레지스트리 편집기를 실행하시구요.
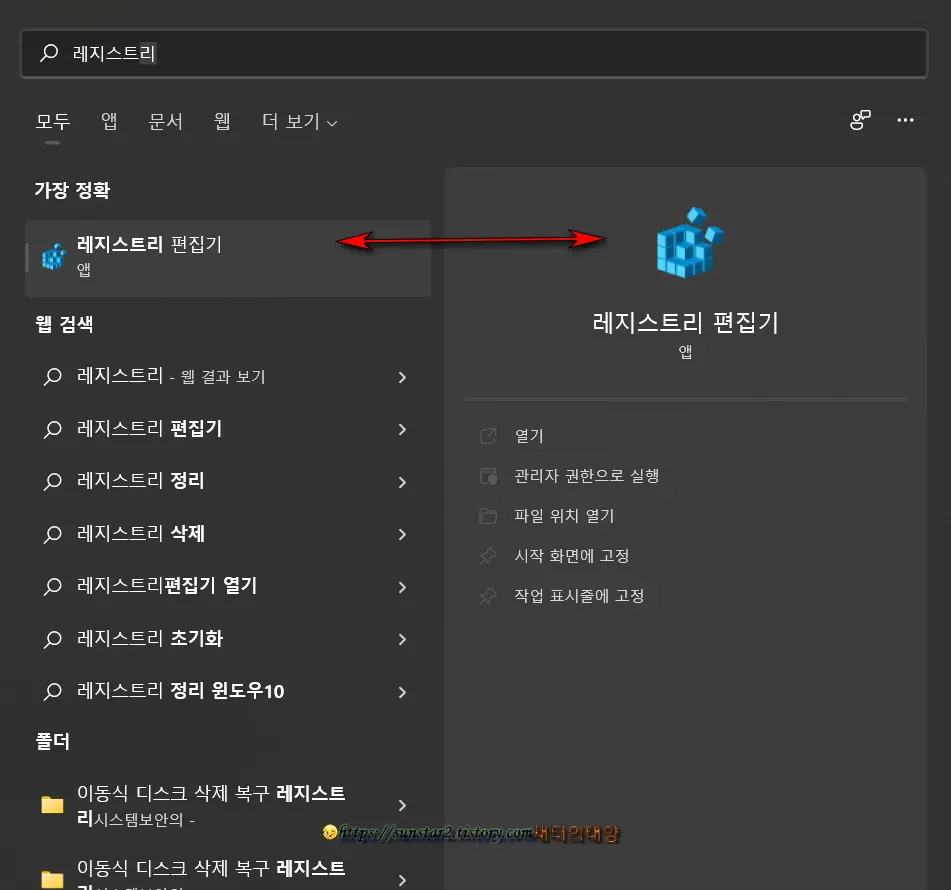
2.
아래 경로로 찾아들어갑니다.
Computer\HKEY_CURRENT_USER\Software\Microsoft\Windows\CurrentVersion\Explorer\Advanced
3.
Advanced 폴더 오른쪽 창 빈 공간을 우클릭하고 새로 만들기 > DWORD(32비트) 값을 선택해서 새 값을 만들어 그 값의 이름을 TaskbarSi로 지정합니다.
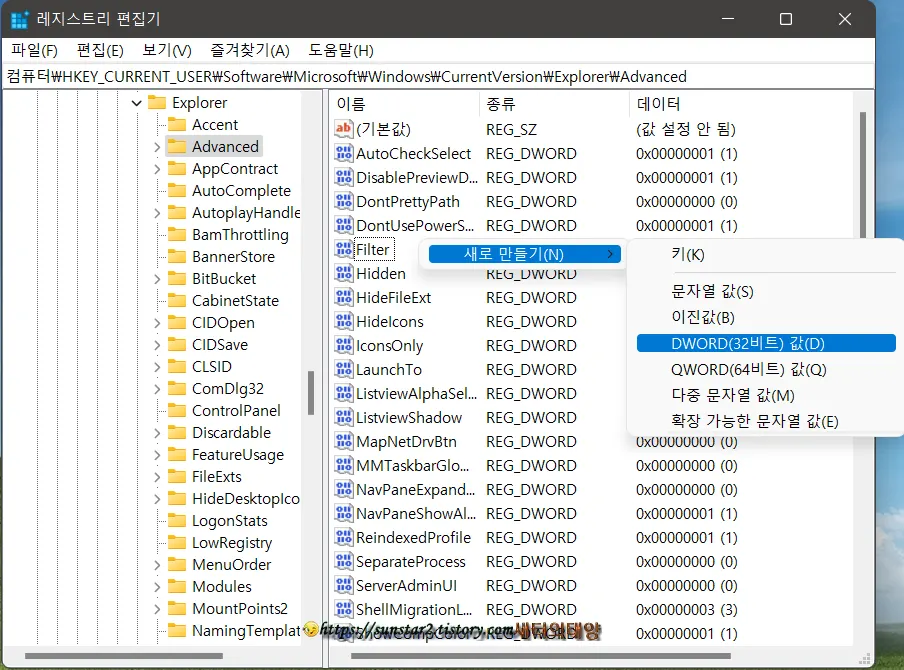
4.
마지막으로 새 값으로 생성된 TaskbarSi 더블 클릭해서 값 데이터를 숫자 지정해 주면 되는데요.
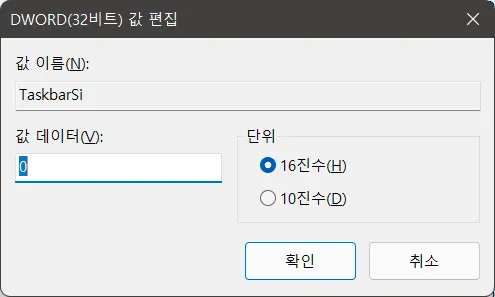
작업 표시줄 작게 설정은 값 데이터 "0"
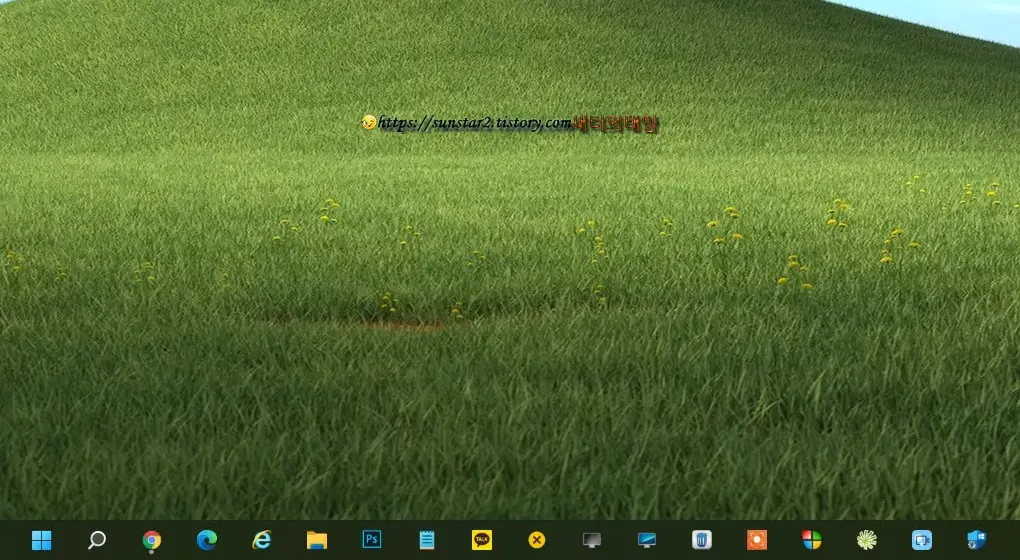
작업 표시줄 기본 크기 "1"
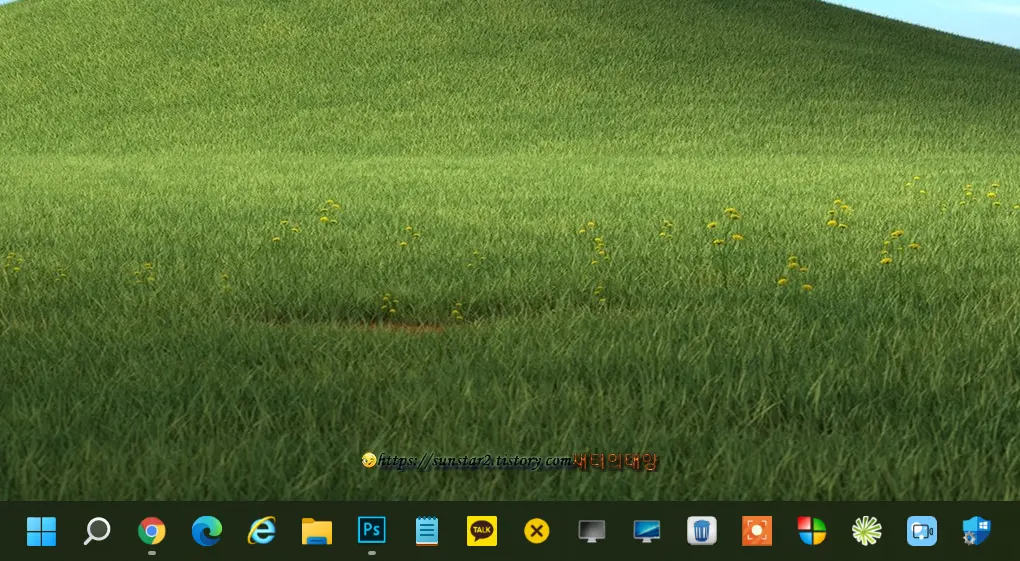
작업 표시줄 크게는 "2" 이고 이 설정은 시스템 재부팅으로 적용됩니다.
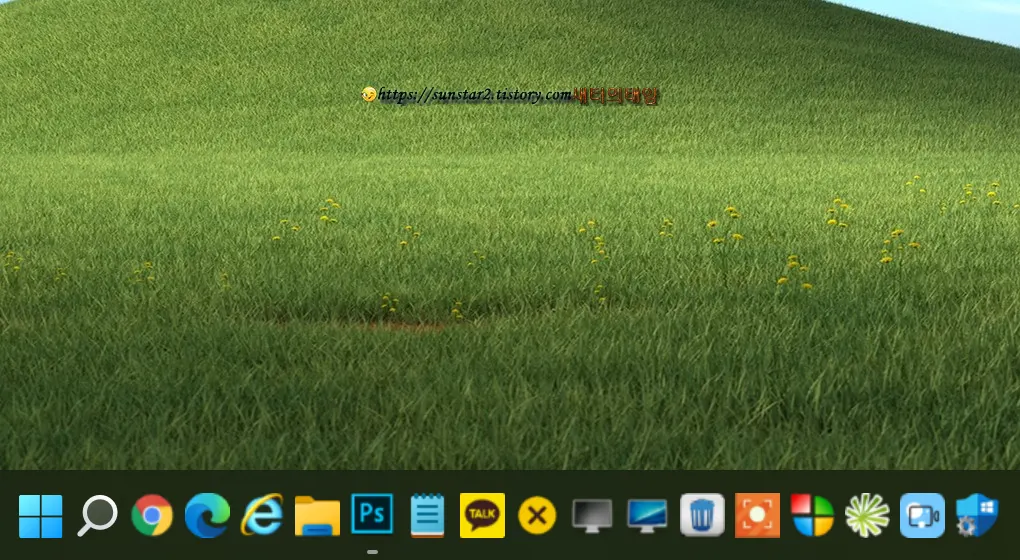
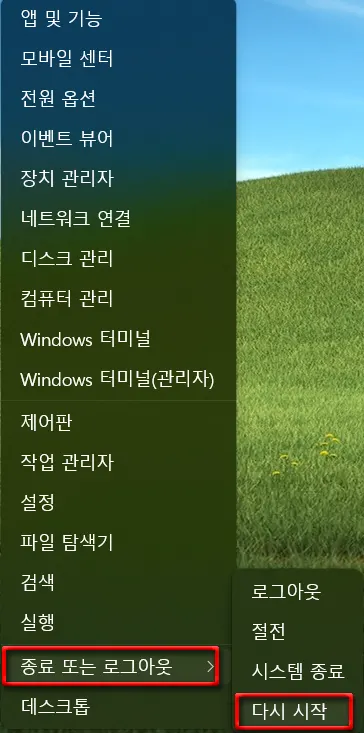
'윈도우' 카테고리의 다른 글
| 윈도우11 파일 탐색기 관리자 권한으로 실행하는 방법 (0) | 2022.02.11 |
|---|---|
| 윈도우11 탐색기 상단 메뉴 윈도우10 UI로 되돌리기 (3) | 2022.02.06 |
| 윈도우11 와이파이 비밀번호 보기 (0) | 2022.01.26 |
| 윈도우11 작업 관리자를 실행하는 여러가지 방법 (0) | 2022.01.22 |
| 윈도우11 우클릭 메뉴에서 'Windows 터미널에서 열기' 제거 방법 (0) | 2022.01.18 |
| 윈도우11 업그레이드 안 되는 PC 무조건 업데이트하기 (0) | 2021.11.30 |