반응형
파일 탐색기에서 파일이나 폴더를 수정하거나 복사, 삭제 등을 시도하려 할 때, 관리자 권한이 필요하다며 튕기는 경우가 있는데요.
이는 해당 파일이나 폴더의 '그룹 또는 사용자 이름'에 해당 계정이 등록되어 있지 않거나 충분한 권한이 없기 때문으로 이 때는 충분한 관리자 권한을 얻어야만 작업이 가능한데요. 이 관리자 권한을 얻기 위해서는 절차가 필요하구요.
기본적으로 탐색기 실행은 계정이 Administrator(관리자)로 되어 있어야 합니다. 따라서 관리자가 아니라면 로컬 계정은 해당 관리자에게 권한을 요청하여 권한을 부여받아야 합니다.
🪶파일 탐색기 관리자 권한으로 실행하는 방법 1
1.
권한이 충족되었다면 작업 표시줄에 있는 탐색기 아이콘을 클릭합니다.( 단축키 : 윈도우 로고 키 + E 키)
2.
파일 탐색기가 실행되면 내 PC > 로컬 디스크(C) > Windows 폴더 내에 explorer.exe 폴더를 우클릭해서 관리자 권한으로 실행합니다.
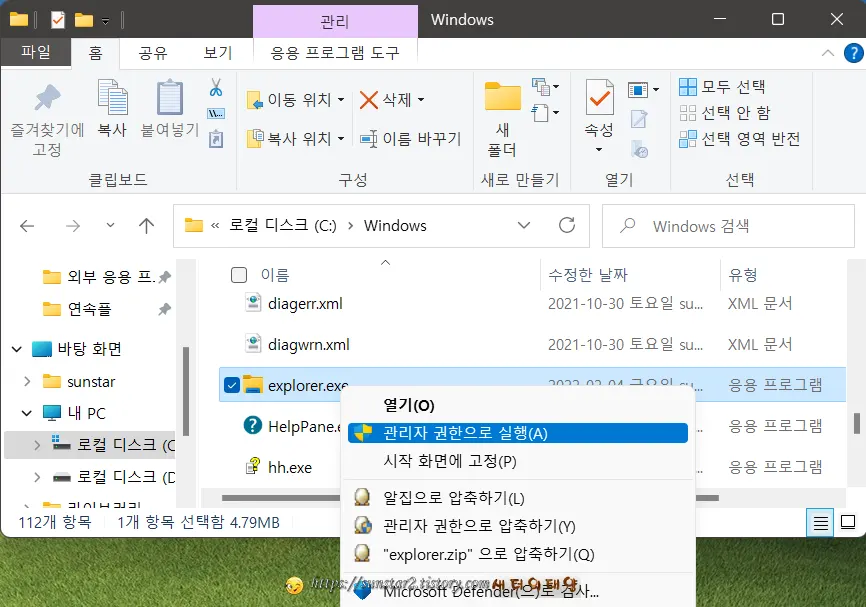
🪶파일 탐색기 관리자 권한으로 실행하는 방법 2
1.
단축키 Ctrl + Shift + Esc 키를 사용해 작업 관리자를 열어 간단 메뉴로 열리면 '자세히' 드롭 다운를 눌러 메뉴를 펼쳐주시구요.
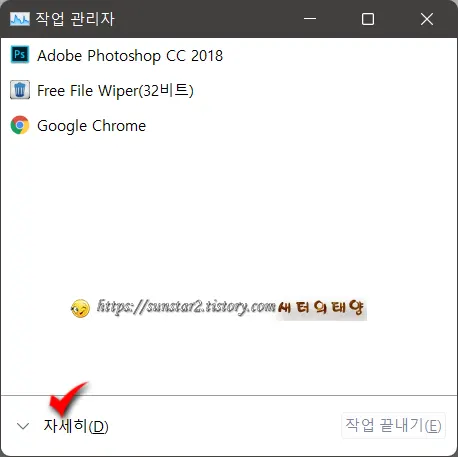
2.
왼쪽 상단 메뉴 파일을 클릭하고 '새 작업 실행'을 누릅니다.
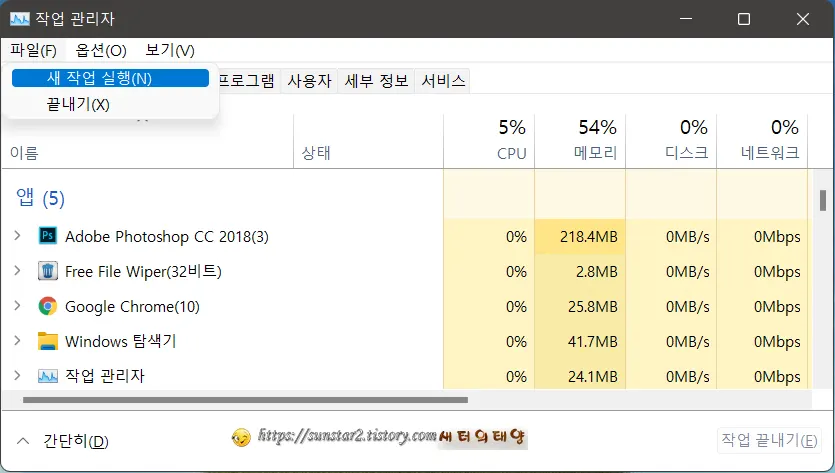
3.
새 작업 실행 창이 열리면 열기 입력란에 'explorer.exe'를 입력하고 Enter 키를 누르면 파일 탐색기가 관리자 권한으로 열립니다~끝.
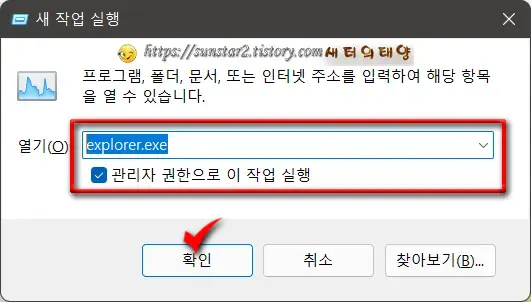
반응형
'윈도우' 카테고리의 다른 글
| 윈도우11 KB5010414 업데이트는 작업 표시줄 개선기능을 제공합니다. (0) | 2022.02.16 |
|---|---|
| 윈도우 바탕화면 움직이는 배경으로 적용하기 (0) | 2022.02.16 |
| 윈도우 디펜더 아이콘 사라짐 문제 해결 한가지 방법 (0) | 2022.02.15 |
| 윈도우11 탐색기 상단 메뉴 윈도우10 UI로 되돌리기 (3) | 2022.02.06 |
| 윈도우11 와이파이 비밀번호 보기 (0) | 2022.01.26 |
| 윈도우11 작업 표시줄 더 작거나 더 크게 설정하기 (0) | 2022.01.24 |