윈도우 11은 바탕 화면이나 폴더 등을 우클릭하면 아래 샷처럼 Windows 터미널에서 열기 라는 메뉴가 표시되는데요.

솔직히 저는 이 메뉴가 왜 존재하는지 아직은 이해를 못 하고 있습니다.
'Windows 터미널에서 열기'는 윈도우 터미널을 빠르게 열어 특정 폴더 및 바탕 화면 등에 이동하려는 경우 유용하게 사용할 수 있다는데, 얼마나 많은 사용자가 이 메뉴를 이용하는지는 알 수 없고, 저처럼 일반적인 PC 사용자는 Windows 터미널에서 열기 옵션은 필요치 않을 수 있습니다.
따라서 Windows 터미널에서 열기 옵션이 필요하지 않다면 우클릭 메뉴에서 제거할 수 있는데요.
그 방법을 알아 봅니다.
◈ 레지스트리 키값 추가로 'Windowws 터미널에서 열기' 제거
※ 참고 : 레지스트리 편집 전 시스템 복원 지점을 만들어 문제가 발생할 경우 PC 복원 권장
1.
작업 표시줄 검색에 레지스트리 편집기를 입력하거나, 실행창에 REGEDIT를 입력하고 레지스트리 편집기를 불러옵니다.
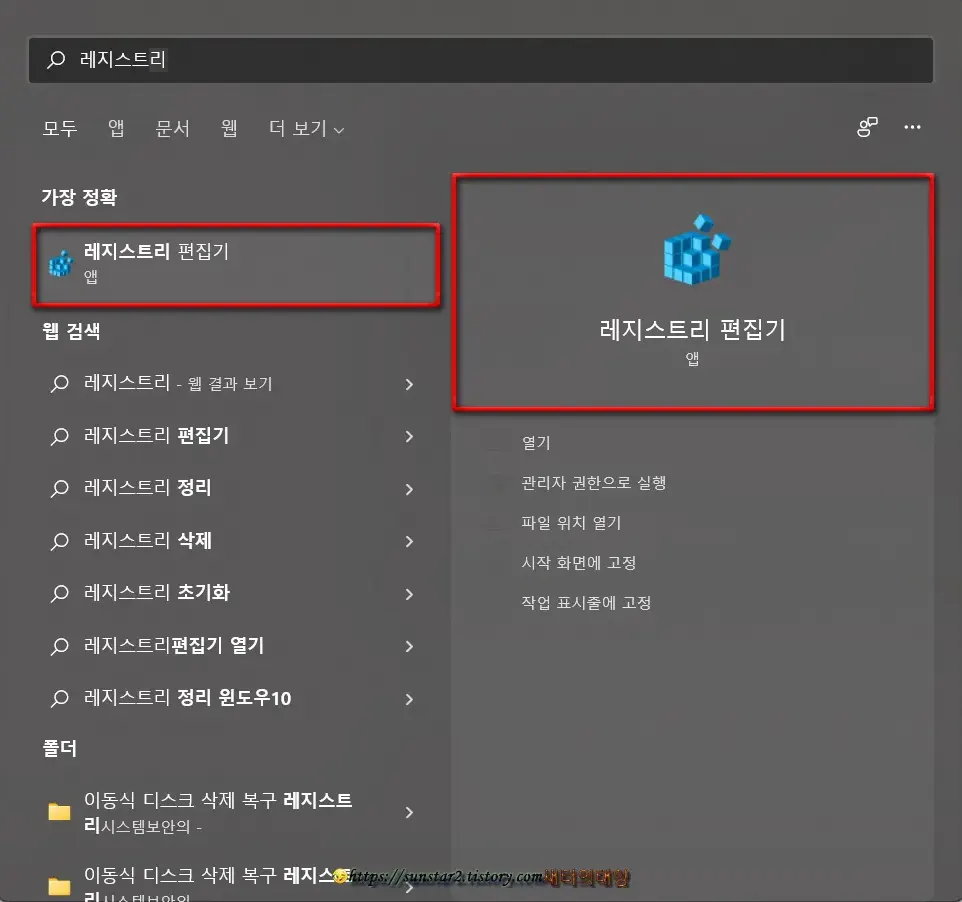
2.
편집기가 열리면 아래 경로로 이동하 시구요.
HKEY_LOCAL_MACHINE\SOFTWARE\Microsoft\Windows\CurrentVersion\Shell Extensions
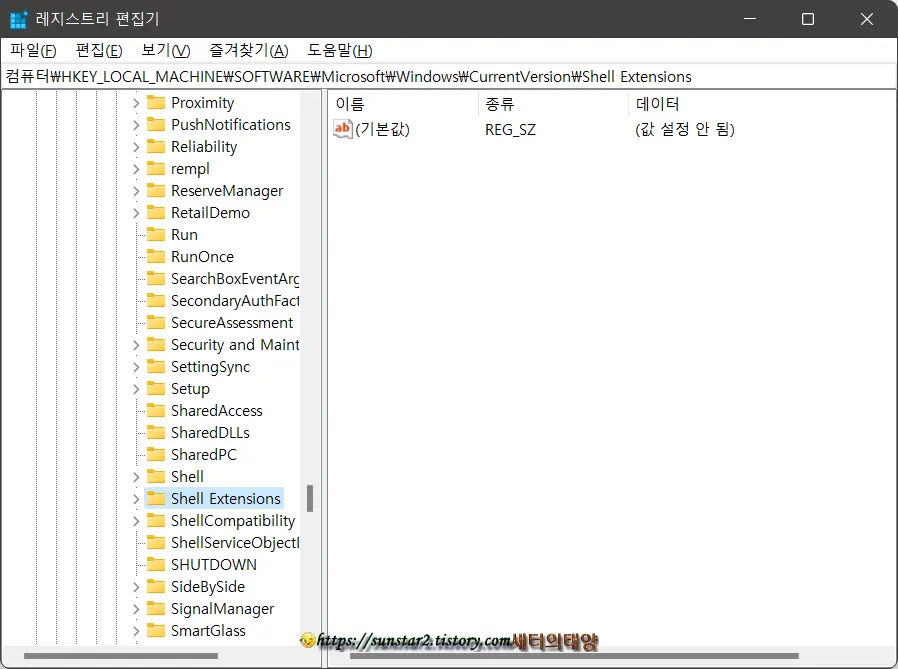
3.
Shell Extensions 키 폴더를 우클릭하고 새로 만들기 > 키를 탭 하고 새 키값의 이름은 Blocked으로 지정해 줍니다.
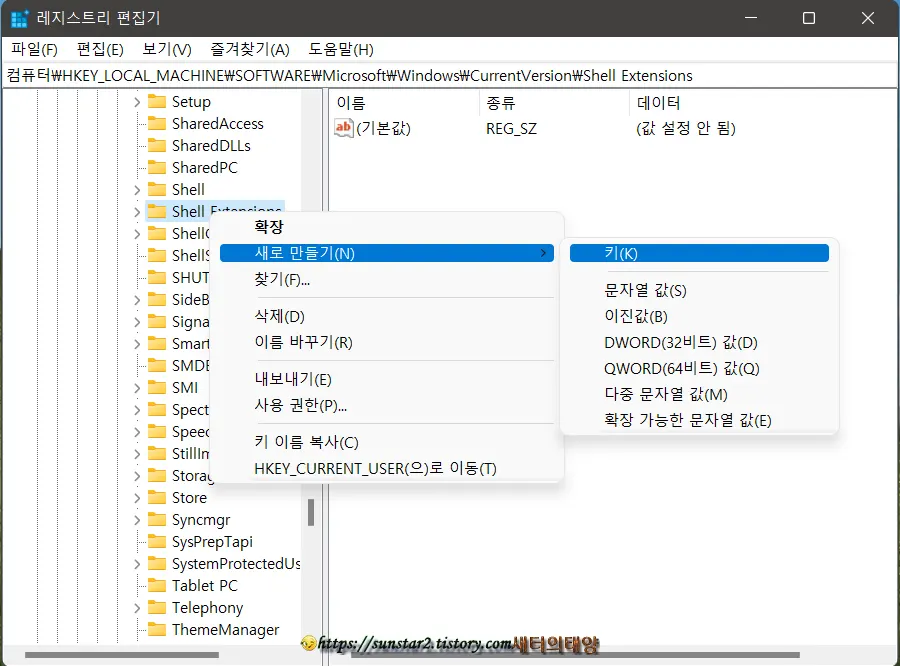
4.
그리고 왼쪽 창에 새로 생성된 Blocked 키를 선택하시구요.
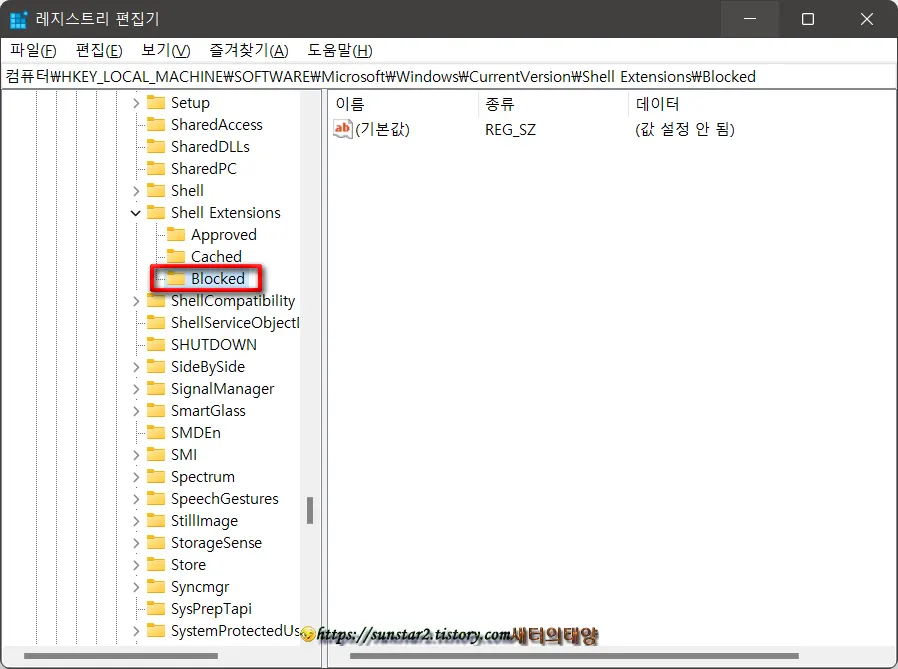
5.
오른쪽 창 빈 공간을 우클릭하고 새로 만들기 > 문자열 값을 선택한 다음, 새 값의 이름은 {9F156763-7844-4DC4-B2B1-901F640F5155}으로 지정해 주면 끝입니다.
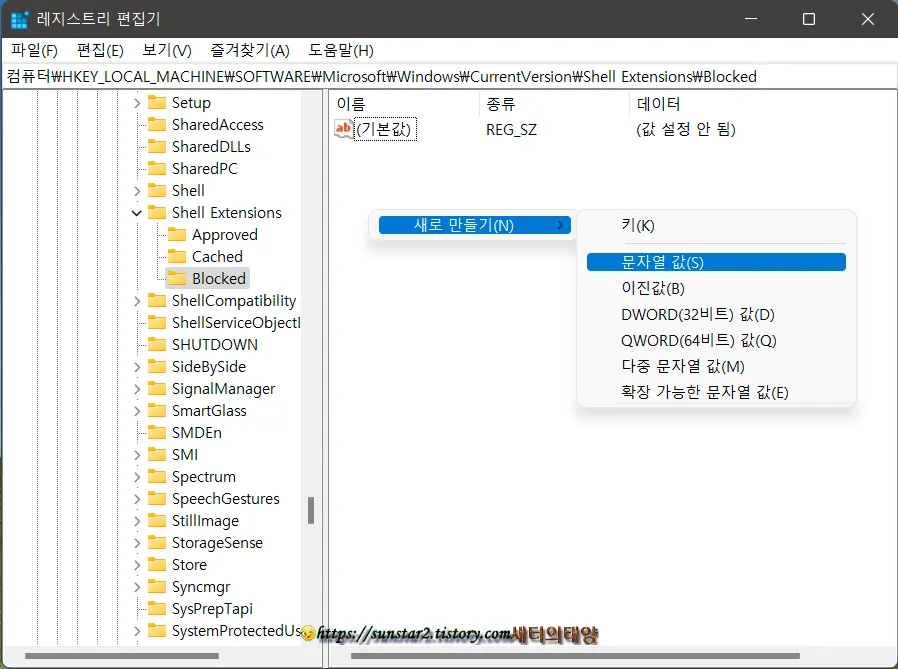
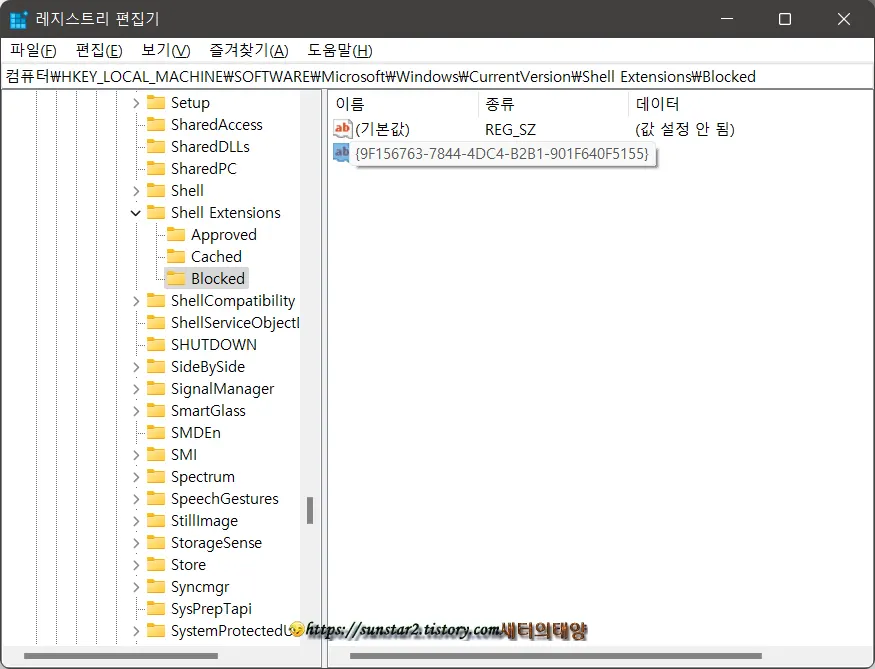
6.
이제 레지스트리 편집기를 닫고 시스템 재부팅해서 우클릭 메뉴에서 Windows 터미널에서 열기 옵션이 제거되었는지 확인해 보시길요~🤨
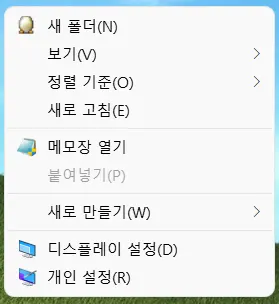
◈ 윈도우 11에서 'Windows 터미널에서 열기' 제거 두 번째 방법
이 방법은 PC에서 Window 터미널 열기 옵션 완전 제거를 뜻합니다.
따라서 나는 이 옵션을 영원히 사용하지 않겠다. 라고 생각되면 사용하시길요.
방법은 간단한데요.
설정 > 앱 > 앱 및 기능으로 이동, 앱 목록을 아래로 스크롤, Windows Terminal 앱 오른쪽 세로 3점 아이콘을 누르고 제거를 선택하면 됩니다.
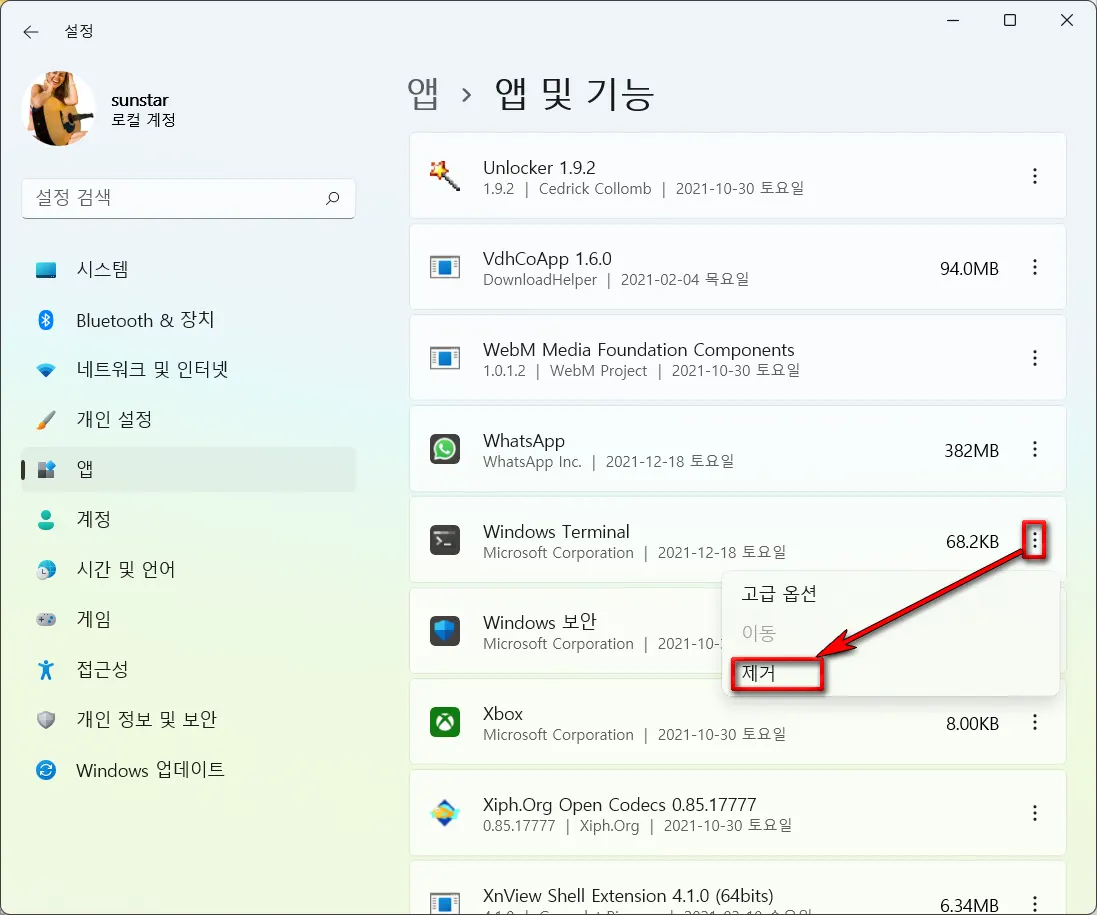
◈ 'Windows 터미널에서 열기' 복원
레지스트리 편집으로 'Windows 터미널에서 열기'를 제거했다면 언제든지 다시 복원할 수 있는데요.
위에 번호를 붙여가며 알아봤던 제거 명령어를 삭제해 주기만 하면 됩니다.
HKEY_LOCAL_MACHINE\SOFTWARE\Microsoft\Windows\CurrentVersion\Shell Extensions\Blocked 키 폴더로 찾아 들어가 오른쪽 창에 생성된 {9F156763-7844-4DC4-B2B1-901F640F5155} 문자열 값을 우클릭으로 삭제하고 윈도우를 다시 시작하면 'Windows 터미널에서 열기' 는 다시 복원됩니다~🤐
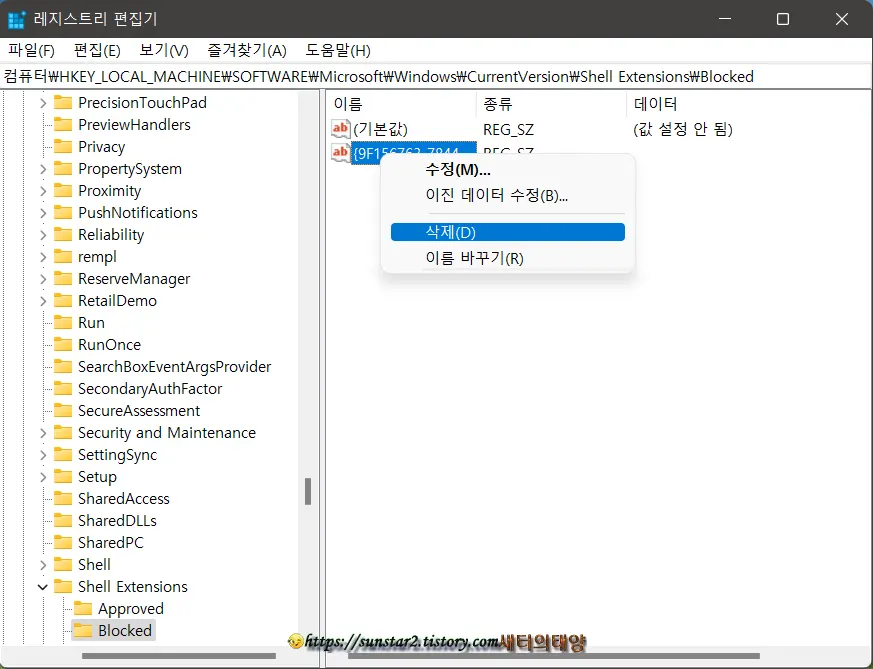
'윈도우' 카테고리의 다른 글
| 윈도우11 와이파이 비밀번호 보기 (0) | 2022.01.26 |
|---|---|
| 윈도우11 작업 표시줄 더 작거나 더 크게 설정하기 (0) | 2022.01.24 |
| 윈도우11 작업 관리자를 실행하는 여러가지 방법 (0) | 2022.01.22 |
| 윈도우11 업그레이드 안 되는 PC 무조건 업데이트하기 (0) | 2021.11.30 |
| 윈도우 11 우클릭 메뉴 이전으로 되돌리기 (0) | 2021.11.01 |
| 윈도우11 업데이트 후기~ (0) | 2021.10.30 |