윈도우 10이나 이전 버전에서는 작업 표시줄을 우클릭하면 작업 관리자를 열 수 있었습니다.
그러나 윈도우 11은 작업 표시줄에서 작업 관리자를 만나 볼 수 없는데요.
MS는 향후 윈도우 11 빌드에서 작업 표시줄 우클릭 메뉴에 작업 관리자를 추가할 것으로 예상되지만, 언제 추가될지는 확실하지 않습니다.
그리고 윈도우 10에서 작업 표시줄 우클릭으로 작업 관리자를 열던 사용자는 윈도우 11 환경에서 살짝 당황할 수도 있을 텐데요.
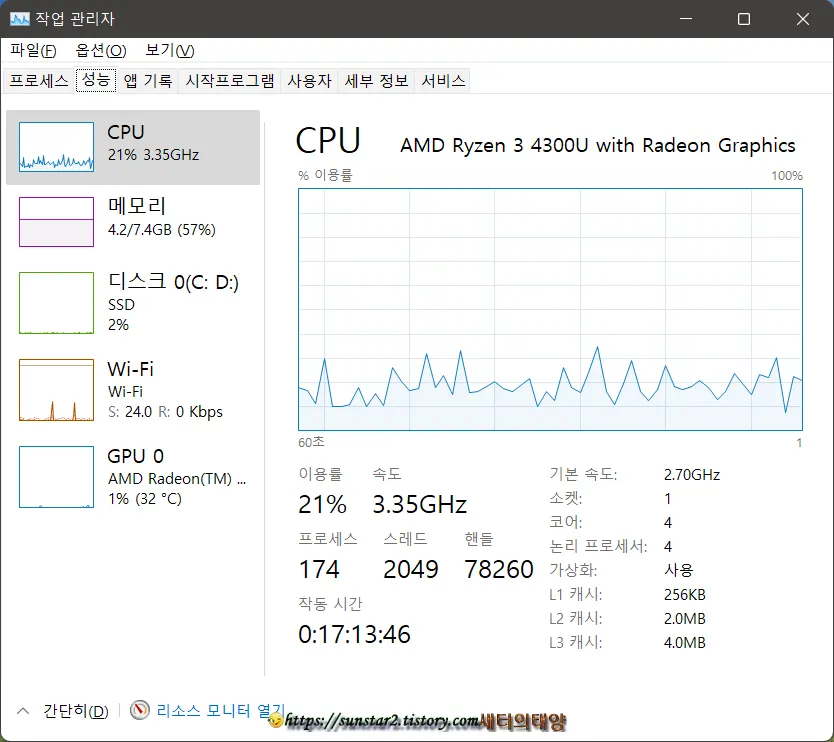
윈도우의 장점은 프로그램이나 기능에 액세스 할 수 방법이 항상 여러 가지 있다는 점입니다.
그런 의미에서 작업 관리자도 마찬가지인데요.
오늘은 윈도우 11에서 작업 관리자에 액세스 할 수 있는 여러 가지 방법을 알아볼까 합니다.
1.
◈ 검색으로 작업 관리자 열기
작업 관리자는 작업 표시줄 검색 아이콘을 누르거나, 단축키 윈도우 로고 키 + S 키로 검색 상자를 띄우고 작업 관리자 입력으로 불러올 수 있구요.
또는 시작 메뉴 검색에서도 작업 관리자를 열 수 있습니다.
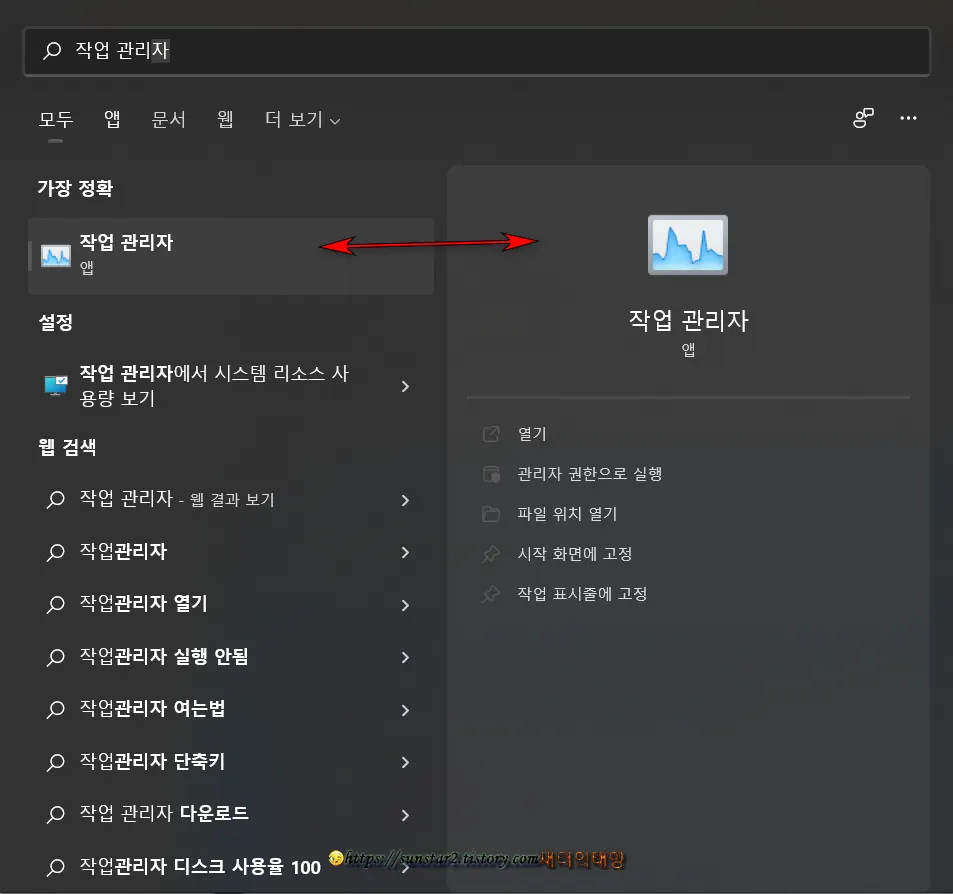
2.
◈ 단축키 윈도우 로고 + X 키로 작업 관리자 열기
시작 버튼을 우클릭하면 곧바로 작업 관리자를 열 수 있고, 단축키 윈도우 로고 + X 키를 누른 후 T 키를 누르면 작업 관리자를 불러올 수 있습니다.
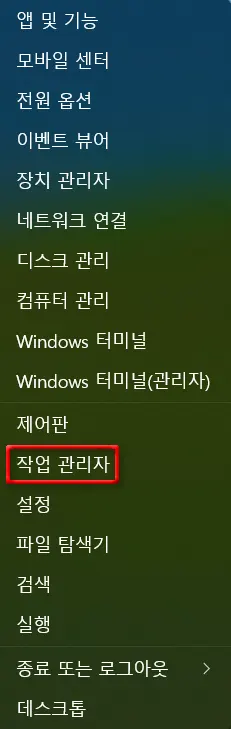
3.
◈ 작업 관리자를 여는 단축키
Ctrl + Shift + Esc 키를 동시에 누르면 작업 관리자가 실행됩니다.
4.
◈ 실행 명령으로 작업 관리자 불러오기
윈도우 로고 + R 키로 실행 창을 띄우고 taskmgr 또는 taskmgr.exe 입력 후 Enter 키를 누르면 작업 관리자가 열립니다.
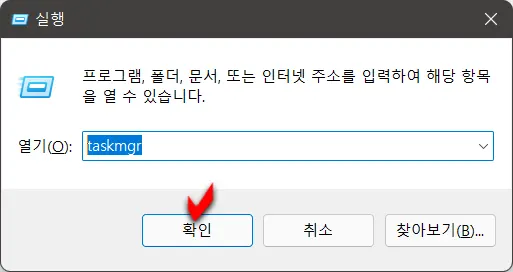
5.
◈ 파일 탐색기에서 작업 관리자 실행하기
파일 탐색기나 아무 폴더를 열고 주소 표시줄에 taskmgr.exe를 입력 후 Enter 키를 누르면 작업 관리자를 실행할 수 있습니다.
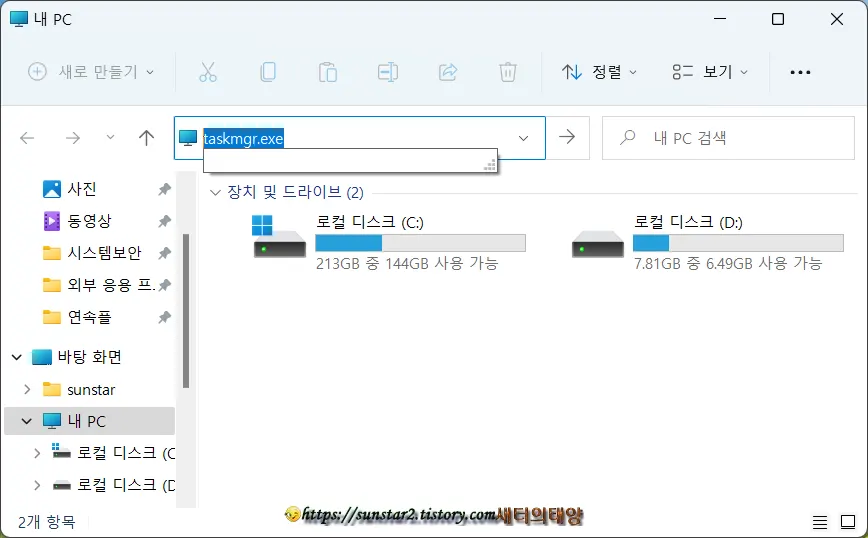
6.
◈ 제어판에서 작업 관리자 열기
검색 기능을 사용하여 제어판을 열고 주소 표시줄에 역시나 taskmgr.exe를 입력, Enter 키를 누르면 작업 관리자가 열립니다.
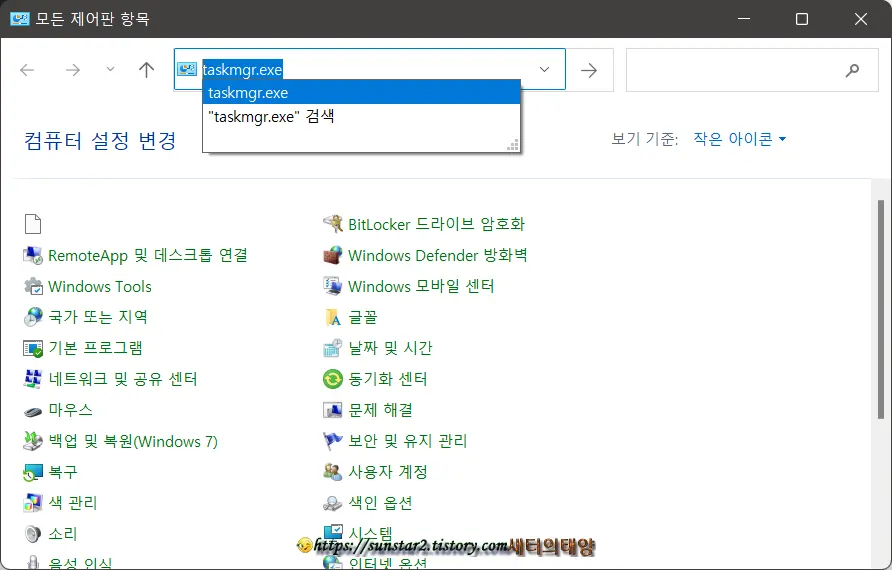
7.
◈ 설정 앱에서 작업 관리자 불러오기
설정(단축키 윈도우 로고 + I 키)을 열어 검색창에 작업 관리자를 입력하고 Enter 키를 누르면 검색 결과에서 작업 관리자를 불러올 수 있습니다.
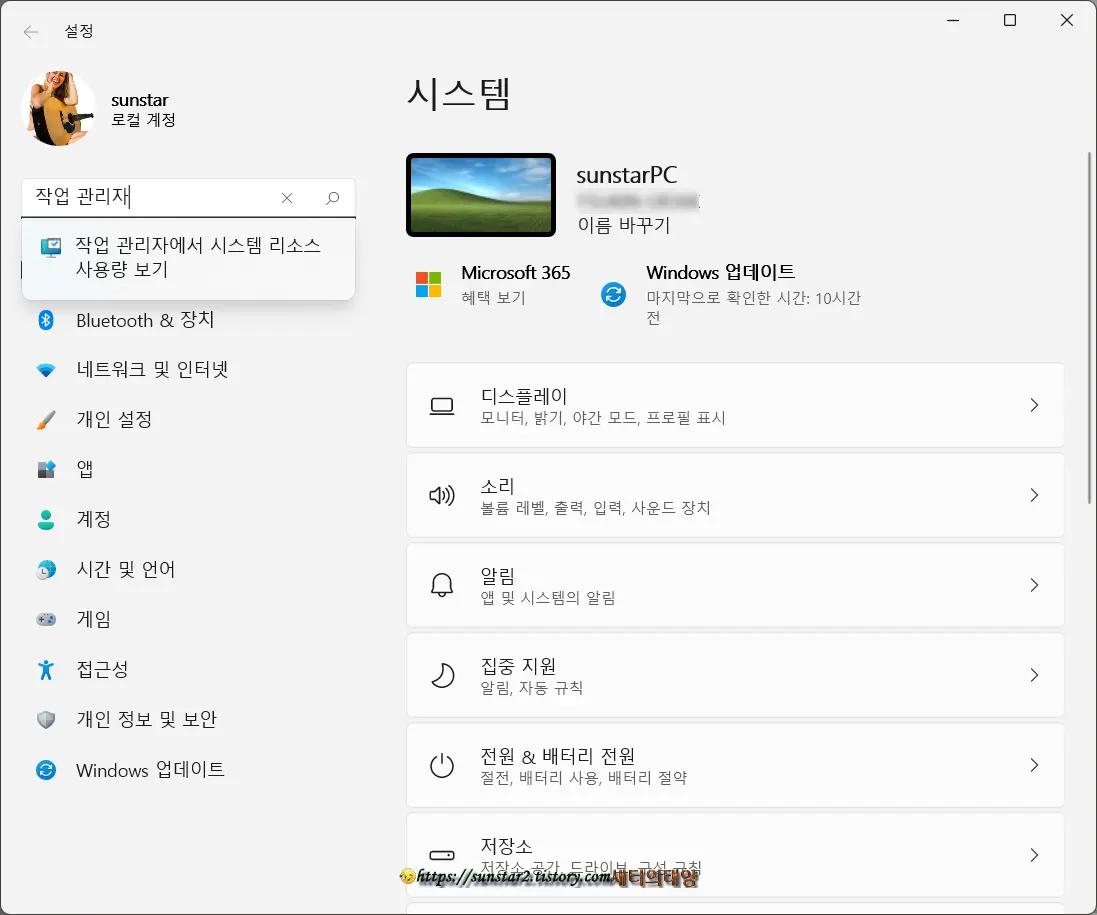
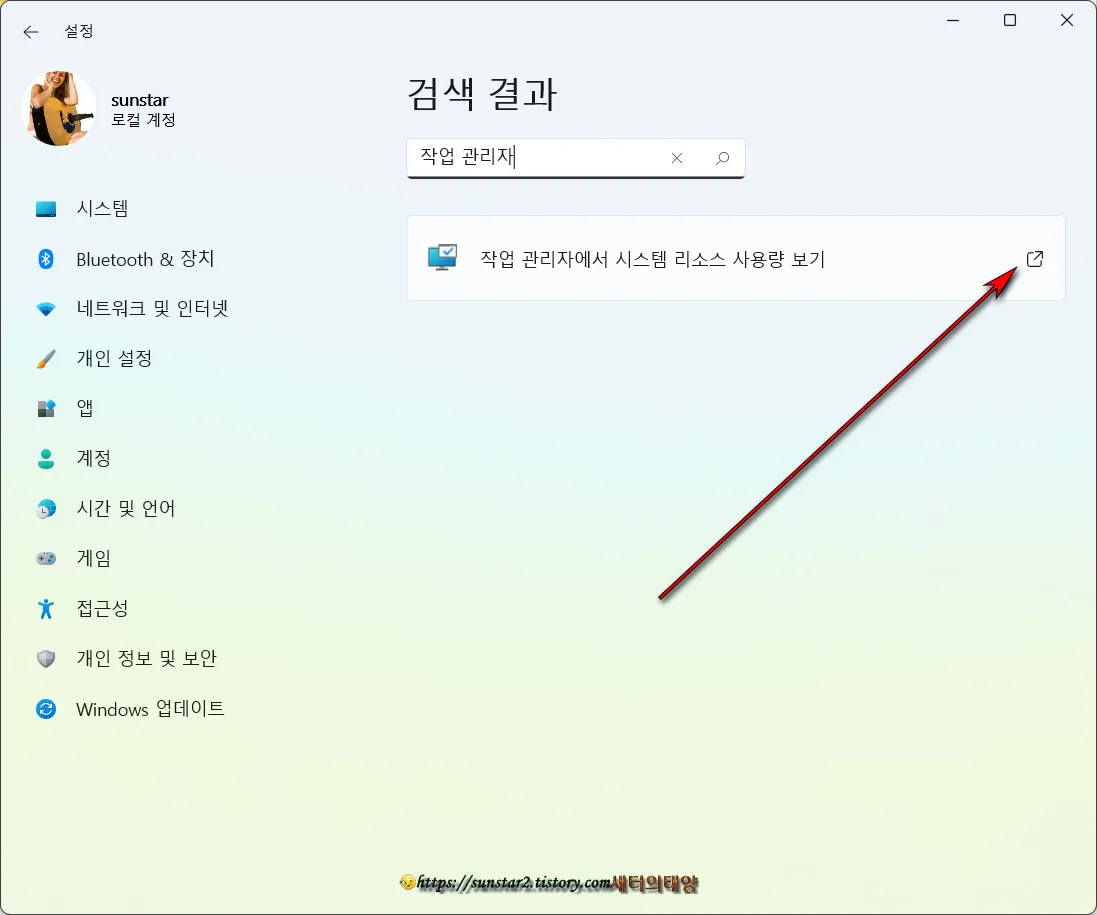
8.
◈ 터미널, 명령 프롬프트, 파워쉘에서 작업 관리자 실행하기
터미널이나 명령 프롬프트, 파워쉘 중 마음에 드는 툴을 실행 후, Taskmgr.exe를 입력하고 Enter 키를 누르면 작업 관리자가 실행됩니다.
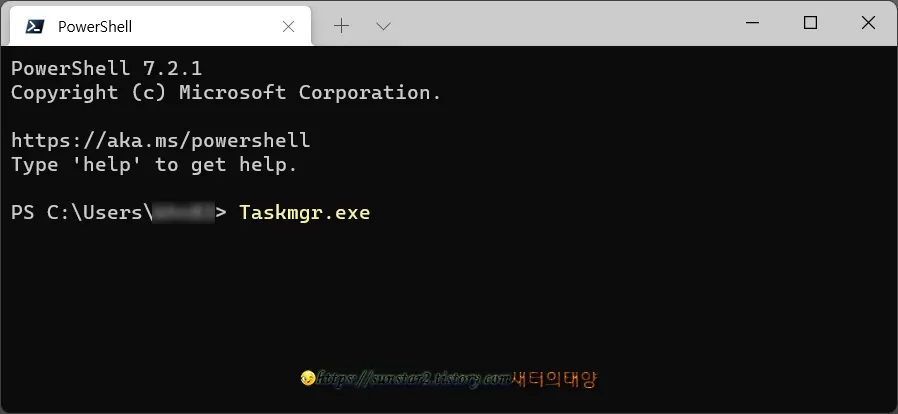
9.
◈ 빠른 실행을 위해 작업 관리자를 시작 화면이나 작업 표시줄에 고정하기
시작 버튼을 클릭하고 검색창에 작업 관리자를 입력 후, 검색된 작업 관리자 하위 메뉴에서 시작 화면에 고정, 작업 표시줄에 고정 을 선택하면 고정된 작업 관리자를 원클릭으로 빠르게 액세스 할 수 있게 됩니다.
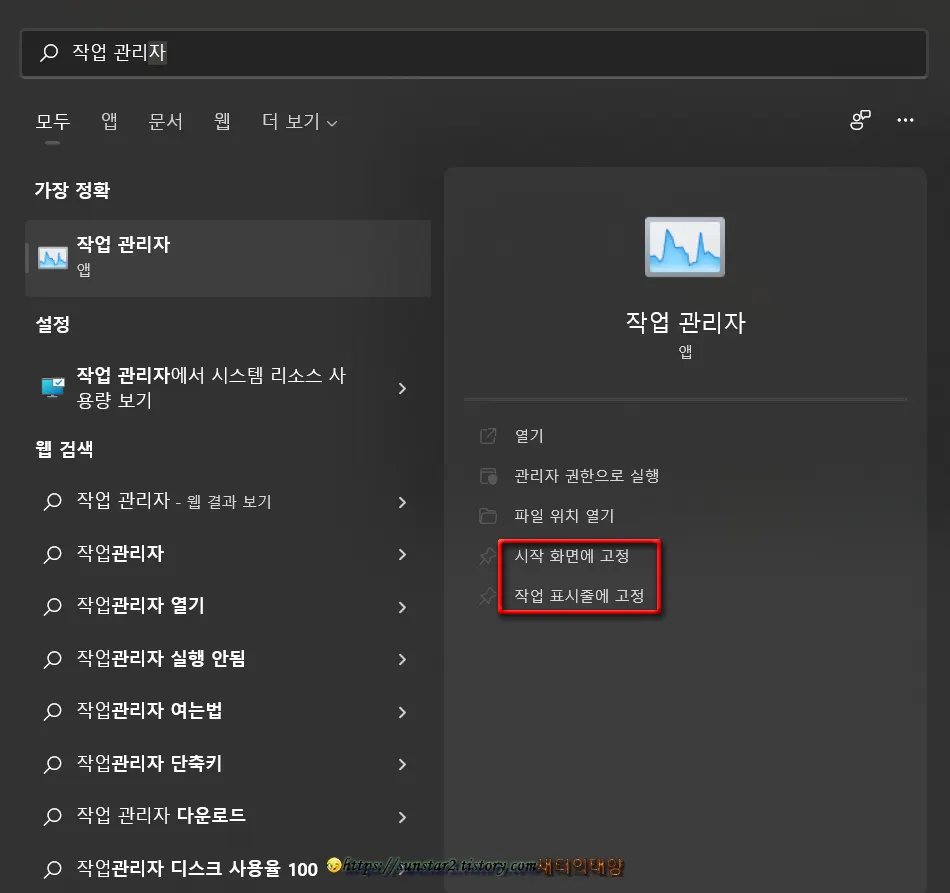
10.
◈ 바탕 화면에 작업 관리자 바로 가기 만들기
바탕 화면 빈 공간을 우클릭하고 새로 만들기 > 바로 가기를 선택하시구요.

바로 가기 만들기 창이 열리면 항목 위치 입력란에 taskmgr.exe를 입력하고 다음 버튼을 누릅니다.
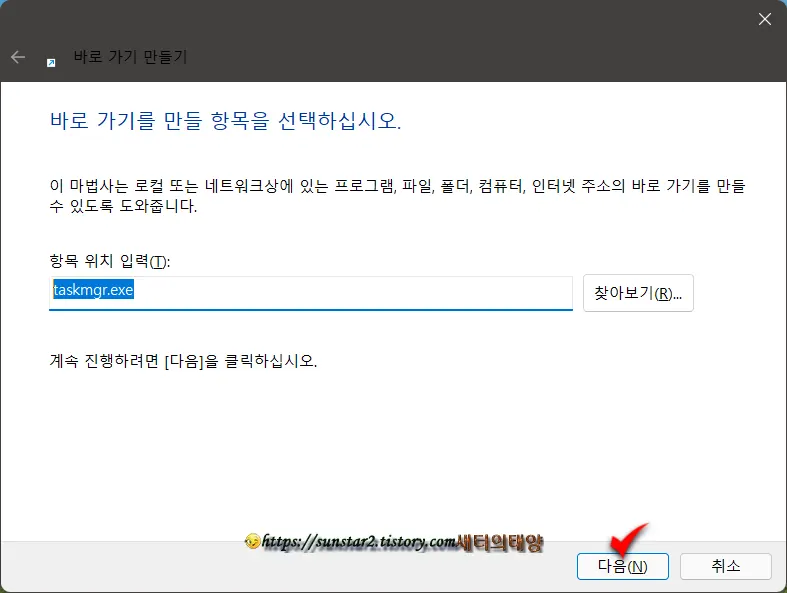
그리고 다음 단계 바로 가기에 사용할 이름 입력란에 작업 관리자로 입력하고 마침 버튼을 누르면 바탕 화면에 아이콘이 생성되는데요.

이제 바탕 화면에 생성된 바로 가기 아이콘을 더블 클릭하면 작업 관리자는 실행됩니다.

이상 대략 열가지 방법으로 작업 관리자를 실행하는 팁을 알아 봤는데요.
이 글을 읽고 또 다른 방법이 있다면 알려 주시길요~🤔
'윈도우' 카테고리의 다른 글
| 윈도우11 탐색기 상단 메뉴 윈도우10 UI로 되돌리기 (3) | 2022.02.06 |
|---|---|
| 윈도우11 와이파이 비밀번호 보기 (0) | 2022.01.26 |
| 윈도우11 작업 표시줄 더 작거나 더 크게 설정하기 (0) | 2022.01.24 |
| 윈도우11 우클릭 메뉴에서 'Windows 터미널에서 열기' 제거 방법 (0) | 2022.01.18 |
| 윈도우11 업그레이드 안 되는 PC 무조건 업데이트하기 (0) | 2021.11.30 |
| 윈도우 11 우클릭 메뉴 이전으로 되돌리기 (0) | 2021.11.01 |