저는 그동안 휴대폰으로 촬영한 동영상을 이어 붙이거나 자르기 등 편집할 일이 있으면 컴퓨터로 가져와 작업을 했었는데요.
우연한 기회에 폰에서 동영상 편집을 해보니 아주 간단하더군요.
물론 컴퓨터에서 동영상 편집 프로그램으로 작업하는 것만큼 세밀하게 편집할 수는 없겠지만 다른 앱 설치 없이 갤럭시의 기능만으로 동영상을 이어 붙이거나 자르는 작업을 할 수 있다는 게 아주 좋다는 생각입니다.
먼저 갤럭시폰에서 동영상 편집을 하려면 '비디오 플레이어'가 기본 앱으로 지정되어 있어야 하는데요.
갤럭시폰에서 비디오 플레이어는 기본 탑재된 앱이므로 특별하게 다른 동영상 플레이어를 기본 앱으로 지정해 놓지 않았다면 비디오 플레이어가 기본 앱으로 지정되어 있을 텐데요.
확인 방법은 [설정] 앱을 열고 [애플리케이션] 목록 상단에 [기본 앱 선택 》 링크 열기]로 들어가 [비디오 플레이어]가 기본 앱으로 지정되어 있는지 확인합니다.
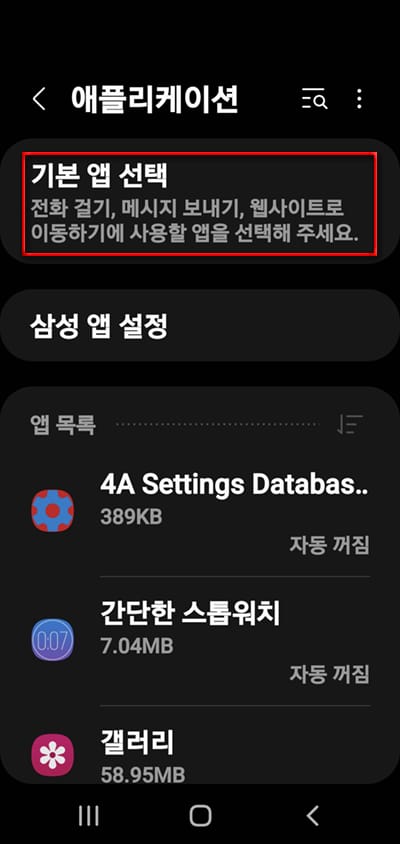
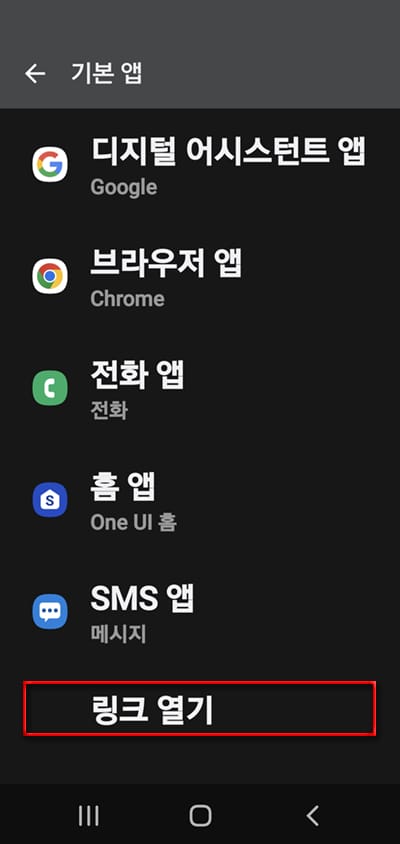
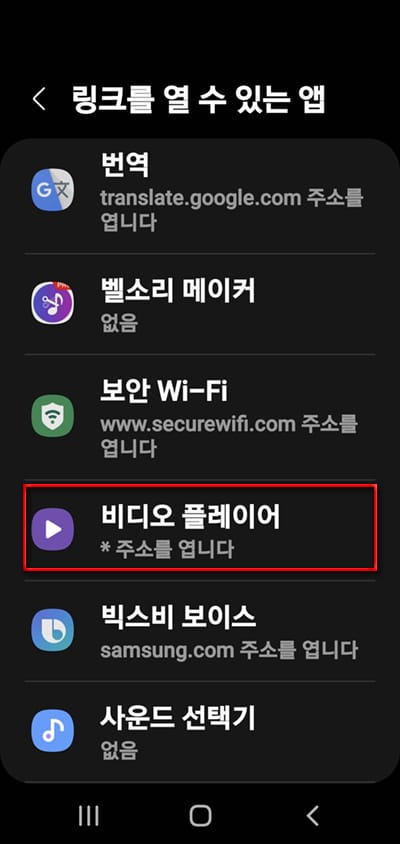
◈ 갤럭시폰에서 동영상 이어 붙이기
1.
갤럭시폰에서 비디오 플레이어가 기본 앱으로 지정되어 있다면 [갤러리]를 열어 오른쪽 상단 '세로 3점 아이콘'을 터치해서 [편집]을 탭하고 이어 붙이기 할 동영상 두 개 이상을 선택한 후 하단 [만들기] 버튼을 누르시구요.
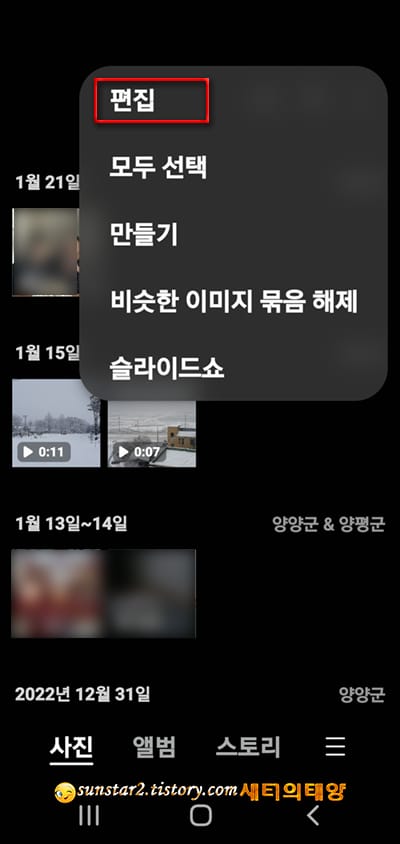
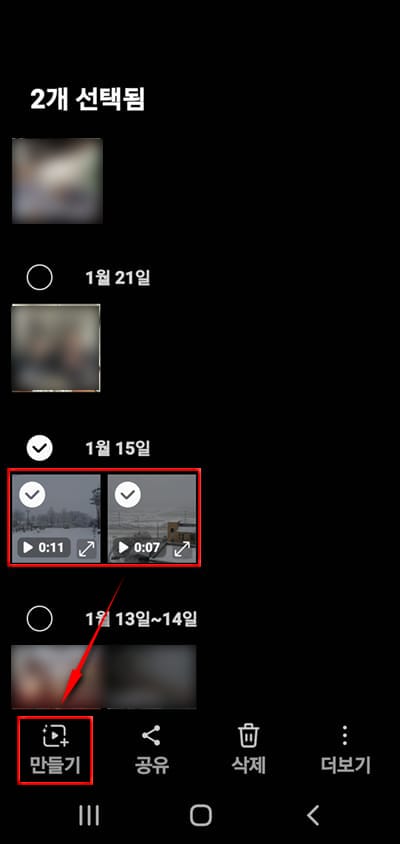
2.
열린 팝업 메뉴에서 [영화]를 선택하면 오른쪽 샷처럼 동영상 이어 붙이기는 자동으로 완성되는데요.
하단 썸네일 트랩 왼쪽에 위치한 + 버튼을 누르면 갤러리에 저장된 동영상이나 사진을 추가해 동영상으로 만들 수 있으며, 손가락 드래그 & 드롭으로 트랩의 순서를 바꿀 수도 있고, 작업이 완료된 후 [저장] 버튼을 누르면 완성되는 갤럭시폰의 초간단 동영상 이어 붙이기입니다.
(참고로 만들기에서 '영화'를 선택하면 동영상에 배경 음악을 넣을 수도 있고, 다섯 가지 옵션으로 제공되는 텍스트도 넣을 수 있습니다.)
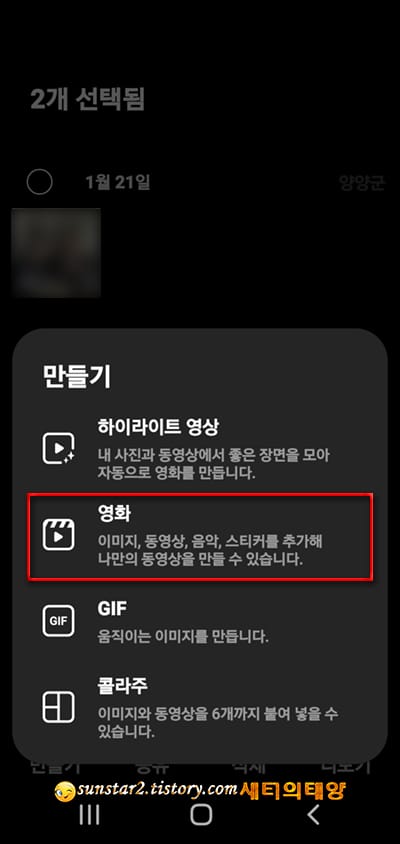
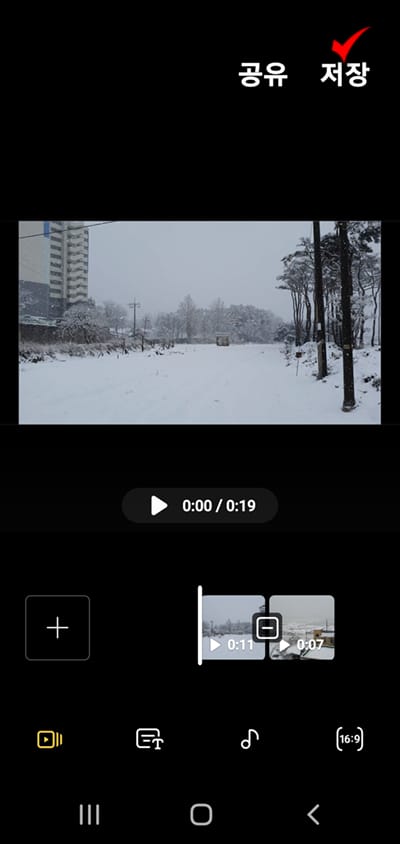
◈ 동영상 구간 자르기
갤럭시폰에서 동영상 길이를 자르는 것도 간단한데요.
갤러리에서 편집하려는 동영상을 선택해 하단에 '연필' 모양의 아이콘을 터치하고, 전환된 화면이 '가위' 탭으로 열리면 바로 위 프레임 타임라인의 동영상 시작 지점과 끝 지점을 좌우로 밀어 구간을 지정해 주면 끝입니다.
(자르는 작업을 세밀하게 하려면 시작 지점이나 끝 지점을 길게 누르고 있으면 프레임 숫자가 늘어나 좀 더 정교한 구간 가르기가 가능해집니다.)
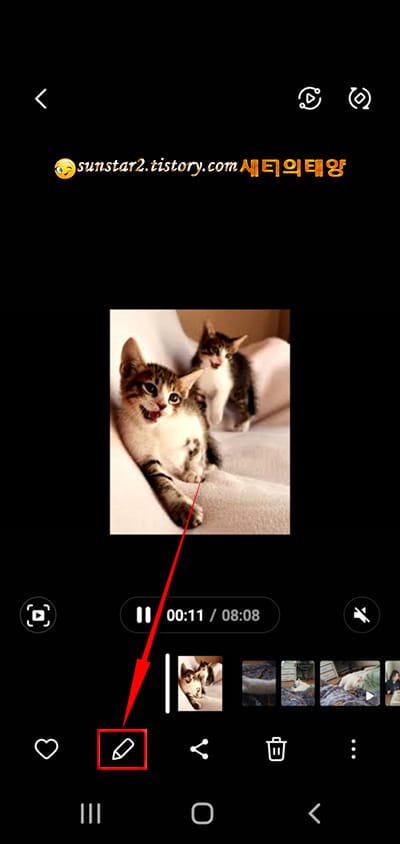
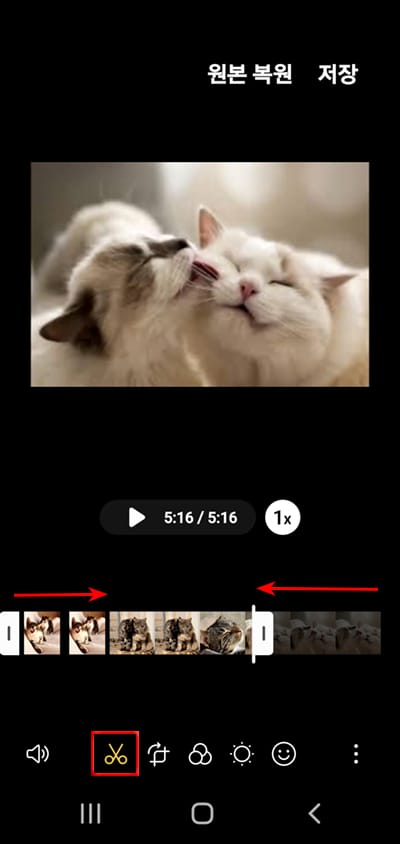
구간 자르기가 완료되면 오른쪽 하단 세로 3점 아이콘을 누르고, 열린 오버레이 창에서 [다른 파일로 저장]을 탭하면 원본은 정위치 상태에서 잘라내기 한 동영상은 새로운 편집본으로 따로 저장됩니다.
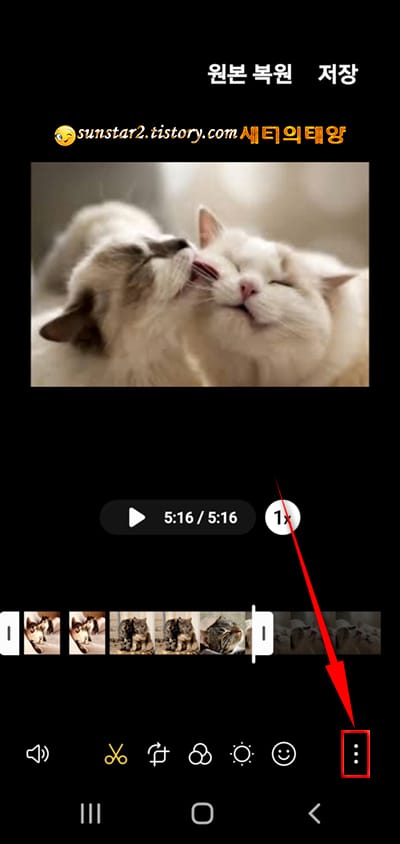
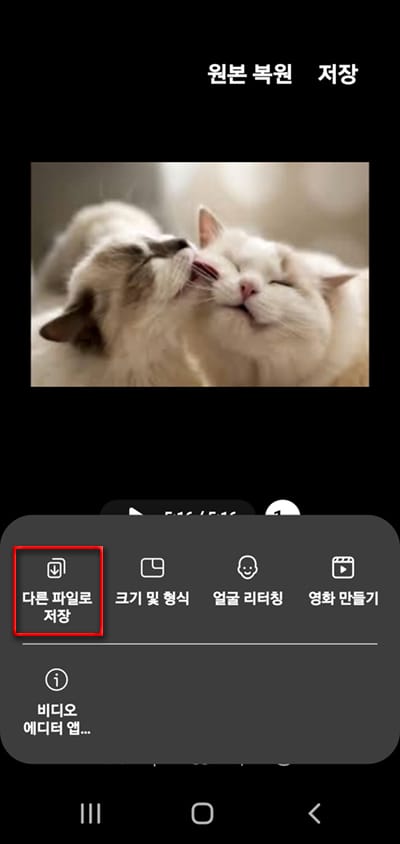
'모바일' 카테고리의 다른 글
| 갤 s23 카메라 무음으로 설정하기 (2) | 2023.04.27 |
|---|---|
| NH콕뱅크 포인트 현금 전환하기 (0) | 2023.04.25 |
| 갤럭시폰 잠금화면 시계 항상 표시되게 하는 30초 팁 (0) | 2023.03.30 |
| 휴대폰 보안 앱 '투링크' 설치하기 (1) | 2023.01.21 |
| 안드로이드 크롬 시크릿 탭 캡처하기 (0) | 2023.01.17 |
| 크롬 항상 시크릿 모드로 실행하기 (1) | 2023.01.08 |