블로그를 운영하는 사람이라면 페이지 로딩 속도를 위해 이미지 압축은 필수일 것이란 생각입니다.
또 블로거가 아니더라도 SNS나 커뮤니티 게시판, 이메일 등에 이미지를 첨부할 때 용량 제한이 있다면 당연히 압축을 해야 할 텐데요.
오늘은 Cesium Image Compressor라는 툴을 소개하려고 합니다.
세슘(Cesium Image Compressor)은 JPEG 압축뿐만 아니라 PNG, Webp 파일의 압축도 지원하며, 압축률도 사용자 입맛대로 설정할 수 있고, 이미지 파일이 들어있는 폴더를 열어 여러 개의 파일을 동시에 압축할 수도 있습니다.
세슘은 구글에서 'Cesium Image Compressor'로 검색해 다운로드 페이지를 찾아 직접 내려받거나, 아래 링크 페이지에 접속하면 다운로드할 수 있는데요.
Windows 버전은 설치형과 포터블이 있으니 입맛에 맞는 버전을 선택해 다운로드할 수 있고, macOS용도 준비되어 있습니다.
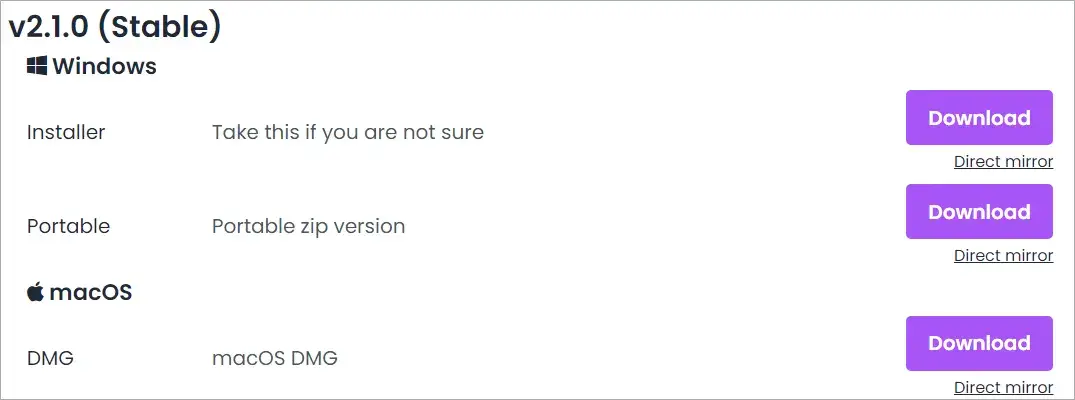
또 오프라인에서도 사용이 가능한 Cesium 다운로드가 싫다면 온라인 👉 웹페이지 이용도 가능한데, 웹페이지에서는 툴에서 제공하지 않는 GIF 파일 압축도 가능하더군요.
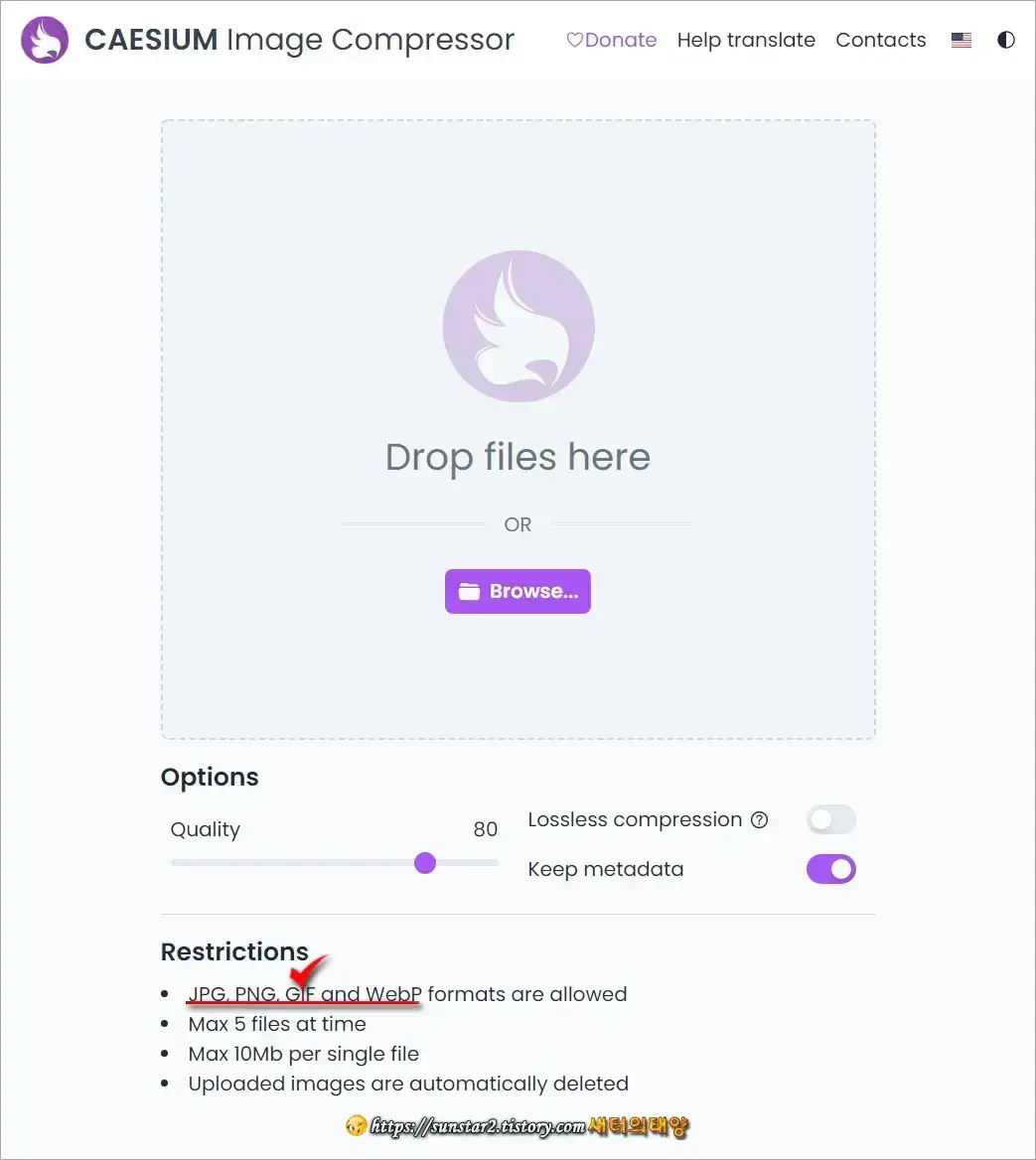
🪶 Cesium 대략 사용법
1.
저는 다운로드 페이지에서 포터블을 내려받았는데, 실행했을 때 인터페이스는 아래 샷과 같은데요.
아쉽게도 한국어가 지원되지 않는 세슘에서 'Add...' 는 압축할 이미지 파일이나 폴더를 불러오는 버튼이고, 오른쪽 'Compression' 탭은 JPEG, PNG, Webp 파일의 압축률을 조정할 수 있는 옵션입니다.
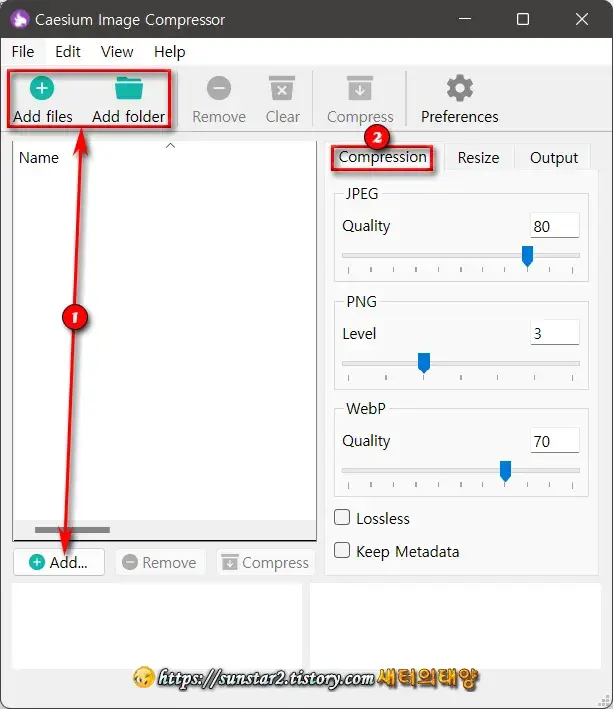
2.
용량을 줄이려는 사진이나 이미지는 압축률을 조정한 후 'Compress' 버튼을 누르면 압축이 되구요.
압축이 된 이미지는 'Clear' 버튼을 클릭하면 인터페이스에서 사라집니다.
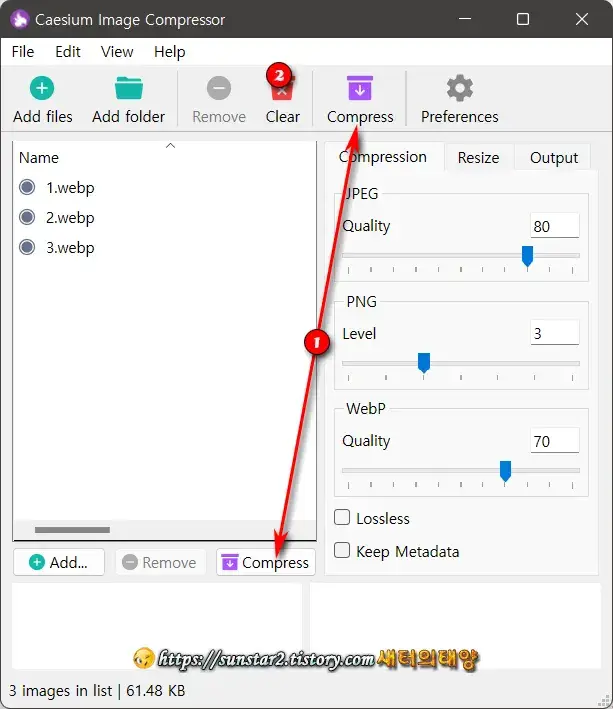
3.
Cesium은 속성 상 원본이 저장되어 있는 폴더로 압축본도 저장되는데요. 따라서 같은 이름의 파일은 압축본이 우선하므로 원본은 없어지게 되는데요.
이를 방지하려면 'Output' 탭에서 'Select...' 버튼을 눌러 원본이 저장된 폴더와 다른 폴더를 지정해 줘야 합니다.

4.
세슘은 이미지 크기를 조정할 수도 있습니다.
'Resize' 탭으로 이동 후, 'No resize'로 되어있는 콤보 버튼을 눌러 열리는 네가지 옵션에서 Dimensions(픽셀 단위), Percentage(백분율) 등으로 크기 조정이 가능하니 위 링크에서 Cesium Image Compressor를 내려받아 사용해 보시기 바랍니다~🤔
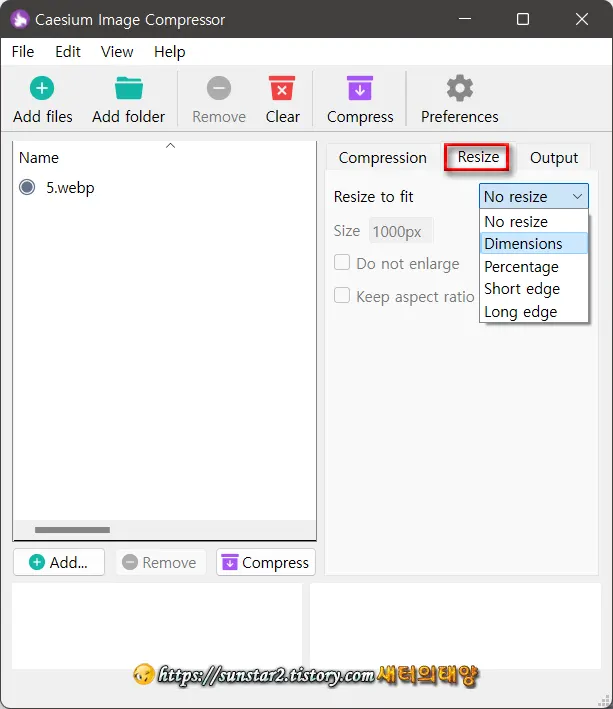
이상 Cesium Image Compressor의 다운로드 링크와 대략적으로 알아본 사용법이었습니다.
'유틸 및 자료' 카테고리의 다른 글
| 윈도우 바탕화면에 아날로그시계 걸어놓기 (0) | 2022.10.13 |
|---|---|
| 움짤 제작 툴 Screen To Gif 다운로드 및 대략 사용법 (0) | 2022.09.30 |
| 무료 폰트 대구 달서구체 다운로드 (0) | 2022.09.10 |
| 삼성 애니콜 폰 사진 PC로 옮기기 (1) | 2022.07.31 |
| 동영상 재생 SMPlayer 소개 및 무료 다운로드 (0) | 2022.07.19 |
| 무료 움짤(GIF) 압축 툴 GIF Optimizer (0) | 2022.07.12 |