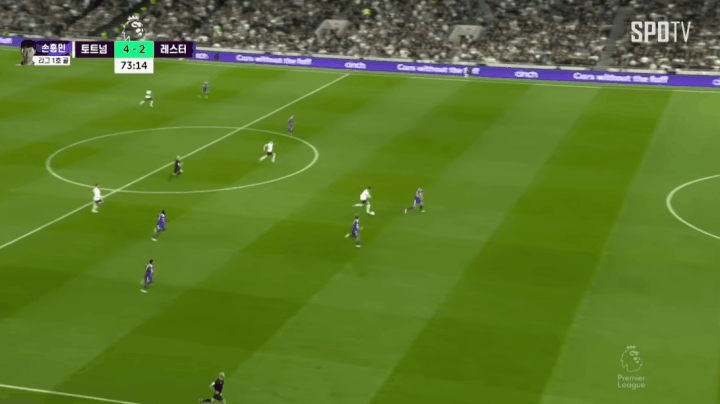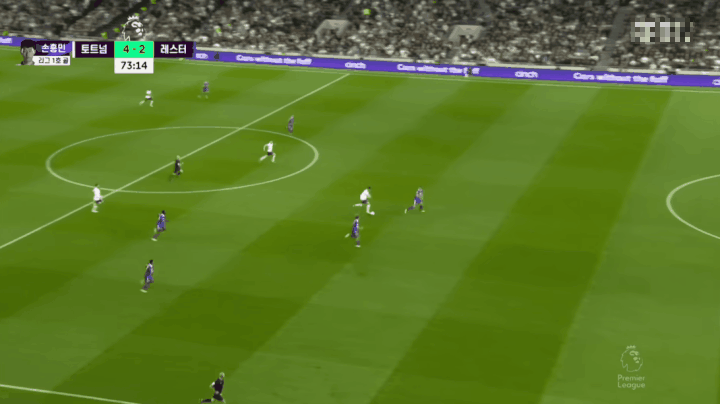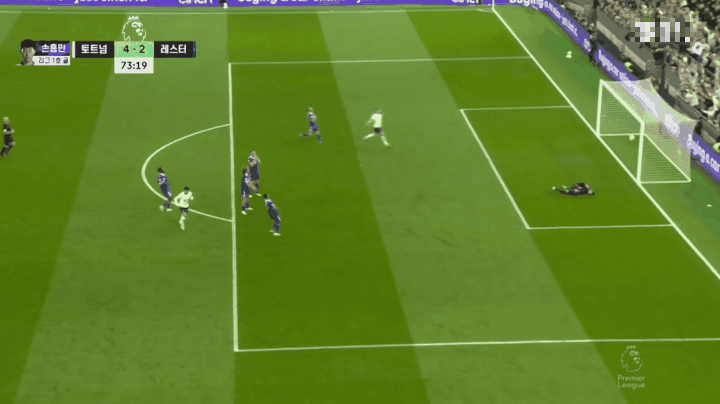저는 그동안 GIF를 만들 때 올캡이나 디스코더를 사용했었는데요.
웹서핑 중 꽤 괜찮은 움짤 제작 프로그램을 발견하고 사용해보니 아주 좋은 것 같아 소개합니다.
프로그램 이름은 Screen To Gif라는 소프트웨어로 👉여기로 접속하면 설치 버전이나 포터블 중 입맛에 맞는 버전을 무료로 내려받을 수 있습니다.
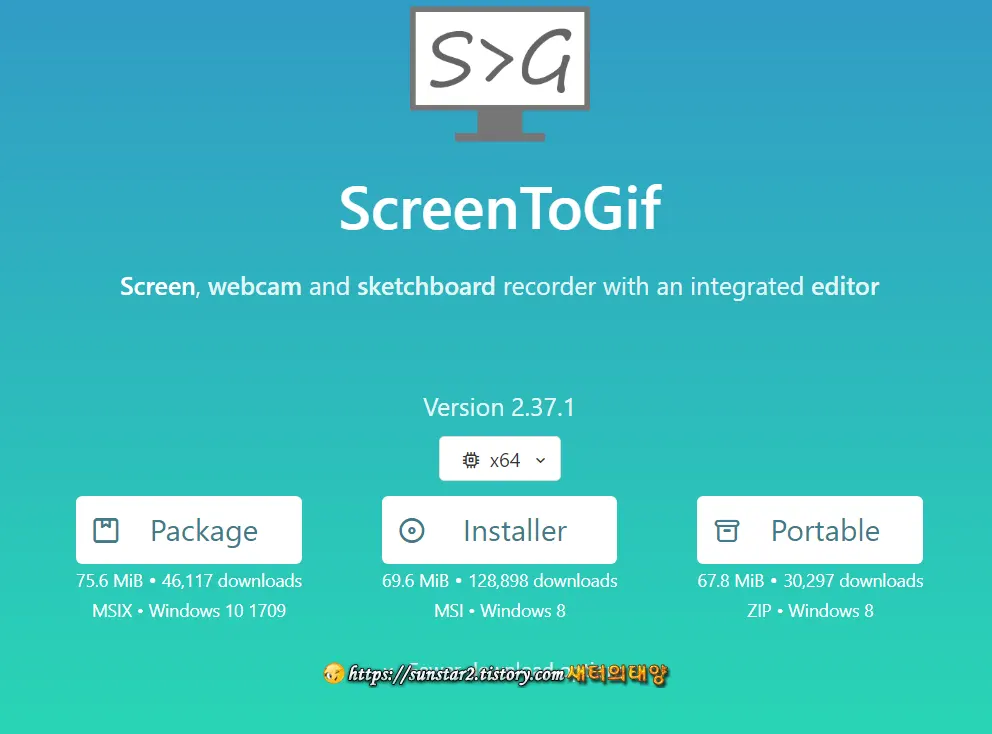
저는 휴대용으로 내려받았는데요.
Screen To GIF의 2022.09.30 현재 버전은 v2.37.1으로 아래는 실행되었을 때 인터페이스로 아무런 설정 없이 UI가 한국어로 열린 모습입니다.
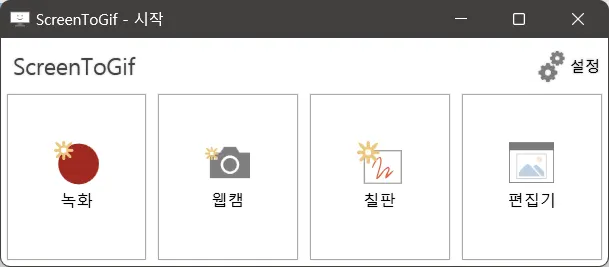
Screen To GIF는 라이트 버전도 배포되지만 설치형이 69.6 메가바이트, 포터블은 67.8 메가바이트로 다른 움짤 제작 프로그램들보다 용량이 큰 편인데요.
Screen To GIF가 용량이 큰 이유는 많은 기능들이 내장되어 있기 때문입니다.
그 기능들을 살펴보자면...
텍스트 추가, 빠른 캡션 추가, 이미지 프레임 또는 제목 프레임 추가, 프레임 편집, 애니메이션 속도 변경, 이미지 자르기, 전환 사용, 이미지 주위에 테두리 추가, 특정 이미지 프레임 내보내기, 선택한 이미지 프레임 삭제, 필터 사용 등이 탑재되어 있구요.
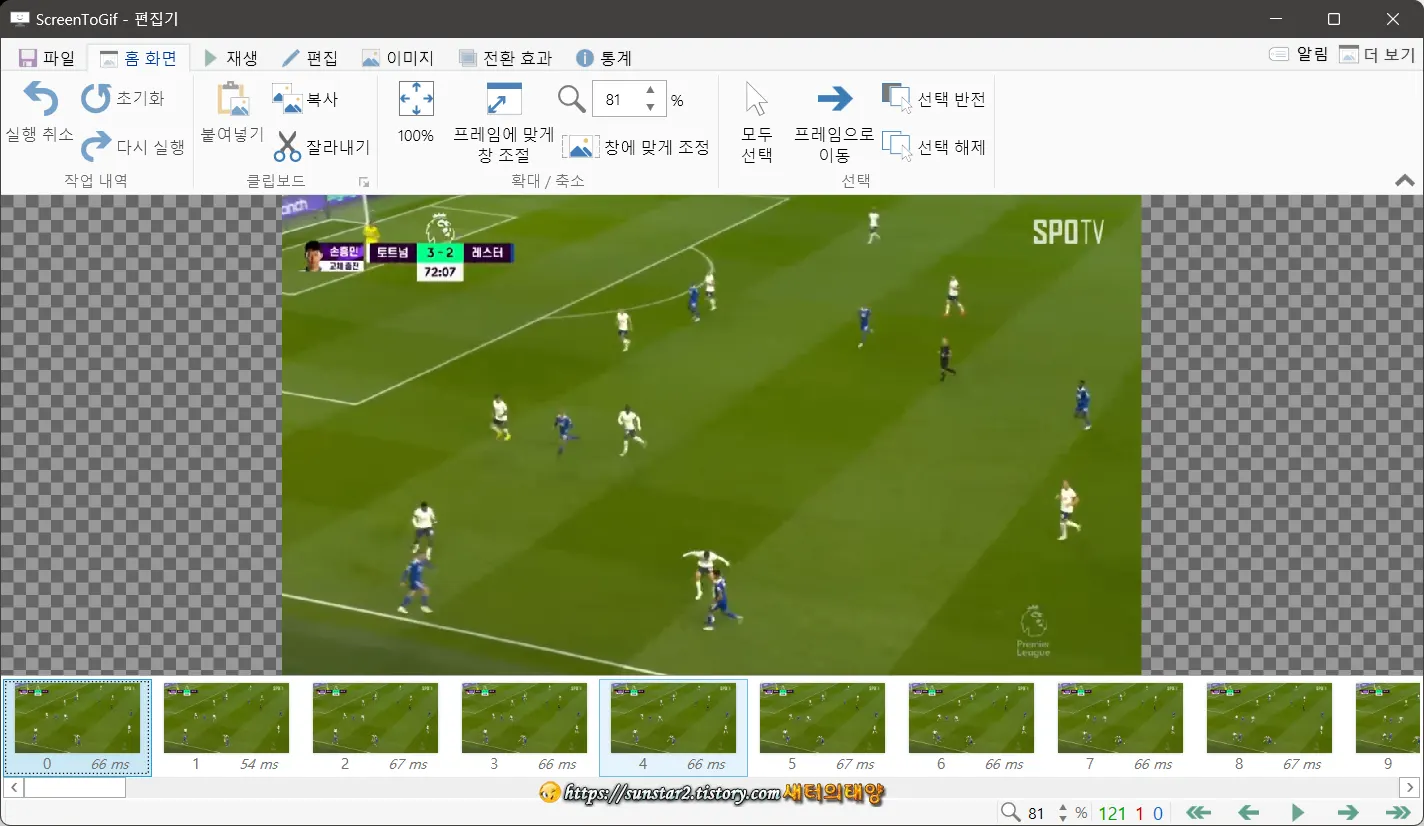
설정에서는...
사용자 지정 GIF 인코딩, 루프 변경 – 사용자 정의 루프 사용, 마우스 커서 표시 또는 숨기기, 마우스 클릭 표시 또는 숨기기
단축키를 사용하여 녹음 시작 및 중지(최초 단축키 : F7 – 녹음/일시 중지 및 F8 – 중지), 1초에 캡처할 프레임 수 변경 등을 지정할 수 있습니다.
🪶Screen To GIF 대략 사용
Screen To GIF는 위에서 언급된 대로 많은 기능이 내장되어 있는데요.
오늘 모두 소개할 수는 없고 대표적(?)인 기능 몇 가지만 먼저 알아보도록 하겠습니다.
◈ 움직이는 애니메이션 추출하기
제일 먼저 움짤 추출하는 기능부터 알아보면...
1.
PC에 저장된 동영상을 불러오거나, 유튜브 같은 동영상 플랫폼을 방문해 GIF로 만들 동영상을 선택하고 Screen To GIF를 실행해서 '녹화' 버튼을 누르면 PC 화면을 녹화할 수 있는 창이 열리는데요.
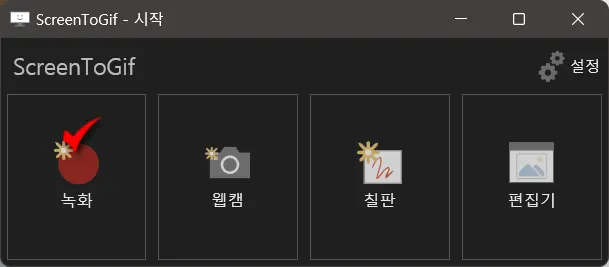
2.
실행된 녹화기를 동영상으로 이동시켜 크기를 맞춰 줍니다.(녹화기 이동 및 창 크기 조정은 드래그 & 드롭으로 가능)
그리고 재생되는 동영상의 움짤로 추출할 부분에서 오른쪽 하단의 '녹화' 버튼을 누르면 이미지 프레임이 생성되기 시작되고 '정지' 버튼을 누르면 움짤 추출은 완료되고 저장할 일만 남게 됩니다.
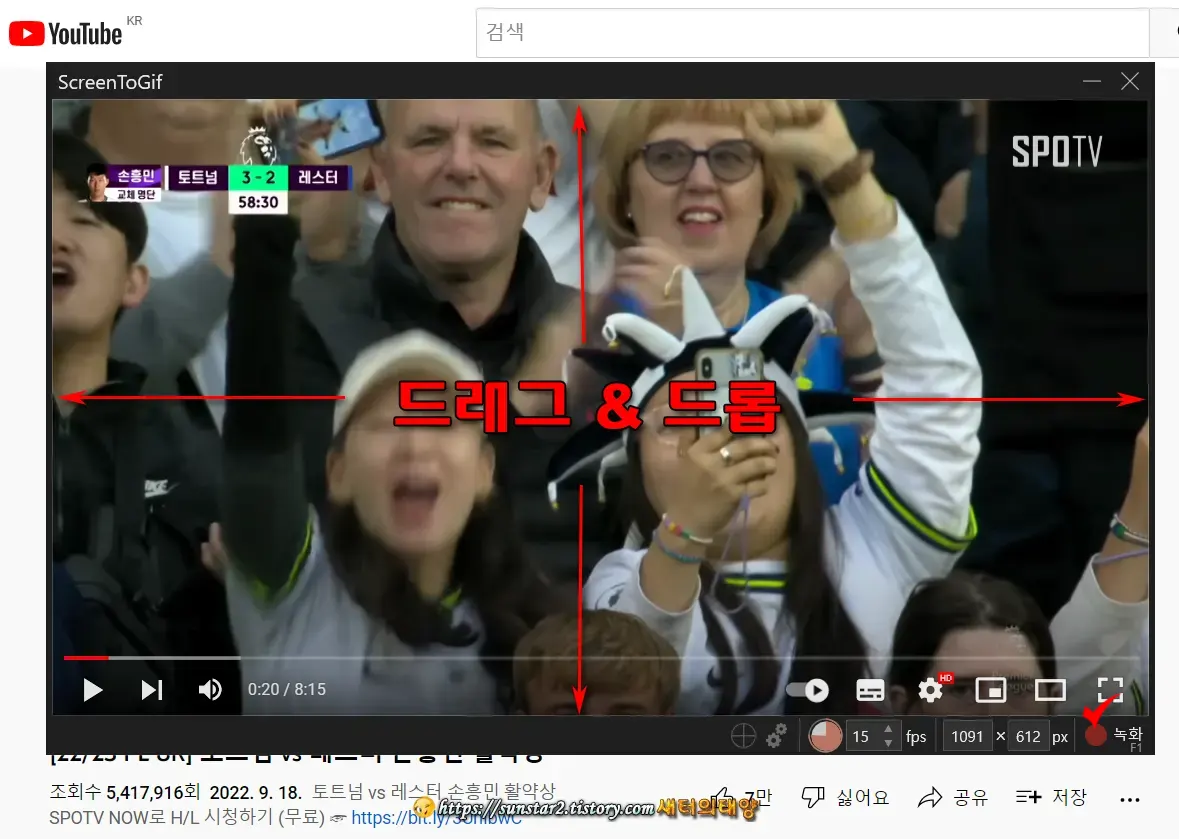
3.
그런데 녹화 모드에서 화면에 표시된 녹화 버튼이나 정지 버튼을 누르는 것보다 단축키를 사용하는 게 더 편리할 수 있는데요.
기본 단축키 설정은 '녹화 F7, 정지 F8' 키 입니다만, F1~F12 키 중 입맛에 맞는 키를 사용자 지정할 수 있습니다.
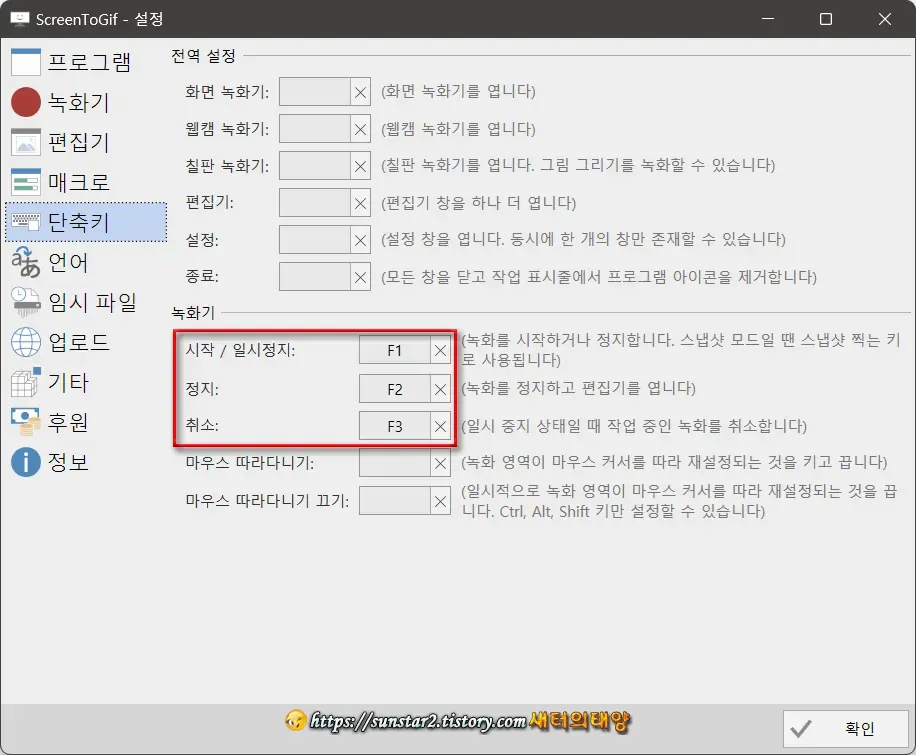
4.
이제 추출된 GIF가 마음에 든다면 PC에 저장하면 되는데요.
녹화 모드 홈 화면에서 1 '파일' 탭으로 이동, 2 '저장'을 탭 하고 3 '저장될 폴더'를 지정해서 4 적당한 움짤의 이름을 입력한 후 '저장' 버튼을 누르면 Screen To GIF에서 움직이는 애니메이션 하나를 건질 수 있게 됩니다.
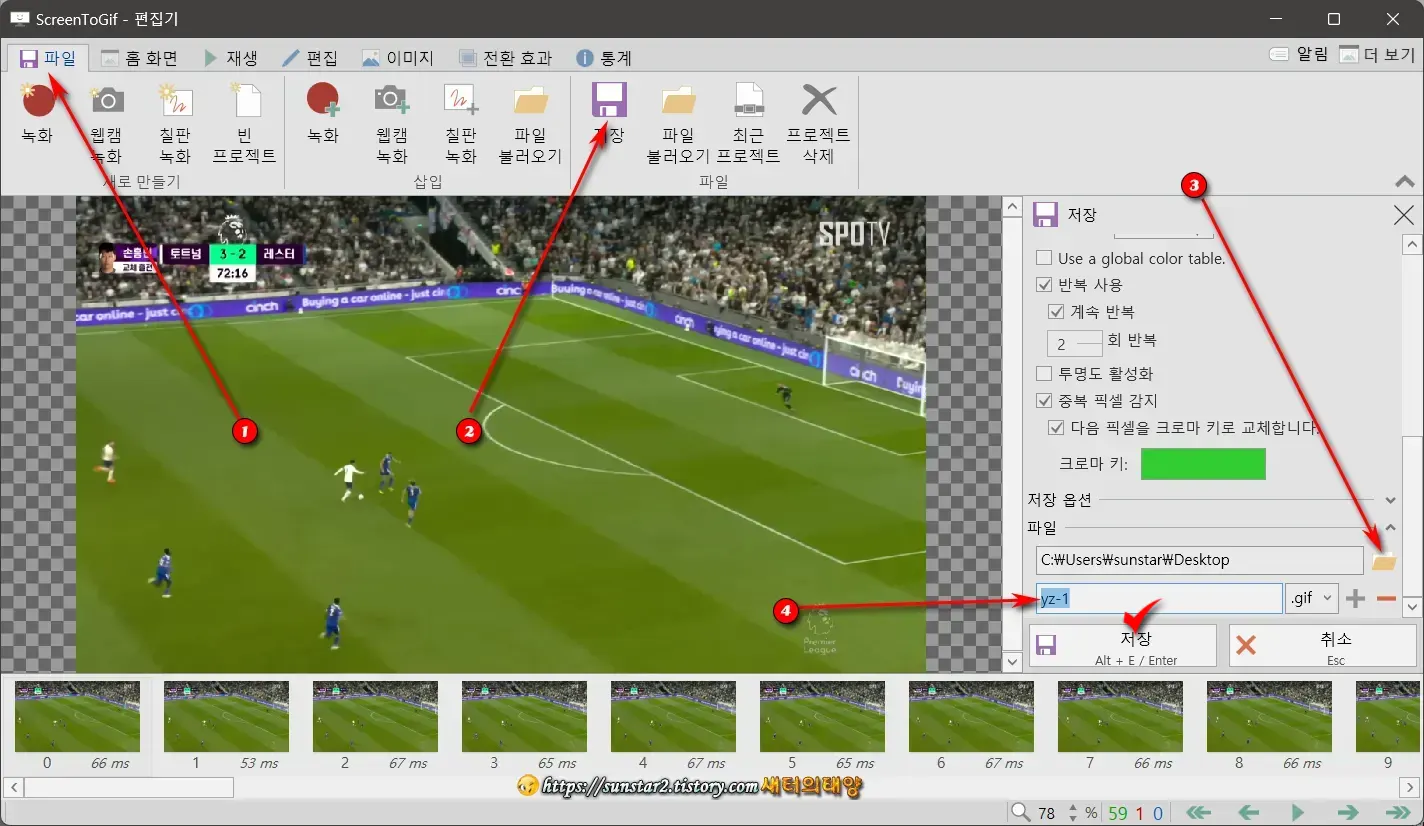
[결과물]
◈ 움짤의 특정 부분 모자이크 처리하기
Screen To GIF에는 모자이크 처리 기능도 있습니다. 예시 샷으로 방송사 로고를 모자이크 처리해 보려고 하는데요.
1.
편집기 메뉴에서 '이미지'로 이동해 '모자이크'를 클릭하고 들어 갑니다.
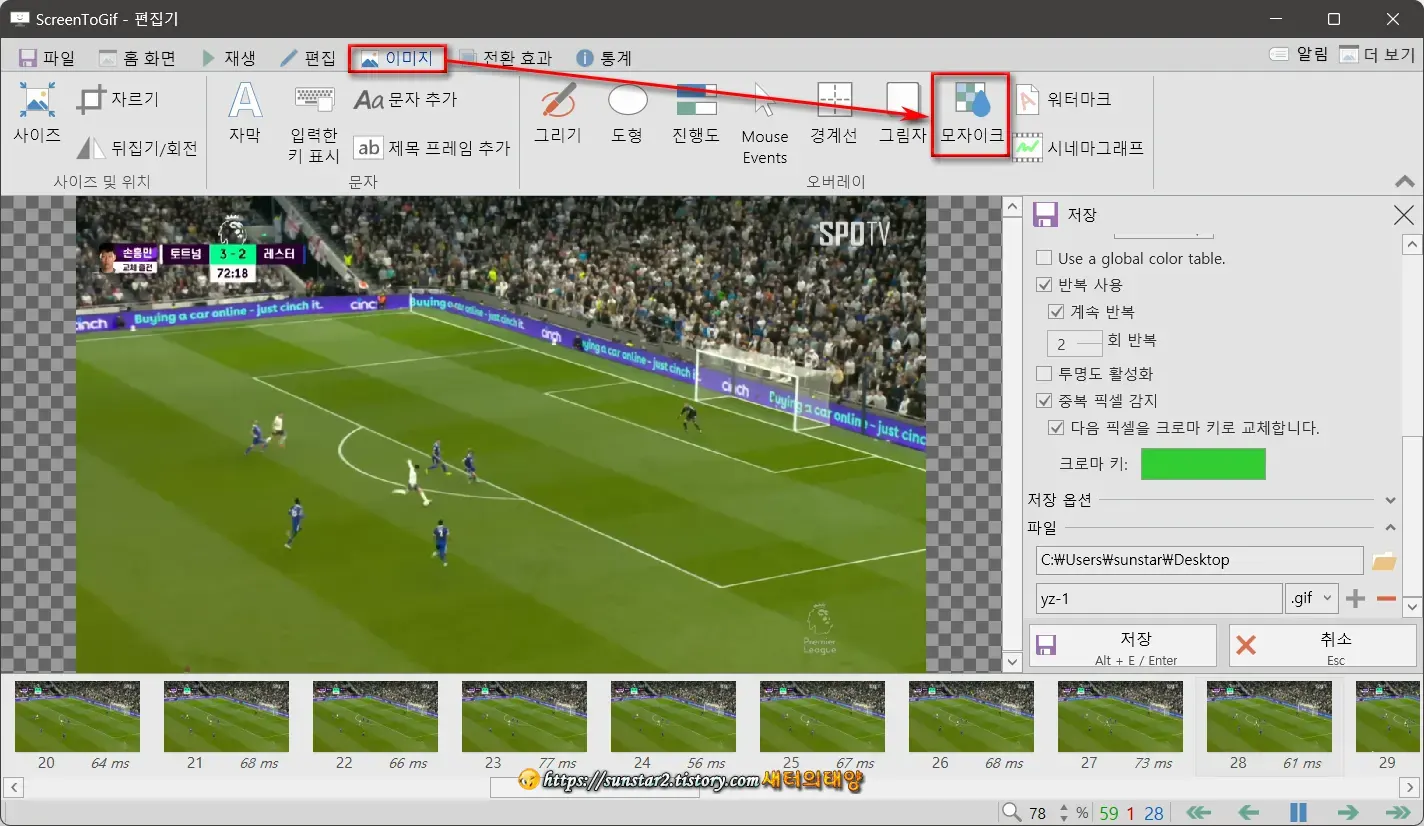
2.
편집기 미리 보기 화면 오른쪽에 모자이크 종류와 옵션 등이 표시되는데요. 종류와 옵션은 입맛에 맞게 조정하시구요.
움직이는 애니메이션 첫 번째 프레임을 선택하고 모자이크 처리할 부분을 마우스 드래그로 영역을 잡아준 후 프레임 슬라이드 바를 오른쪽으로 밀어 Shift 키를 누른 상태에서 마지막 프레임을 선택하면 전체 프레임에 모자이크가 적용됩니다..
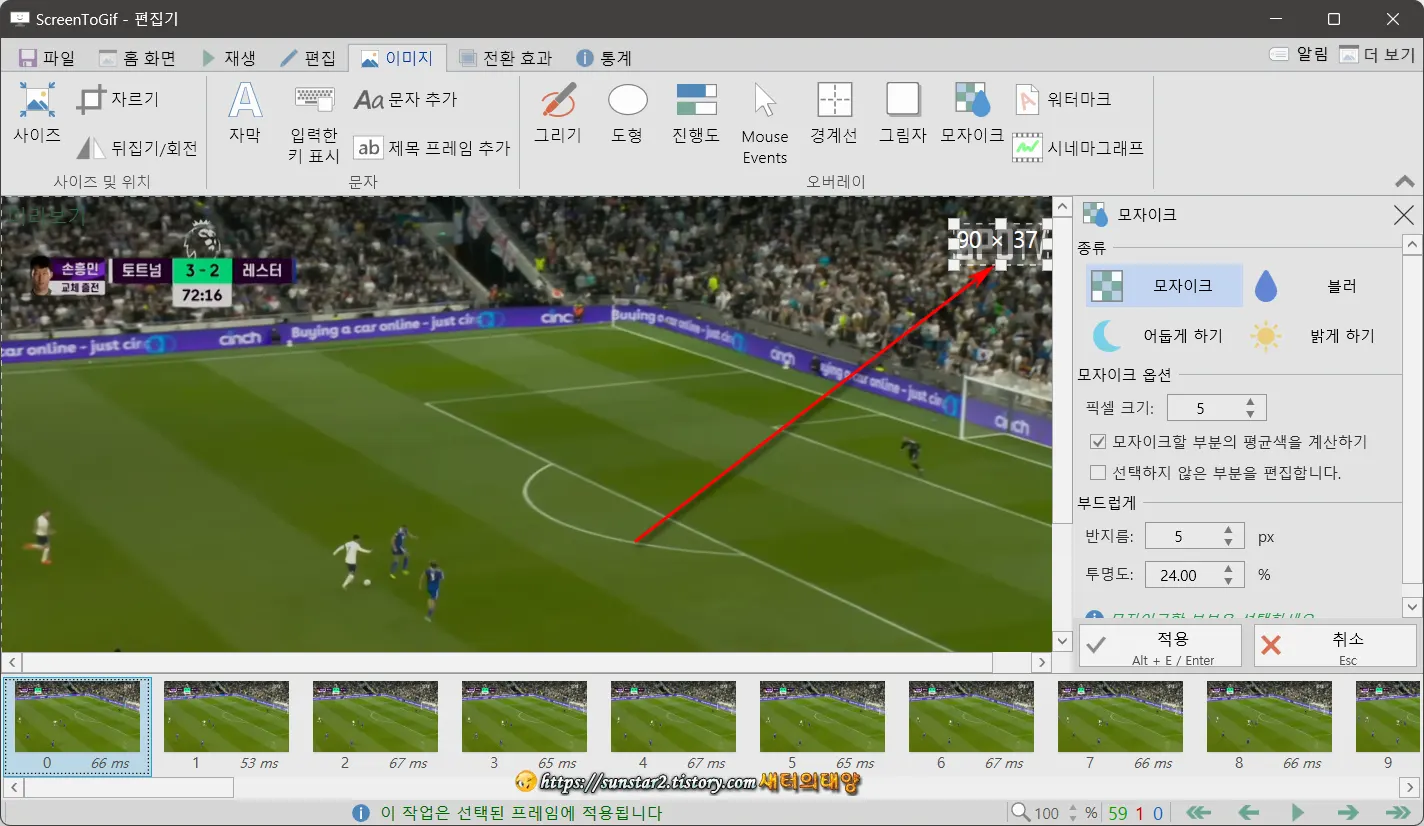
3.
Shift 키 + 마지막 프레임을 클릭하면 모든 프레임이 파란색으로 반전되는데요.
전체 선택이 확인되면 모자이크 옵션 하단에 '적용' 버튼을 눌러 완료 과정을 거친 후, 필요하다면 모자이크 처리가 잘되었는지 재생해 보시고 저장하면 됩니다.
[모자이크 처리 결과물]
◈ 움짤 역으로 재생하기
편집기를 실행하고 GIF 파일을 불러온 뒤 '편집' 메뉴로 들어가 '역재생' 버튼을 클릭하기만 하면 적용되는 초간단 기능입니다.
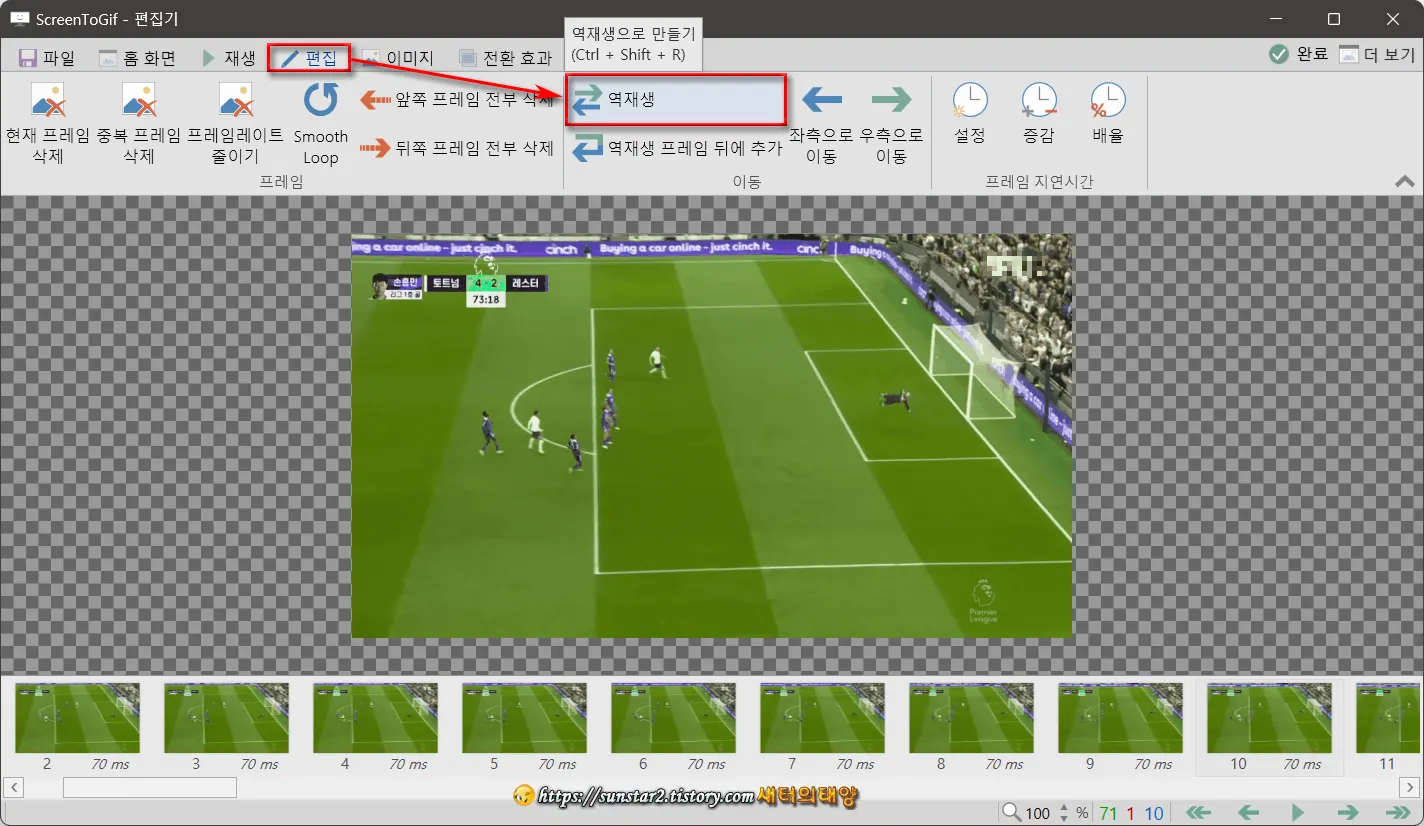
[결과물]
오늘 알아본 기능 외에 Screen To GIF는 더 많은 기능들이 내장되어 있습니다.
저는 이 툴을 알고나서 움짤을 만들 일이 있으면 Screen To GIF로 제일 먼저 손이 가던데요~😏
이 글은 여기서 마치기로 하고 다른 기능들은 이후 포스팅에서 알아보도록 하겠구요.
미흡한 내용, 끝까지 읽어 주셔서 감사합니다~🙂
'유틸 및 자료' 카테고리의 다른 글
| 무료 한글 폰트 '미원체' 다운로드 (0) | 2022.10.24 |
|---|---|
| 다운로드 차단된 동영상 내려받기 (2) | 2022.10.21 |
| 윈도우 바탕화면에 아날로그시계 걸어놓기 (0) | 2022.10.13 |
| 무료 폰트 대구 달서구체 다운로드 (0) | 2022.09.10 |
| 이미지 압축 프로그램 Cesium 다운로드 (0) | 2022.08.24 |
| 삼성 애니콜 폰 사진 PC로 옮기기 (1) | 2022.07.31 |