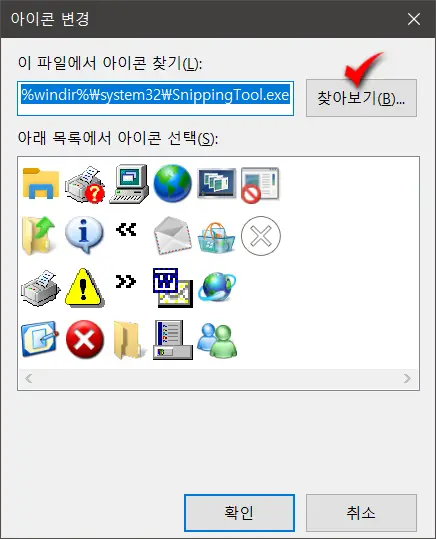윈도우 10에는 PC 화면을 캡처할 수 있는 캡처 도구가 내장되어 있는데요.
위치는 시작 > 모든 앱 > Windows 보조프로그램 폴더 안에 들어 있습니다.
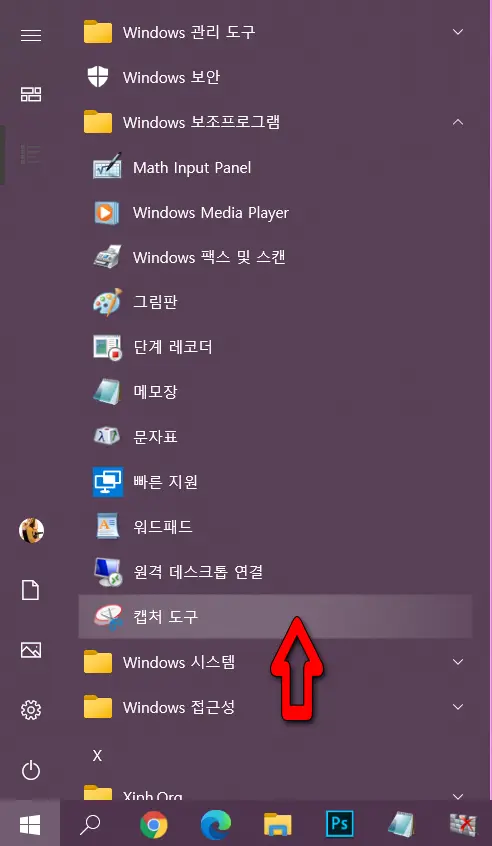
이 캡처 도구를 흔히들 단축키인 Wndows + Shift + S키 조합으로 불러오곤 하는데요.
키 조합 누르는 게 귀찮은 분은 간단히 Prnt Screen 키로 설정해 사용할 수도 있습니다.
위와 같은 갈래로 키보드 키가 싫고 마우스를 사랑(?)하는 분이라면 캡처 도구를 바탕 화면에 바로 가기 아이콘으로 만들어 사용할 수도 있는데요.
그 방법을 알아 보겠습니다.
▼일단 시작 > 설정 > 시스템으로 이동, 알림 및 작업의 오른쪽 앱 및 다른 보낸 사람의 알림 받기 토글 버튼을 ON으로 설정해 주시구요.
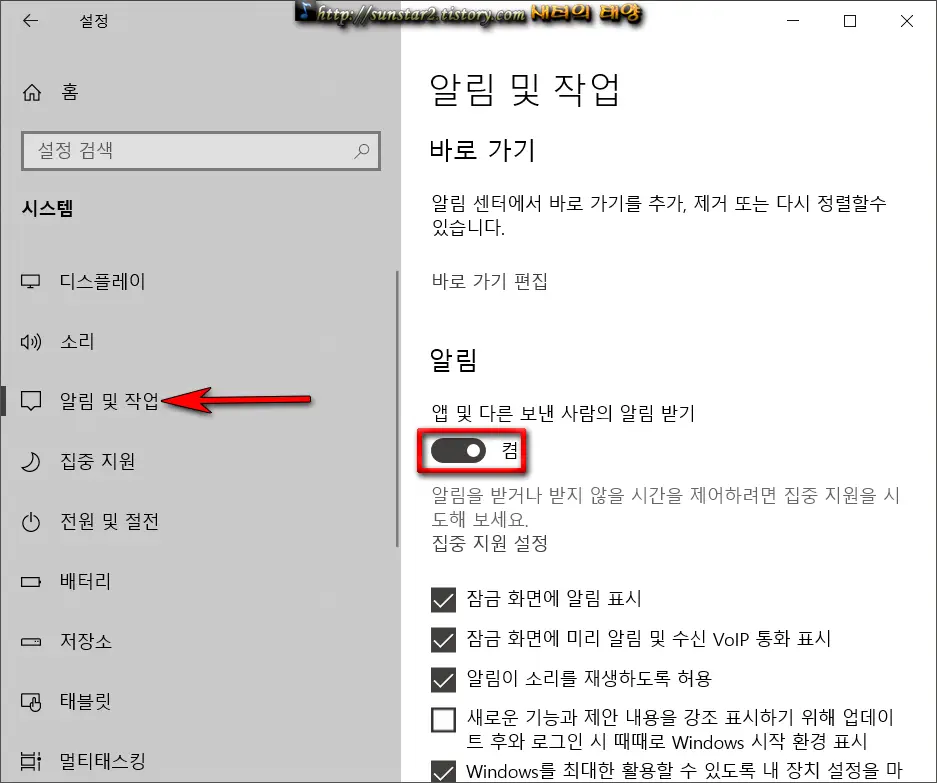
▼다시 왼쪽 시스템 설정 목록을 아래로 스크롤해서 클립보드를 선택하고, 클립보드 검색 기록 토글을 켬으로 설정합니다.
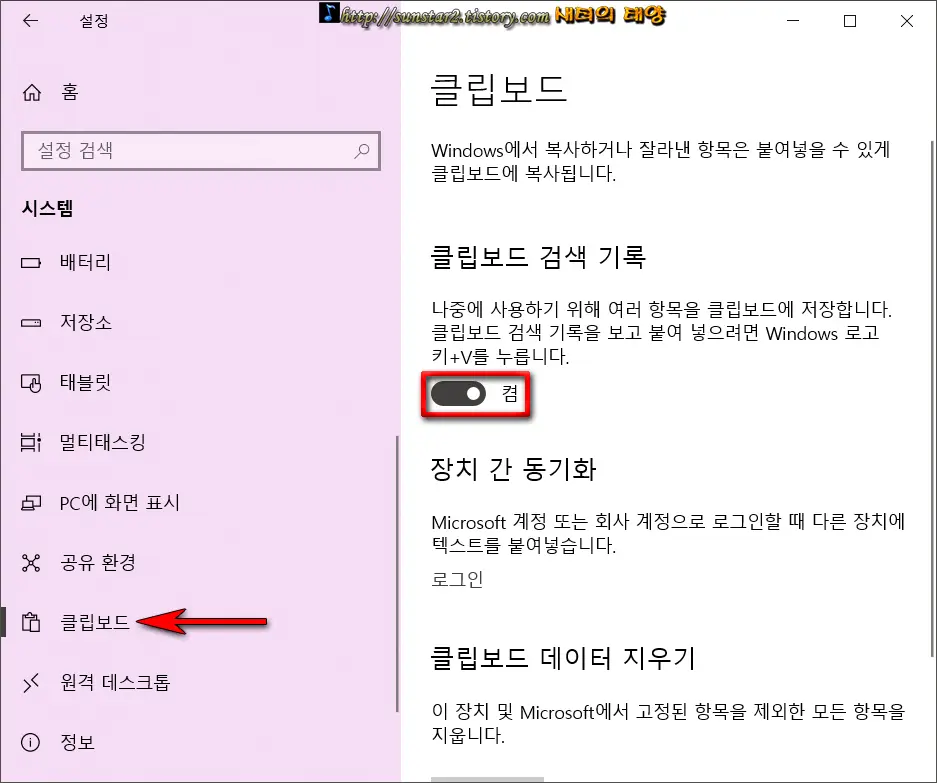
▼설정을 마쳤으면 창은 닫으시구요.
바탕 화면으로 와서 빈 공간을 우클릭하고 새로 만들기 > 바로 가기를 탭합니다.
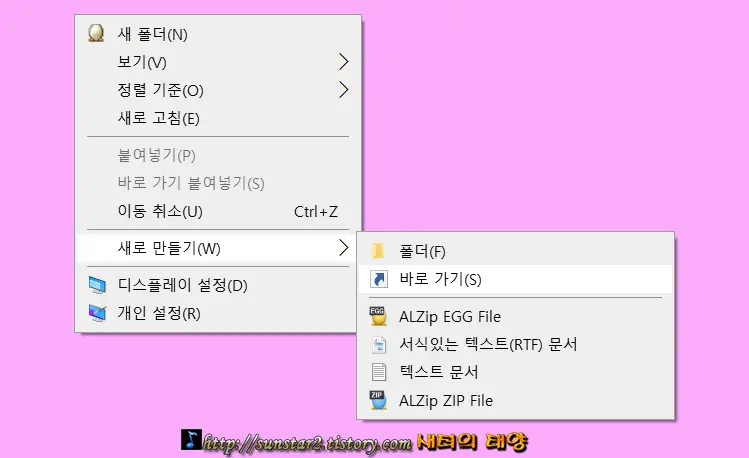
▼창이 열릴 텐데요.
항목 위치 입력란에 아래 명령어를 입력하고 다음을 누르시구요.
%windir%\explorer.exe ms-screenclip:
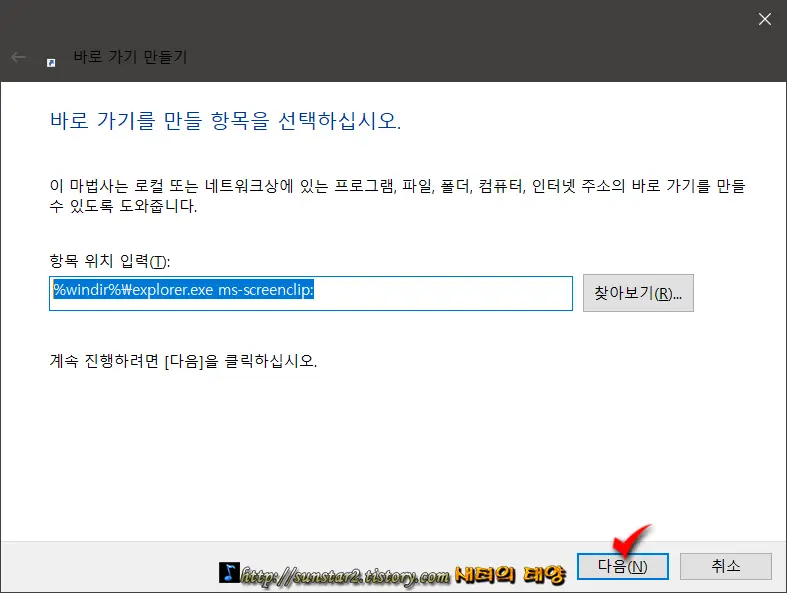
▼전환된 창에서 입맛에 맞는 적당한 이름을 입력하고 마침 버튼을 누르면 바로 가기 만들기 창은 닫힙니다.
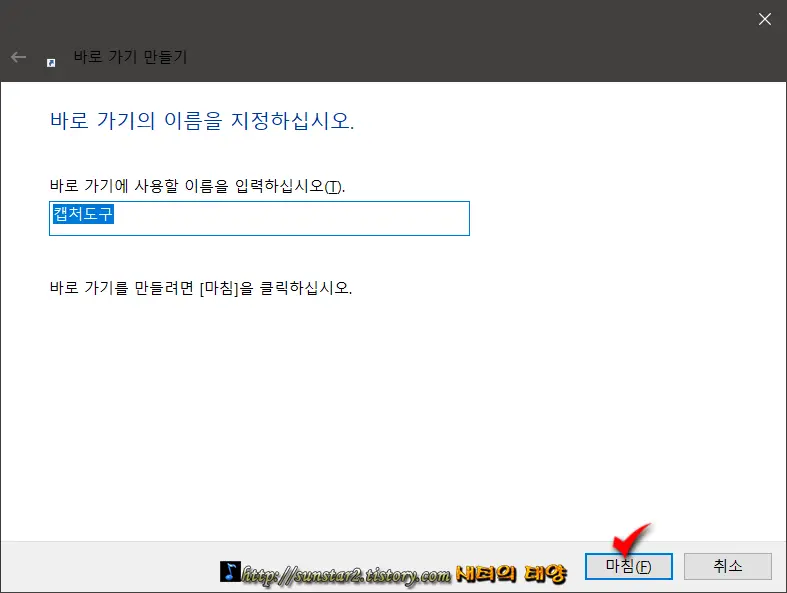
▼바탕 화면을 보면 폴더 모양의 아이콘이 생성되어 있을 텐데요.
아이콘을 우클릭하고 속성으로 들어 갑니다.
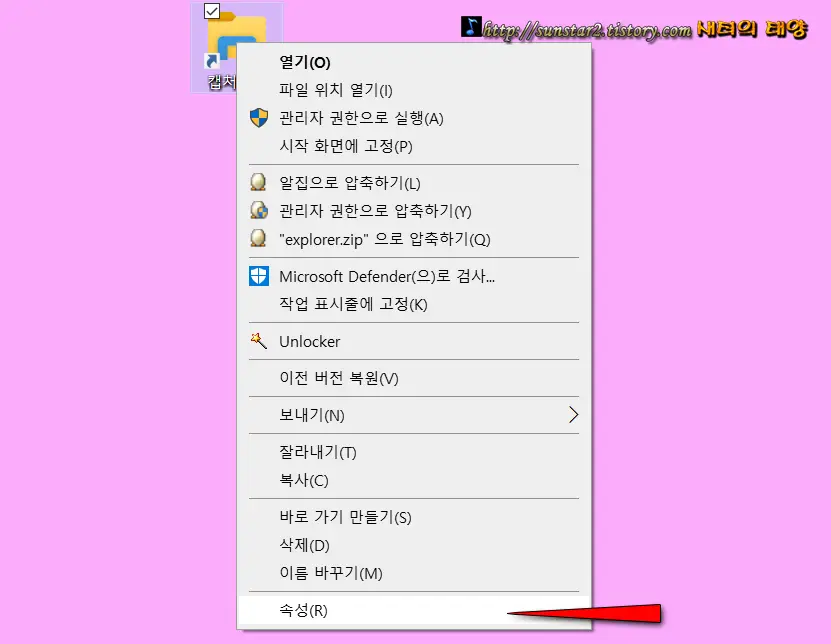
▼창이 열리면 아이콘 변경 버튼을 누르시구요.
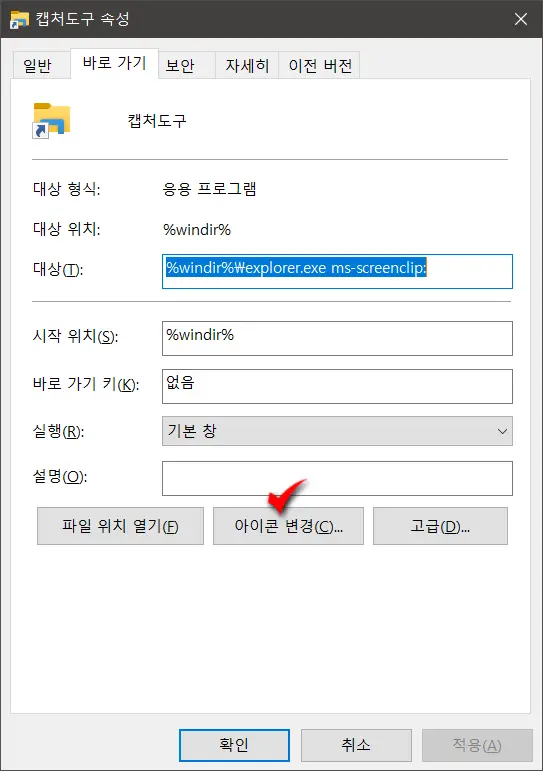
▼아이콘 변경 창이 열리면 아래 명령어를 입력하고 찾아보기 버튼을 눌러 줍니다.
%windir%\system32\SnippingTool.exe
▼캡처 도구 아이콘을 선택하고 확인하시구요.
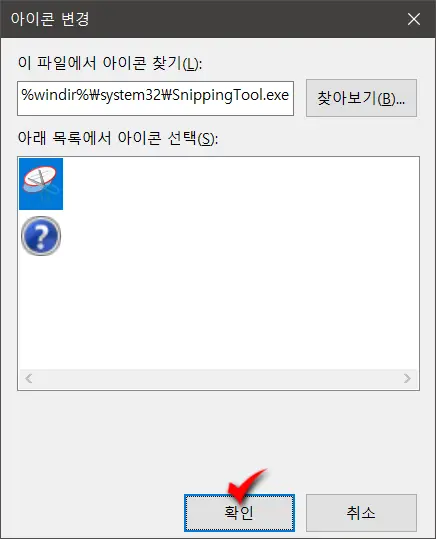
그리고 열려있는 캡처 도구 속성 창에서 확인을 해주면 지정한 아이콘으로 변경되었을 거고, 바탕 화면 바로 가기 아이콘을 작업 표시줄에 끌어다 놓으면 원클릭으로 사용할 수 있게 됩니다~~🤐
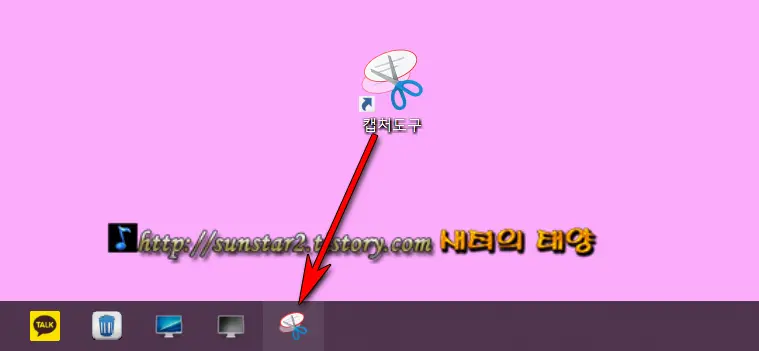
'윈도우' 카테고리의 다른 글
| 윈도우10 절전모드에서 모니터 안 깨어날 때 해결 팁 (4) | 2021.02.01 |
|---|---|
| 윈도우10 유튜브 재생 앱 myTube 다운로드 (0) | 2021.01.28 |
| 윈도우10 "검색 인덱싱이 꺼져 있습니다" 해결 법 (0) | 2021.01.24 |
| 윈도우10 잠금화면 대기시간 설정하기 (0) | 2021.01.11 |
| 윈도우10 PC에서 재생되는 모든 소리 녹음하기 (0) | 2021.01.09 |
| 윈도우10에서 Webp 이미지 파일 열기 (0) | 2021.01.03 |