저는 노트북이 두대입니다~😖
얼마 전 이전에 사용하던 노트북이 말썽(?)을 부려 새로 노트북을 구입했기 때문인데요.
이전에 잘 쓰던 노트북이 오늘 제목과 같이 키보드 전원 버튼에는 불이 들어와 있었지만 절전 모드 진입 후 마우스를 움직이거나 키보드 버튼을 누리면 화면이 열려야 되는데, 도통 안 열리는 거였습니다.
이럴 때 방법이라고는 PC를 강제 종료했다 다시 켜는 것 밖엔 없는데요.
이런 경우 열 받는 게 작업해 놓은 자료가 모두 날아간다데 있습니다.
그래서 선구자 분들의 도움을 받기위해 구글링을 열심히 해봤지만, 해결이 안 되어 포기하고 홧김에 뭐~~한다고 새로 장만해 사용하고 있는데요.
얼마 전 헌병께서 이전 사용하던 노트북을 써보겠다고 하더군요.
덕분에 하자(?)가 있던 노트북을 어떤 고마운 분의 도움으로 위 제목과 같은 증상을 해결하고 헌병님께 바치고 그 해결 팁을 공유하고 자 합니다.
윈도우 PC는 사용자 설정에 따라 얼마간의 시간이 지나면 절전 모드로 진입하는데요.
대부분 PC는 마우스나 키보드로 절전 모드를 해제할 수 있지만 모니터만 먹통이 되는 경우가 있습니다.
이런 경우 PC를 강제 종료할 수 밖에 없고 사용자가 중요한 작업을 하던 중이었다면 다 날아 가버려 환장할 노릇이지요.
화면이 안 켜지는 이유를 검색을 해보니 원인이 다양하던데요.
멀쩡하던 PC가 어느날 갑자기 절전 모드에서 안 깨어날 시 지금 제시하는 내용도 한가지 팁이 될 수 있을 겁니다.
1.
먼저 제어판을 열고 전원 옵션으로 들어가 왼쪽 목록에서 디스플레이를 끄는 시간 설정 을 탭하시구요.
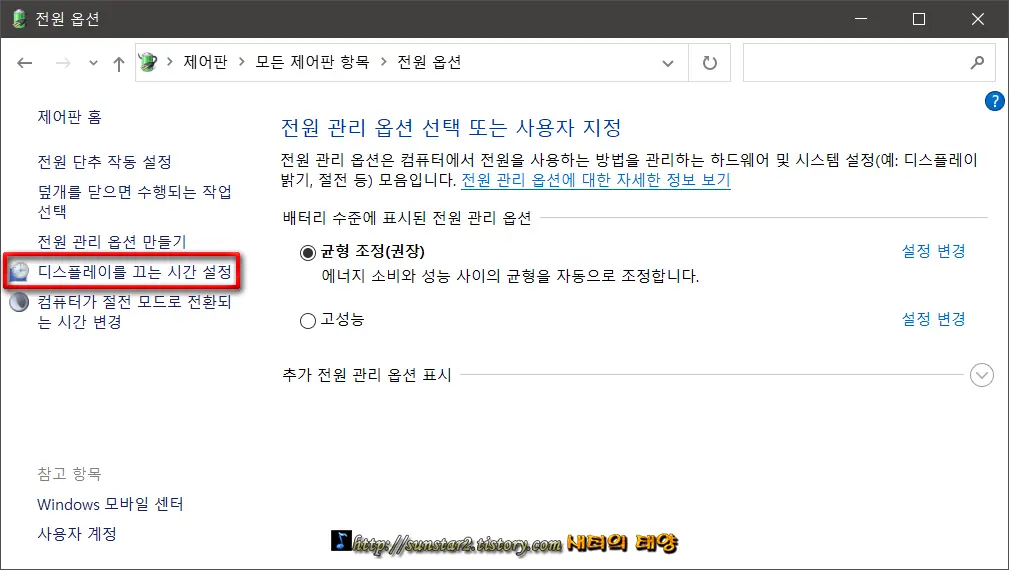
2.
창이 전원 관리 옵션 설정 편집으로 전환되면 고급 전원 관리 옵션 설정 변경 을 누릅니다.
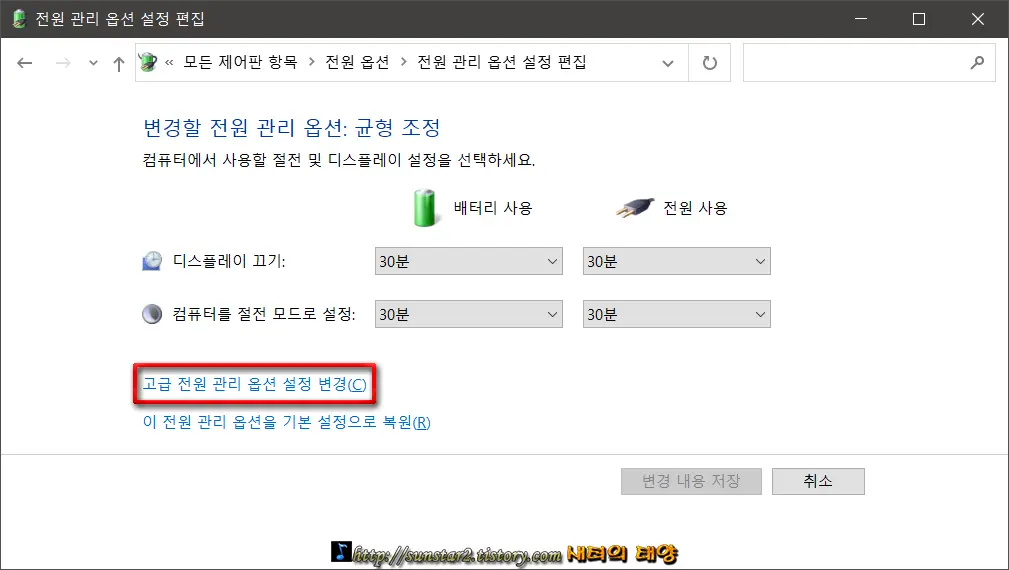
3.
전원 옵션 창이 열리면 절전의 + 버튼을 눌러 메뉴를 확장해 절전 모드 해제 타이머 허용 을 사용 안 함으로 설정하시구요.
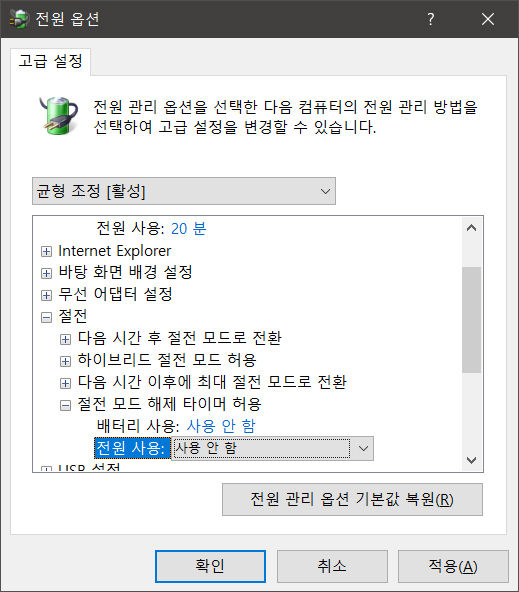
바로 아래 USB 설정 항목에서 USB 선택적 절전 모드 설정 도 사용 안 함으로 선택하고 확인 버튼을 눌러 창을 닫습니다.
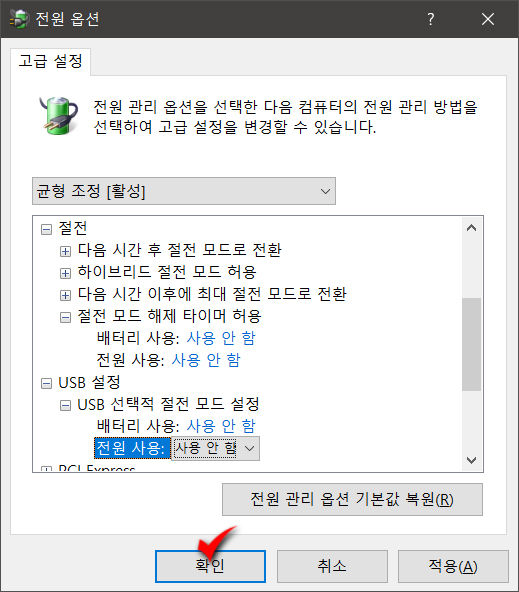
4.
그리고 시작 버튼을 우클릭하면 메뉴 설정에 따라 명령 프롬프트나 윈도우 파워쉘이 표시될 텐데, 둘 중 아무 것이든 열구요.
열린 창에 아래 명령어를 입력하고 Enter 키를 눌러 절전모드를 해제하는 장치들이 정상적으로 인식하고 있는지 확인하고 명령 프롬프트는 닫습니다.
powercfg -devicequery wake_armed

5.
다시 시작 버튼 우클릭 메뉴에서 장치 관리자를 열고 마우스 및 기타 포인팅 장치 의 드롭 다운 버튼을 눌러 검색된 마우스 항목을 우클릭하고 속성으로 들어 가시구요.
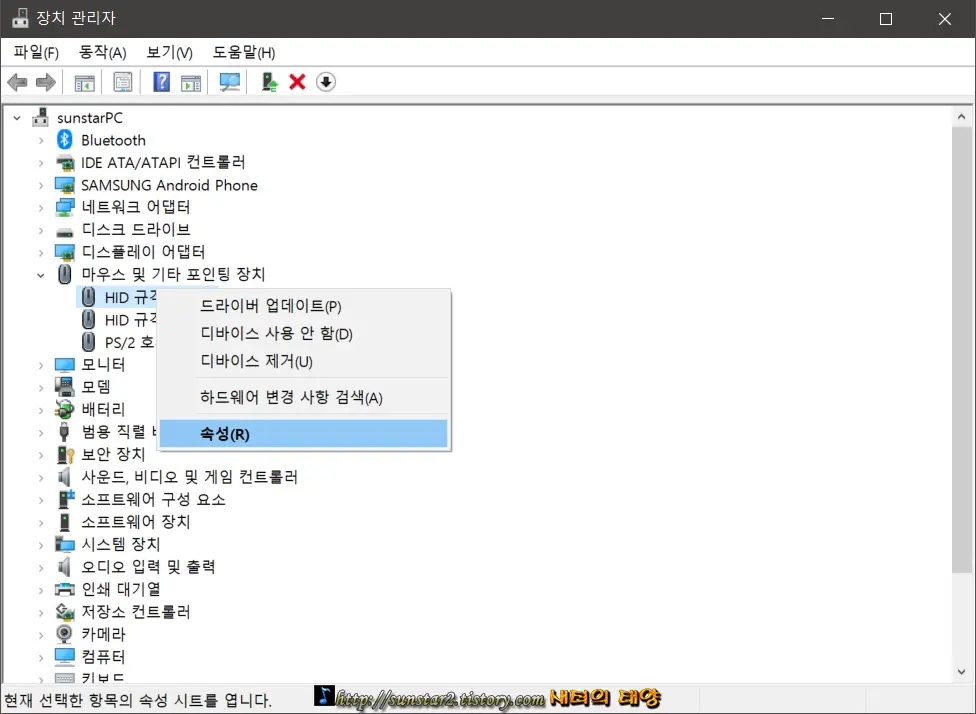
속성 창이 열리면 전원 관리 탭으로 이동, 이 장치를 사용하여 컴퓨터의 대기 모드를 종료할 수 있음 이 체크되어 있나 확인하면 이 설정은 끝입니다.
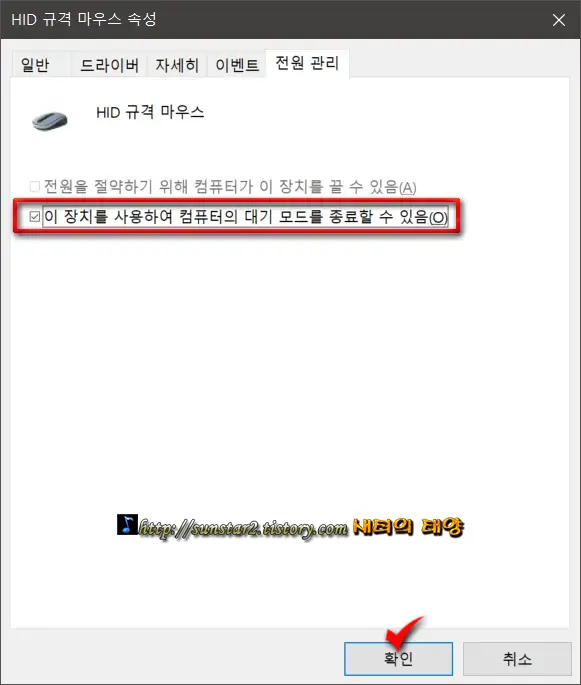
6.
저는 위 5번까지 설정만으로 모니터를 정상화했는데요.
만약 위 설정으로도 모니터가 안 깨어난다면 명령 프롬프트나 윈도우 파워쉘을 관리자 권한으로 실행하시구요.
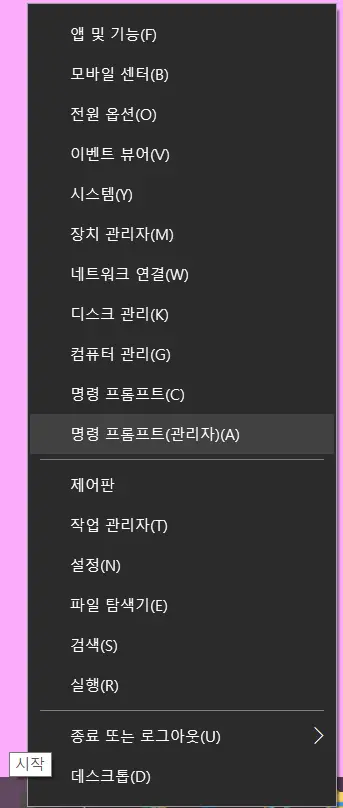
CMD 창에 powercfg /h off라고 입력하고 Enter 키를 눌러 최대 절전 모드를 해제해 보시길요~😅
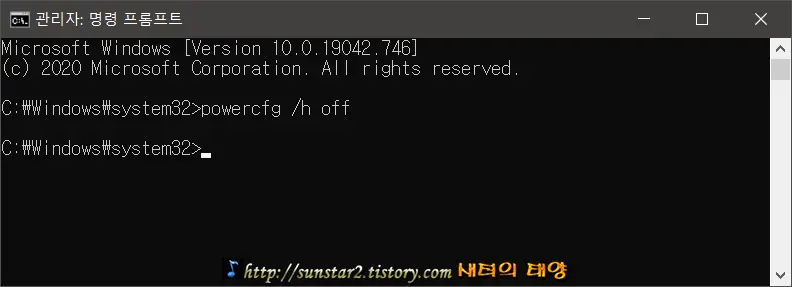
참고로 최대 절전 모드 복구 명령어는 powercfg /h on입니다~🤐
'윈도우' 카테고리의 다른 글
| 윈도우10 전송 최적화 끄기 (0) | 2021.02.04 |
|---|---|
| 윈도우10 코타나 제거하기 (0) | 2021.02.04 |
| 빙 월페이퍼로 윈도우 바탕 화면 바꾸기 (0) | 2021.02.04 |
| 윈도우10 유튜브 재생 앱 myTube 다운로드 (0) | 2021.01.28 |
| 윈도우10 "검색 인덱싱이 꺼져 있습니다" 해결 법 (0) | 2021.01.24 |
| 윈도우10 캡처도구 바탕화면에 바로가기 아이콘 만들기 (1) | 2021.01.17 |