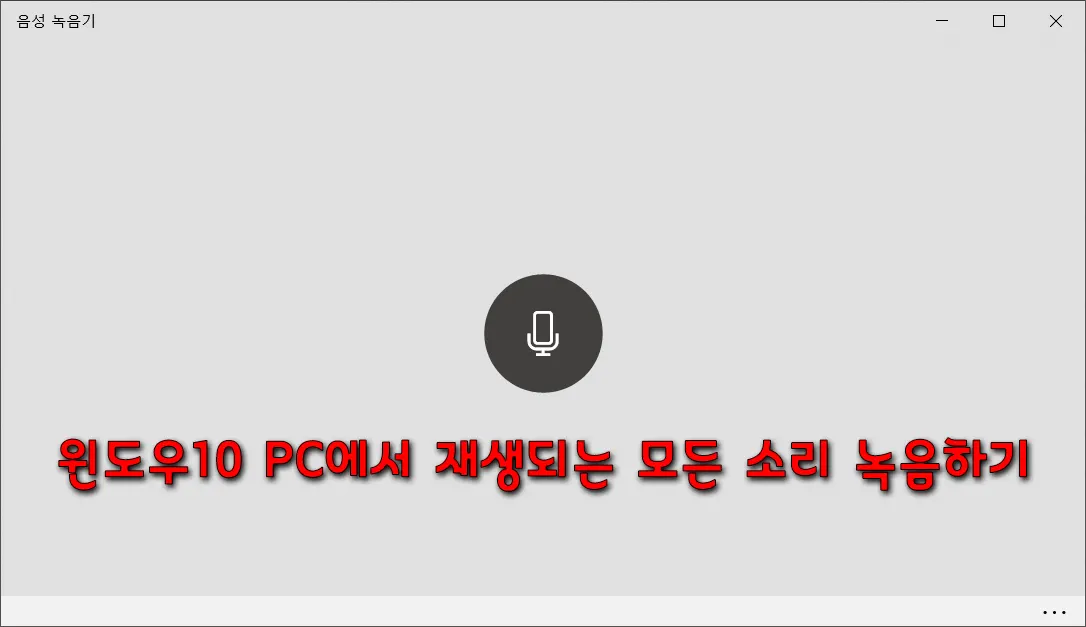
이 글에 사용된 스크린 샷은 Webp 이미지 파일입니다.
따라서 IE 등 일부 웹브라우저에서는 샷이 안 보일 수 있으니 크롬이나 MS 엣지 등 크로미움 기반의 브라우저로 접속하면 무난하게 이미지 샷을 볼 수 있습니다.
웹브라우저로 유튜브에 접속해 동영상을 시청하거나, 오디오 및 비디오 플레이어로 음악을 듣거나, 인터넷 강좌 등 말 그대로 PC에서 들리는 모든 소리를 윈도우 10 자체 앱인 음성 녹음기를 이용해서 녹음하는 팁입니다.
먼저 음성 녹음기를 이용하기 전에 소리 설정부터 해줘야 하는데요.
1.
작업 표시줄 트레이 영역의 소리 아이콘을 우클릭하고 소리 설정 열기를 클릭합니다.
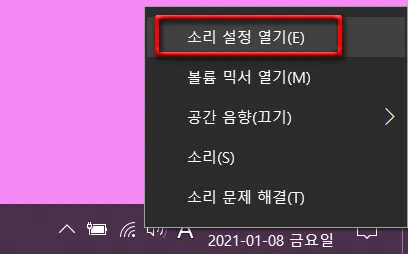
2.
설정 앱이 소리 탭으로 열리는데요.
사운드 제어판으로 들어 가시구요.

3.
소리창이 열리면 녹음 탭으로 이동, 스테레오 믹스가 안 보인다면, 빈 공간을 우클릭하고 사용할 수 없는 장치 표시 를 선택합니다.
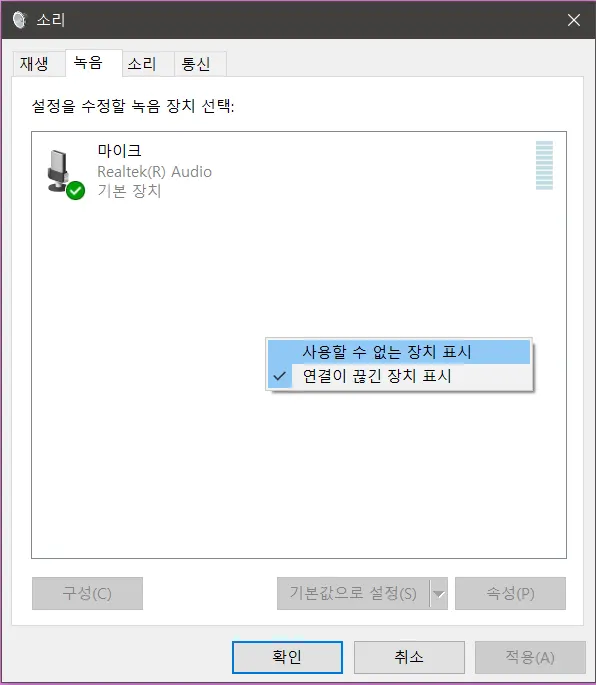
4.
스테레오 믹스가 표시되면 우클릭해서 사용 으로 설정하고, 기본 통신 장치로 전환된 스테레오 믹스를 다시 우클릭해서 기본 장치로 설정 으로 선택해 주시구요.
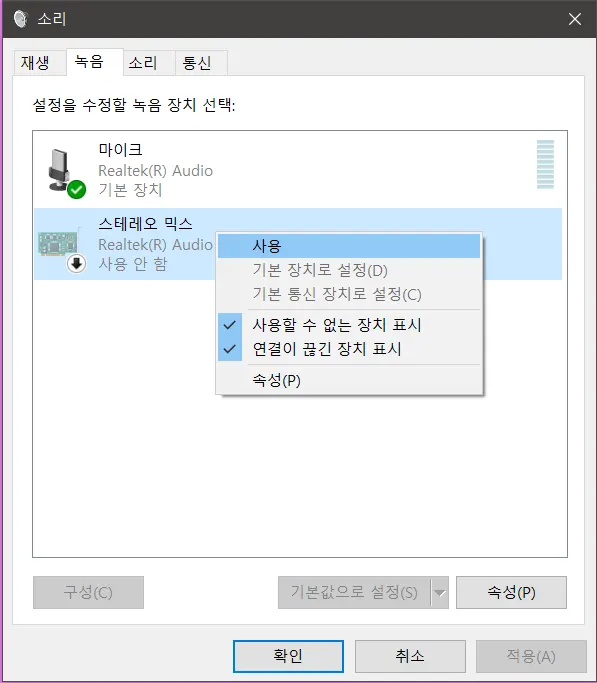
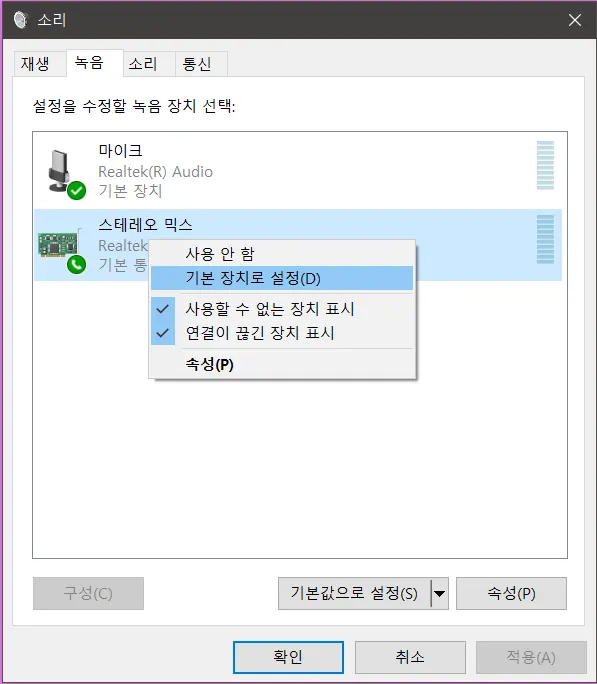
5.
재생 탭으로 이동해 사용 안 함으로 되어있는 스피커를 우클릭 사용 으로 선택하고, 기본 장치로 전환되었는지 확인 후, 확인 버튼을 눌러 소리창은 닫습니다.
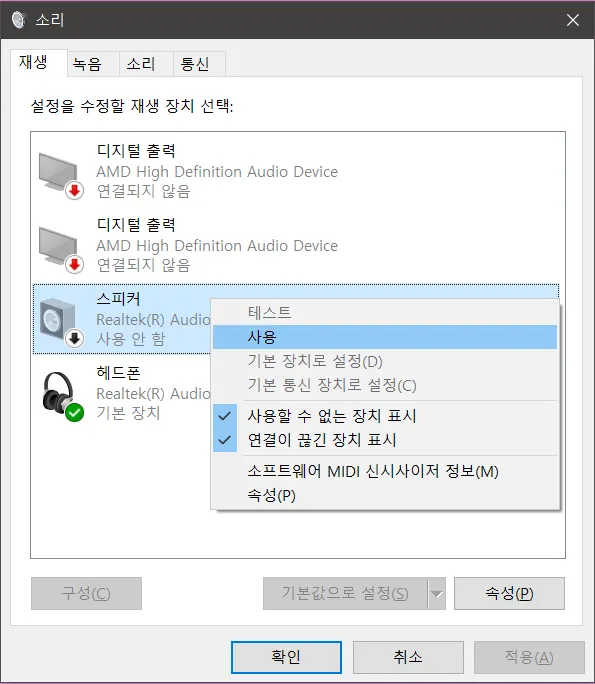
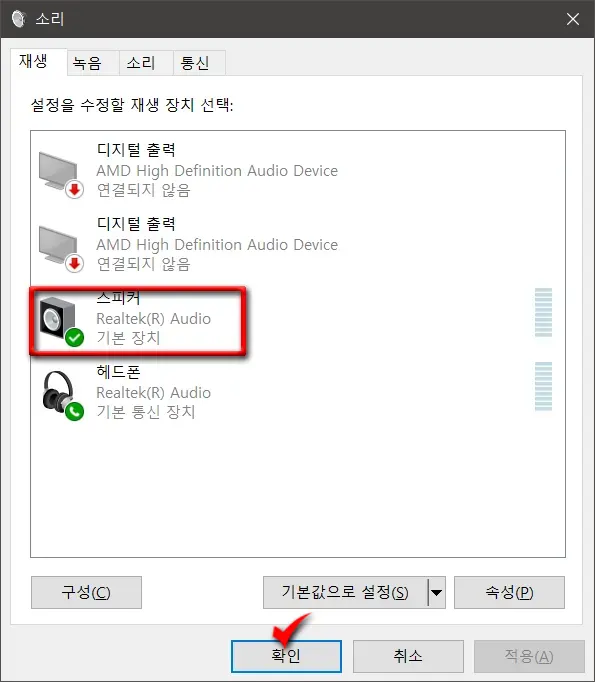
6.
마지막 확인 사살하는 의미로 설정 > 개인 정보 > 마이크로 이동, 마이크 액세스가 켜져 있는지 확인하고, 마이크에 액세스할 수 있는 앱 선택 목록에서 음성 녹음기 토글 버튼이 ON으로 설정되었는지도 확인하고 앱은 종료합니다.

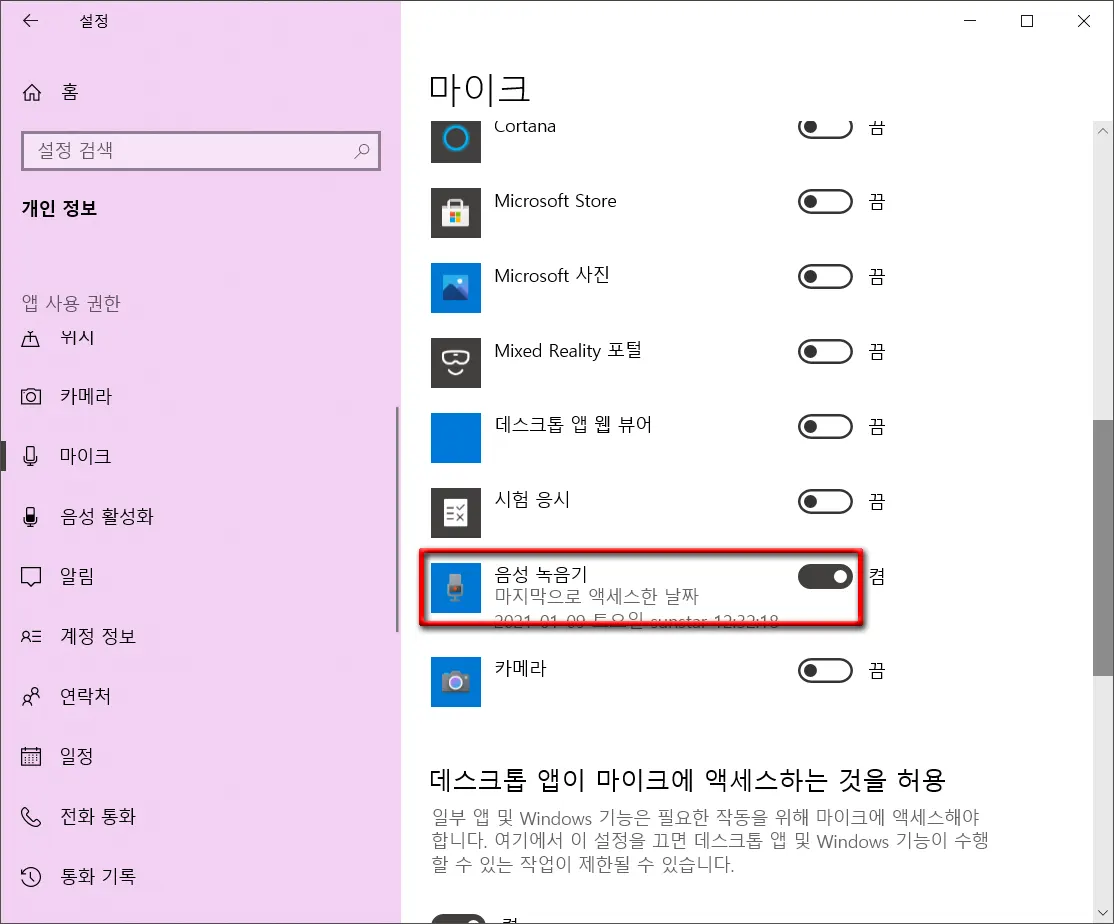
PC에서 재생되는 소리 녹음하기
1.
이제 녹음 준비는 마쳤으니 작업 표시줄 소리 아이콘을 클릭해 볼륨을 최대한으로 끌어 올린 후, 검색창에 "음성~"으로 검색해서 녹음기를 불러 옵니다.
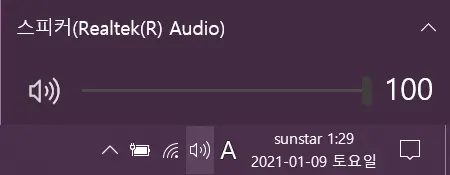

2.
녹음할 일만 남았는데요.
웹브라우저로 녹음할 페이지를 방문하거나, 오디오 및 비디오 플레이어 등으로 소리를 재생하면서 음성 녹음기를 실행 후, 녹음하면 실패할 일은 없을 겁니다.
실행된 음성기의 녹음은 마이크 아이콘 클릭으로 녹음, 다시 한번 누르면 중지되는데요.
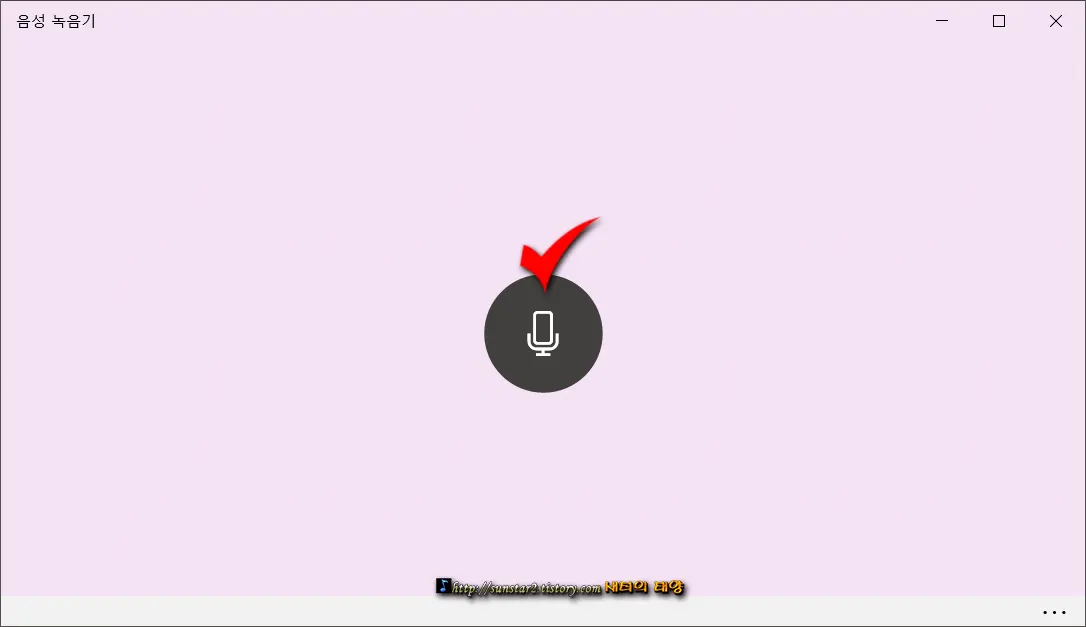
3.
녹음이 완료되면 녹음본이 자동으로 PC에 저장되고 음성 녹음기 왼쪽에 목록이 표시되는데, 일단 녹음이 잘 되었는지?... 녹음기 플레이어로 소리를 재생해 보시고 만족하다 생각되면, 녹음 목록을 우클릭해 파일 위치 열기를 눌러 봅니다.
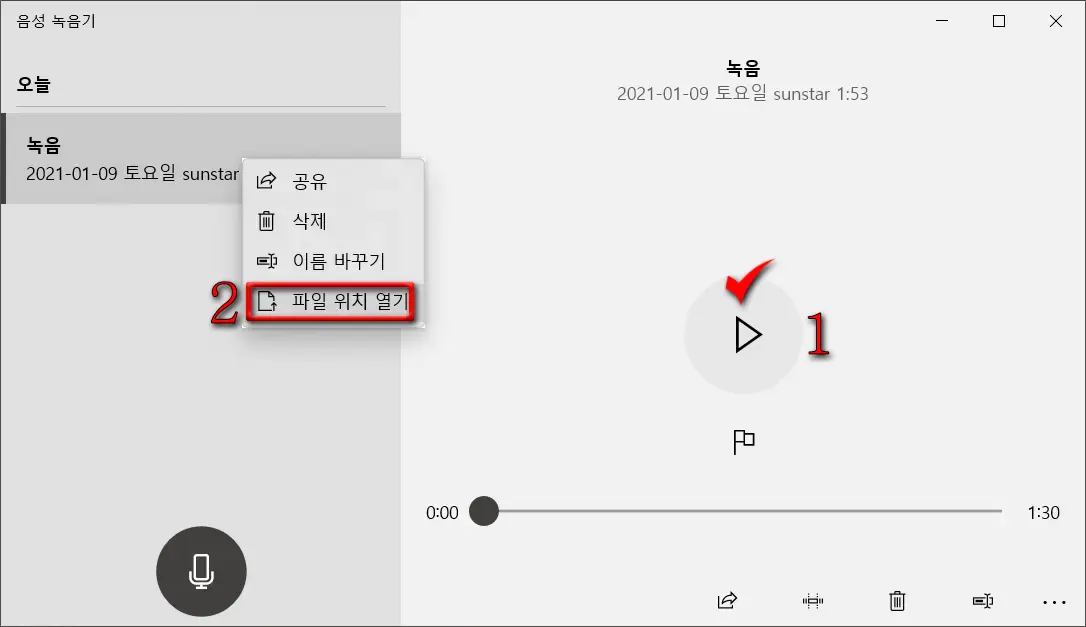
4.
탐색기가 열리는데요.
m4a 확장 포맷으로 저장된 파일을 오디오 플레이어로 재생해 볼 수도 있구요.
녹음본이 저장된 경로는 문서 안에 자동 생성된 소리 녹음 폴더 안에 있습니다.
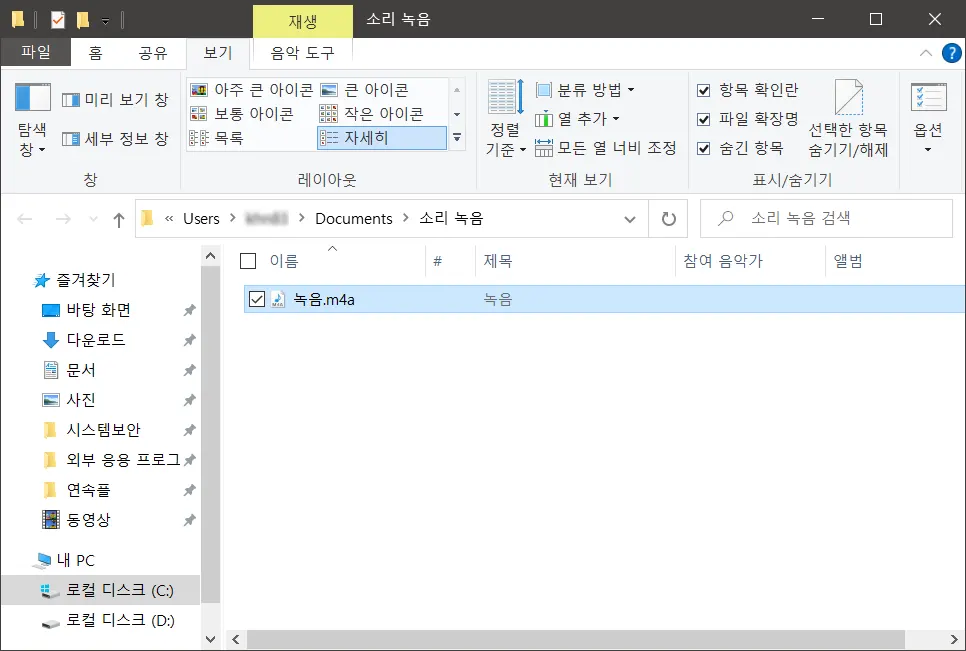
간혹 위 설정대로 해도 녹음이 안 된는 PC 환경이 있을 수도 있을 텐데요.
부디 성공하시길 빕니다~😗
'윈도우' 카테고리의 다른 글
| 윈도우10 "검색 인덱싱이 꺼져 있습니다" 해결 법 (0) | 2021.01.24 |
|---|---|
| 윈도우10 캡처도구 바탕화면에 바로가기 아이콘 만들기 (1) | 2021.01.17 |
| 윈도우10 잠금화면 대기시간 설정하기 (0) | 2021.01.11 |
| 윈도우10에서 Webp 이미지 파일 열기 (0) | 2021.01.03 |
| 윈도우10에 Mac용 마우스 포인터 사용하기 (1) | 2021.01.02 |
| 윈도우10 마우스 포인터 크기 및 색상 설정하기 (0) | 2021.01.01 |