한 👉7년 전에도 오늘과 같은 주제로 포스팅한 적이 있었는데요.
윈도우 노트북 환경에서 내장된 카메라를 끄고 켜는 방법은 다 똑같지만, 오늘은 윈도우 11 환경에서 업데이트(?)된 내용으로 내장된 카메라로 접근하는 간단 팁을 알아보려고 합니다.
🪶설정 앱에서 카메라 열기
1.
설정 앱을 열어 오른쪽 목록에서 '개인 정보 및 보안'을 탭하고, 왼쪽 '카메라'로 들어 가시구요.
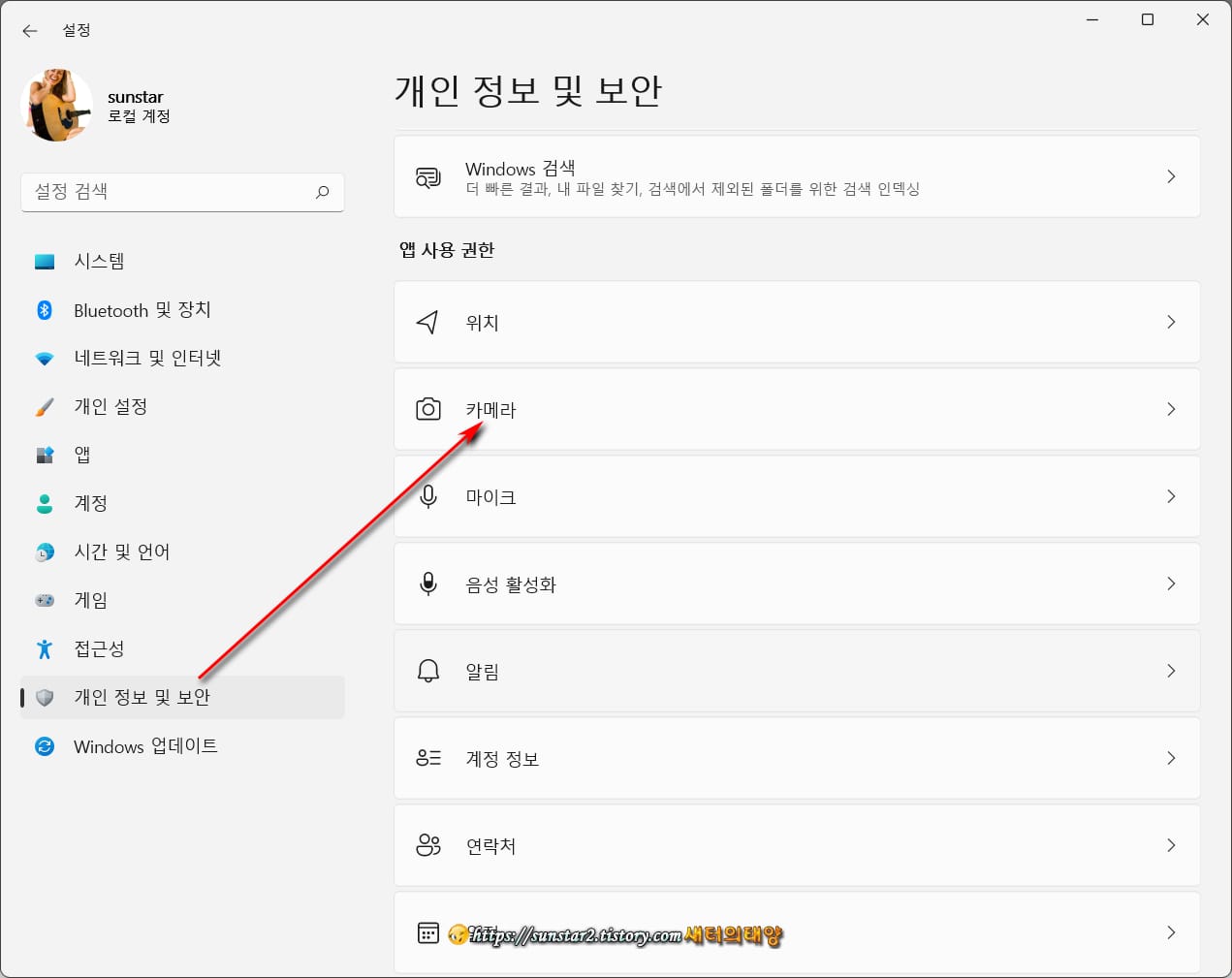
2.
이동된 창 첫 번째 섹션 '카메라 접근 권한'의 토글 버튼 ON/OFF로 카메라를 끄거나 켤 수 있습니다.
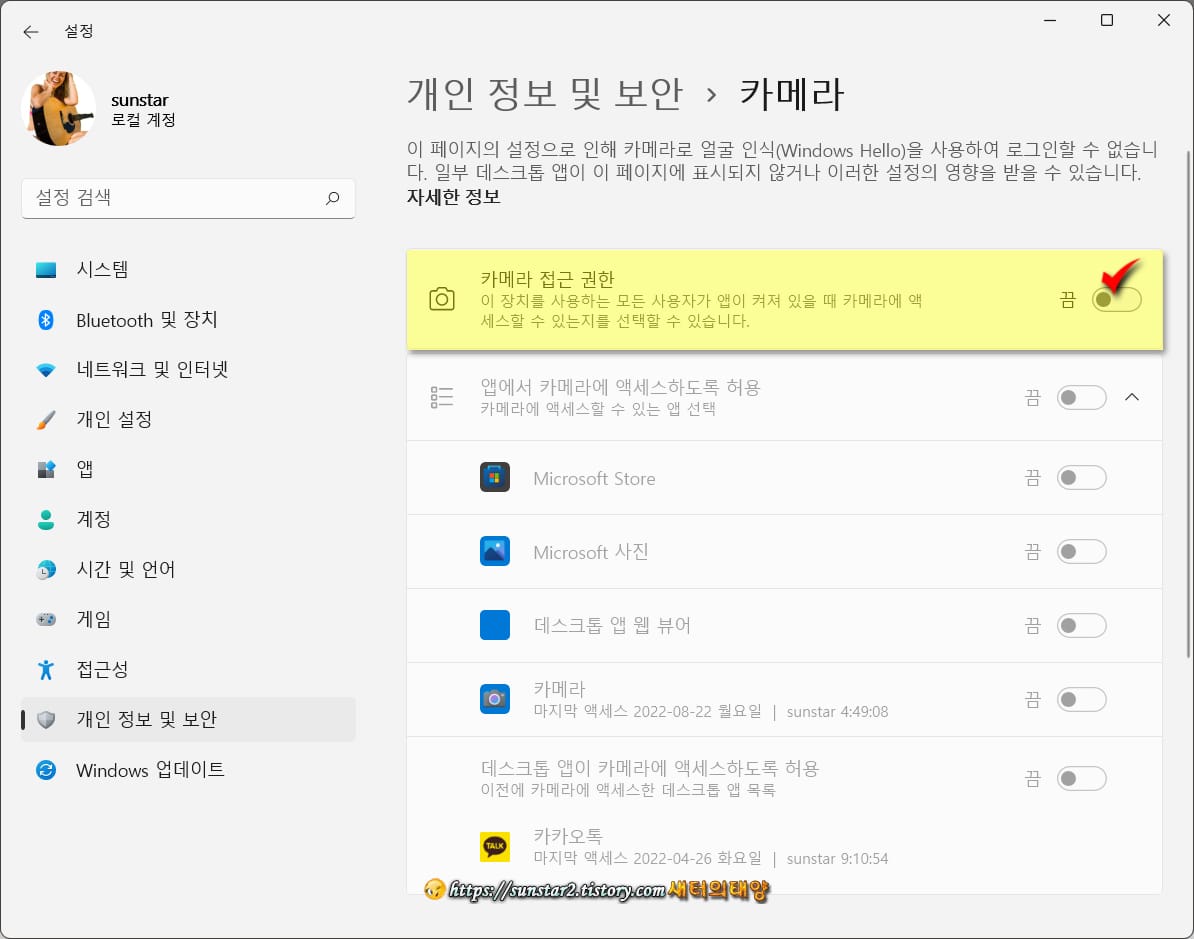
3.
ON/OFF 설정 후 검색 창을 열어 '카메라'로 검색해 볼까요?
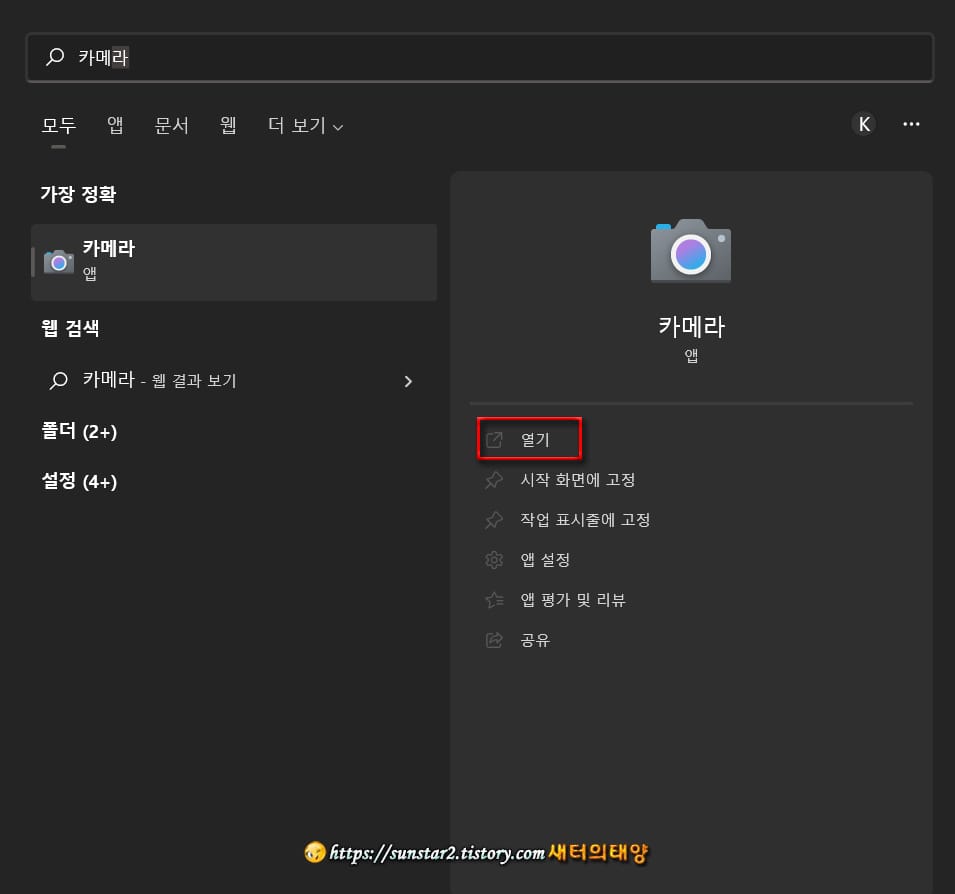
4.
카메라가 켜져 있으면 실행이 되겠지만, 꺼져 있다면 아래 샷과 같이 표시됩니다.
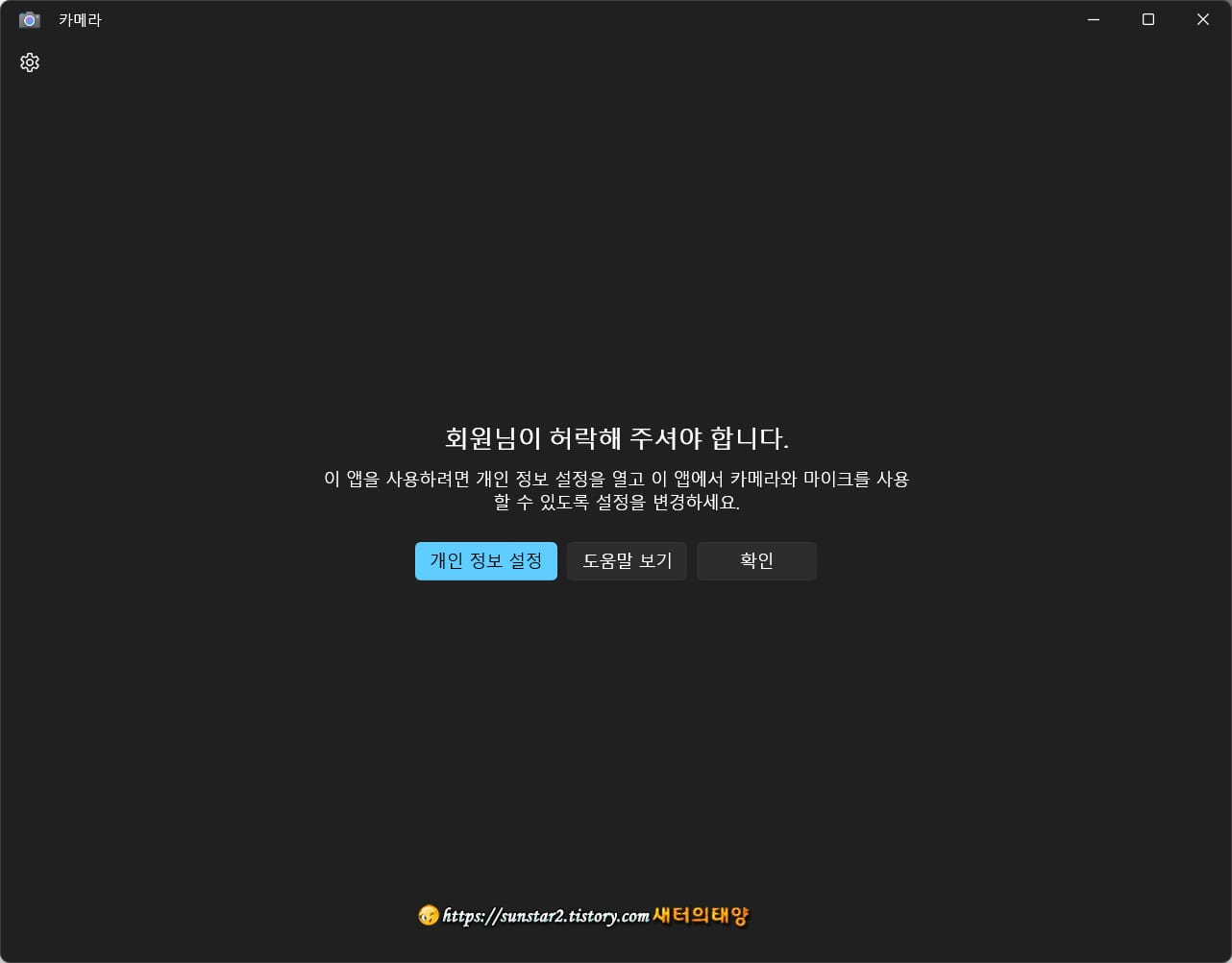
🪶장치 관리자에서 카메라 열기
1.
윈도우 11에서 장치 관리자로 접근하는 가장 빠른 방법은 시작 버튼을 우클릭하는 걸 겁니다.
우클릭 메뉴에서 '장치 관리자'로 들어 가시구요.
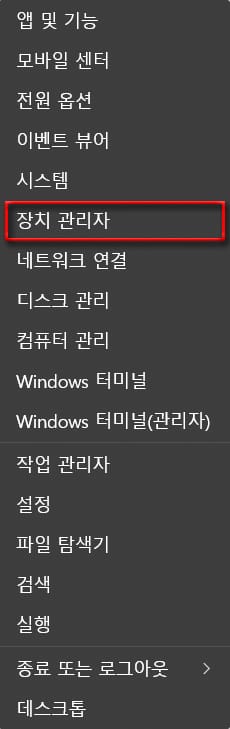
2.
장치 관리자 창이 열리면 '카메라'의 콤보 버튼을 눌러 메뉴를 확장해 내장된 웹캠을 우클릭, '디바이스 사용 안 함'을 선택하면 노트북의 카메라는 꺼지게 됩니다.
(반대로 카메라를 켜야 할 상황이 되면 '디바이스 사용'을 선택하면 되겠죠~😊)
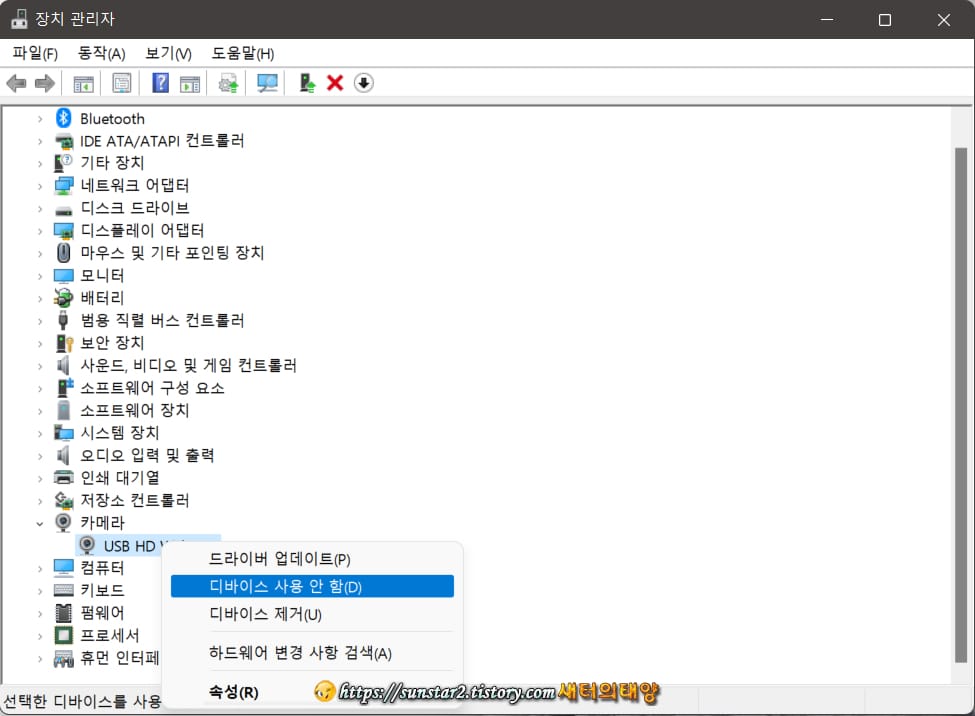
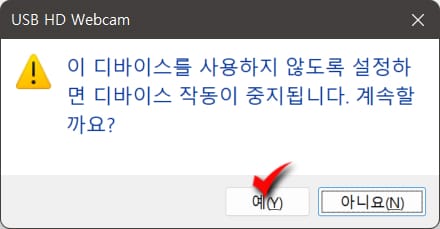
3.
장치 관리자에서 카메라를 OFF 시키고 이제 다시 확인 사살을 위해 작업 표시줄 검색 아이콘을 눌러 '카메라'로 검색해 실행해 보면 '카메라를 찾을 수 없습니다.' 라는 메시지 창으로 열려 카메라가 꺼진 걸 확인할 수 있습니다.
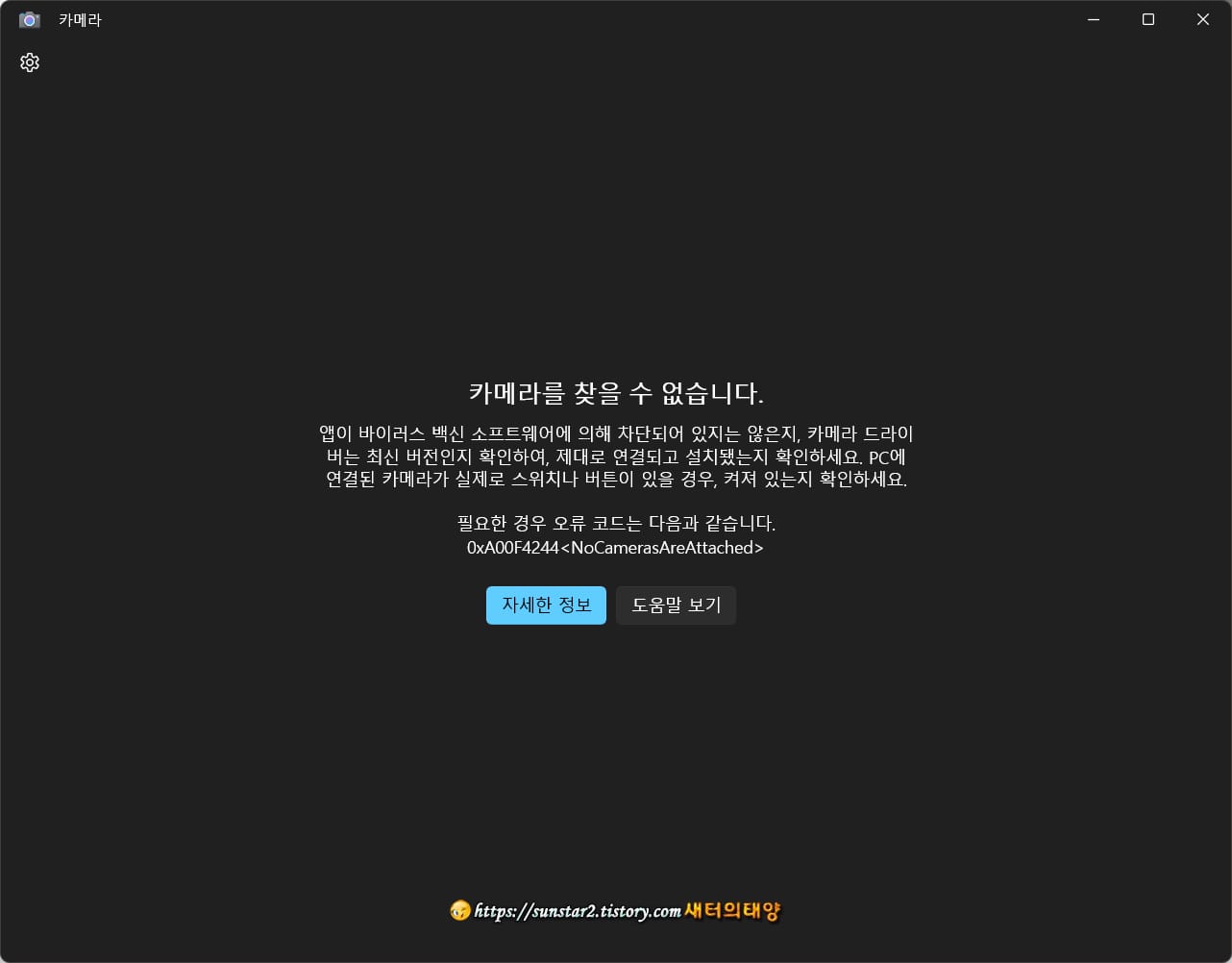
이상 간단히 알아본 '노트북 카메라 끄기 및 켜기'였는데요. 크게 어려울 건 없지요~?
'컴퓨터' 카테고리의 다른 글
| 웹사이트 IP 주소 알아내는 방법 (0) | 2022.10.05 |
|---|---|
| 저작권 없는 무료 동영상 다운로드 페이지 (0) | 2022.09.26 |
| Microsoft Edge 음성 기능 사용하기 (0) | 2022.08.29 |
| MS 엣지 Bing으로 고정된 새 탭 구글이나 네이버 등으로 여는 방법 (0) | 2022.08.01 |
| PrintScreen 키 없이 PC 화면 캡처하기 (0) | 2022.07.29 |
| 포토샵 글꼴 영문 표기 한글로 바꾸기 (0) | 2022.07.15 |