구글 크롬을 주 브라우저로 사용하다 보니 실행할 일이 별로 없는 MS 엣지에 음성 기능이 있다는 걸 뒤늦게 알게 되었는데요.
MS 엣지에서 웹페이지나 PDF 파일, eBook 등의 텍스트를 음성으로 읽어 주는 기능이 있어 눈이 피곤하거나 글자 수가 많은 페이지에서 이용하면 좋을 것 같다는 생각인데요. 저처럼 처음 접하는 분을 위해 한번 알아보도록 하겠습니다.
예시 샷을 제 블로그 페이지로 찍었는데요. 브라우저 우상단 가로 3점 아이콘을 누르고 '소리내어 읽기'를 클릭해 봅니다.
(메뉴 오른쪽에 표시된 'Ctrl + Shift + U'는 단축키입니다. 엣지의 음성 기능 사용 시 가로 3점 아이콘을 누르는 것보다 단축키 사용이 더 유용할 듯하군요.)
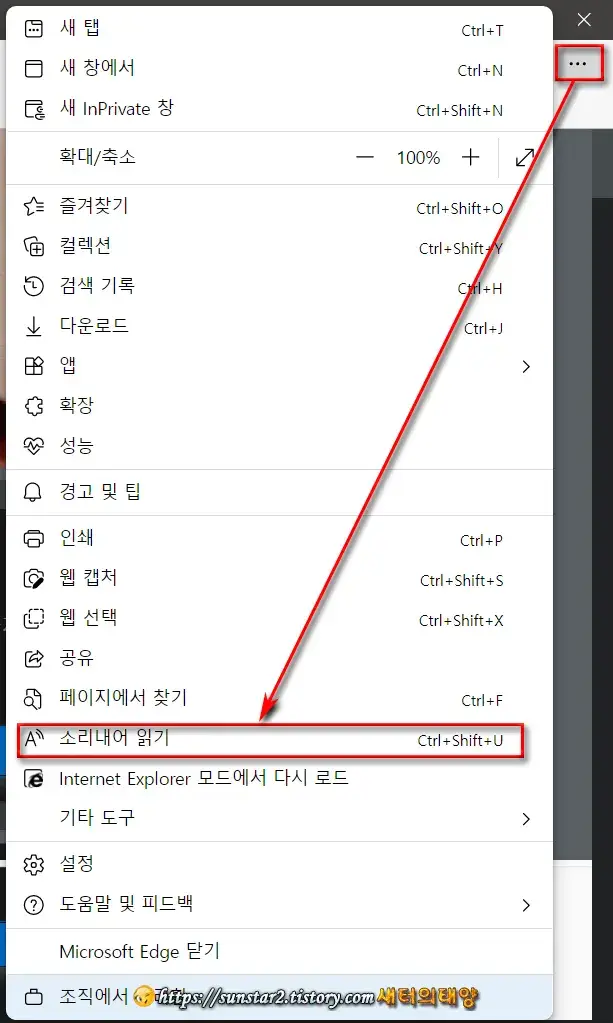
단축키인 Ctrl + Shift + U 키 세 개를 동시에 누르면 페이지 주소창 아래 '소리내어 읽기'라는 재생 바가 나타나는데요.
재생 바 중앙의 플레이 버튼으로 '정지 및 재생', '이전 단락 읽기, '다음 단락 읽기'가 가능합니다.
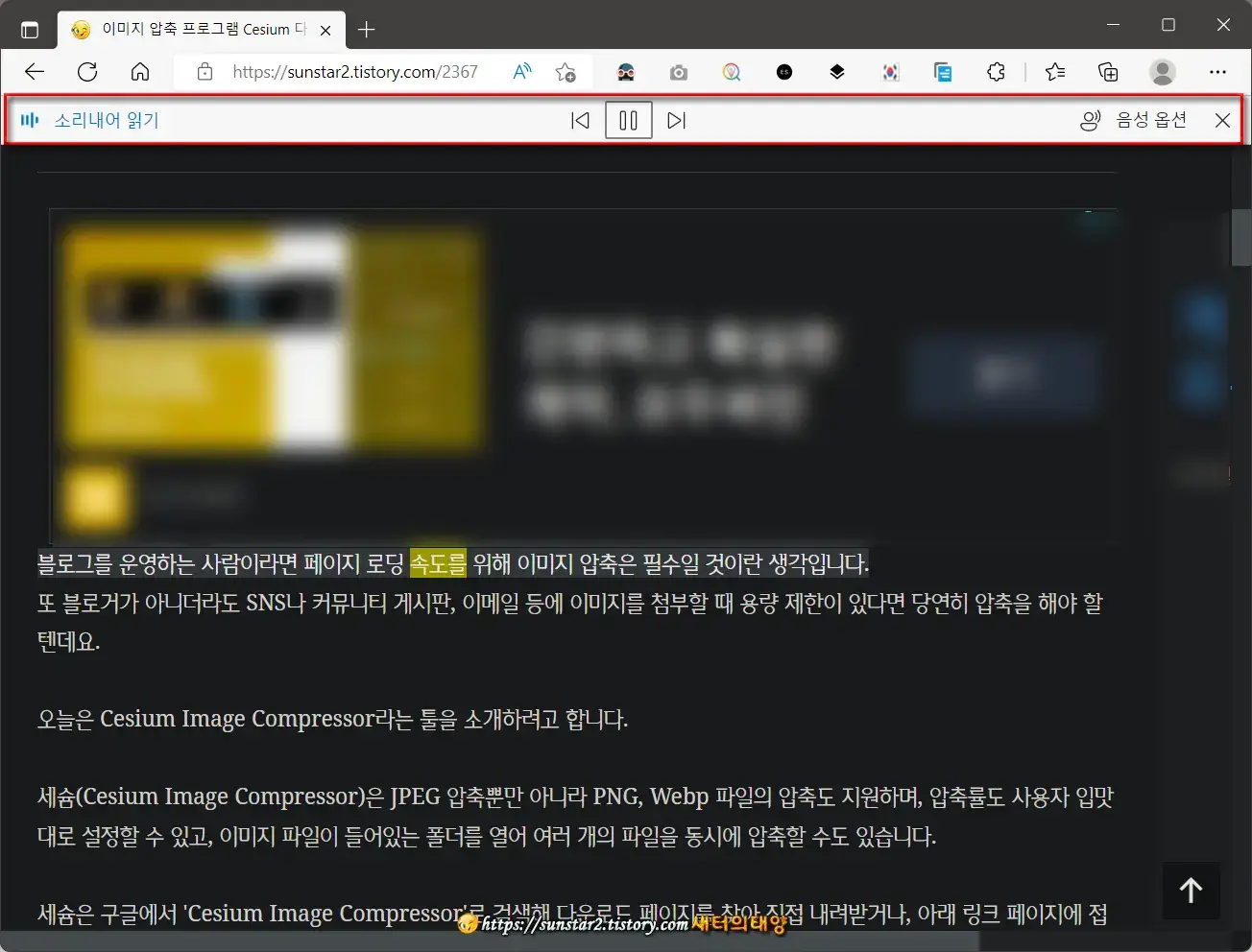
또 재생 바 오른쪽 '음성 옵션'을 클릭하면 펼쳐진 메뉴에서 읽기 속도를 '느리게' 또는 '빠르게' 조정할 수도 있구요.
'음성 선택'의 콤보 버튼을 눌러보면 한국어는 남성 목소리(InJoon), 여성 목소리(SunHi) 딱 두 개가 준비되어 있는데요. 취향에 맞는 보이스를 선택하고 재생하면 텍스트를 읽어 줍니다.
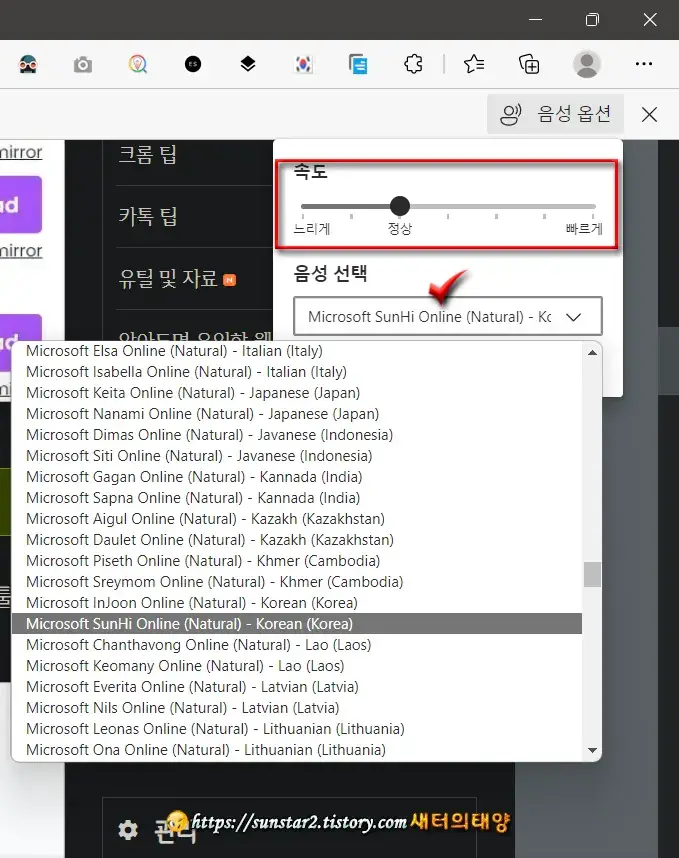
엣지의 음성 기능은 한 페이지의 타이틀부터 페이지 전체를 읽어 내려가는데요.
다시 듣고 싶다면 '이전 단락 읽기' 버튼을, 건너뛰고 싶다면 '다음 단락 읽기' 버튼으로 가능하며, 텍스트를 마우스 드래그 &드롭으로도 이전 듣기 및 건너뛰기할 수 있으니 필요하다면 Microsoft Edge에서 음성 기능을 이용해 보시길요~🤔
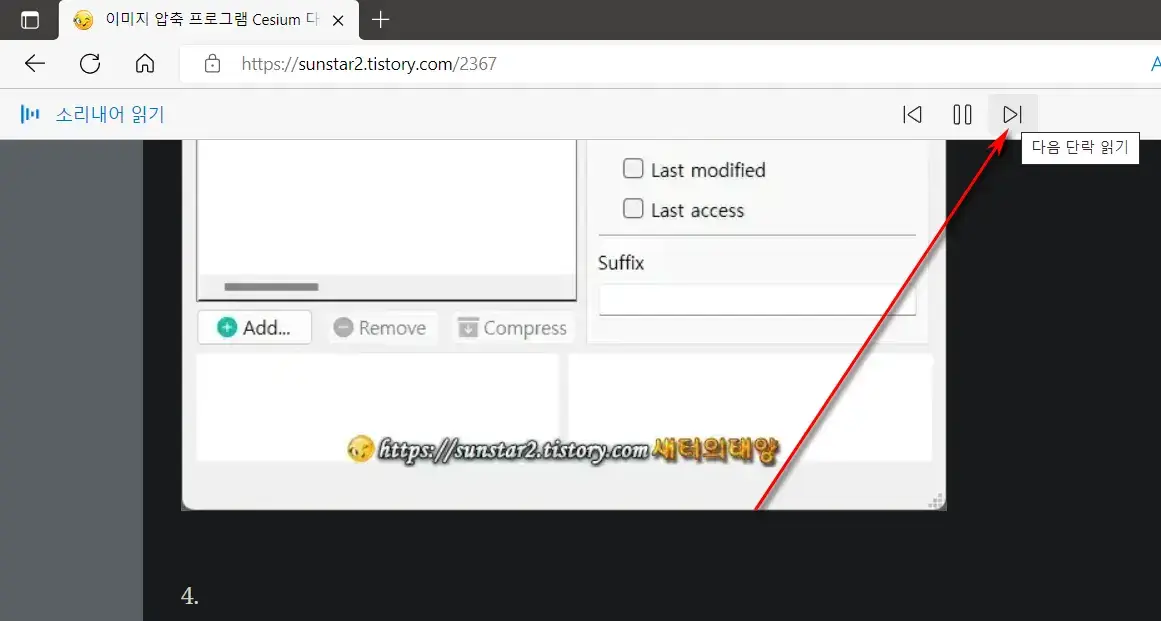
[Microsoft Edge 음성 기능 테스트 파일]
'컴퓨터' 카테고리의 다른 글
| Photoshop 2022 초기 실행 화면 세팅하기 (0) | 2022.10.10 |
|---|---|
| 웹사이트 IP 주소 알아내는 방법 (0) | 2022.10.05 |
| 저작권 없는 무료 동영상 다운로드 페이지 (0) | 2022.09.26 |
| 윈도우 11 노트북 카메라 끄기 및 켜기 (0) | 2022.08.22 |
| MS 엣지 Bing으로 고정된 새 탭 구글이나 네이버 등으로 여는 방법 (0) | 2022.08.01 |
| PrintScreen 키 없이 PC 화면 캡처하기 (0) | 2022.07.29 |