반응형
윈도우 11에 탑재된 디펜더는 더욱 강력해진 것 같습니다.
대표적인 예가 윈도우 디펜더를 편하게 ON/OFF할 수 있는 디펜더 컨트롤이 있는데요.
윈도우 디펜더는 Defender Control을 바이러스로 인식해 실행 파일을 재빨리 제거해 버려 실행조차 할 수 없게 만들어 버립니다.
또 한 예로 👉토렌트 파일 지우개라는 포터블 툴이 있는데요.
오랜만에 토렌트 파일 찌꺼기를 청소하려고 하니 디펜더가 실행을 방해하더군요.
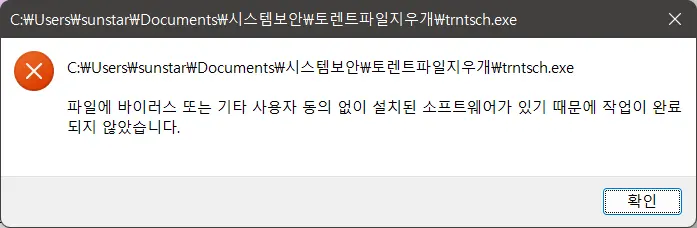
그래서 이 글을 발행하는 계기가 되었는데요.
이렇게 윈도우 디펜더가 컴퓨터에 저장된 파일이나 폴더를 바이러스로 인식한다면 Defender를 실행해서 해당 파일 및 폴더를 제외 목록에 추가해 주면 이후 해당 프로그램은 별 무리 없이 사용할 수 있습니다.
🪶Windows Defender에 파일 및 폴더 제외 목록에 추가하기
1.
디펜더를 실행해서 '바이러스 및 위협 방지'로 들어가 오른쪽 화면 '바이러스 및 위협 방지 설정' 섹션에서 "설정 관리" 링크를 클릭합니다.

2.
전환된 화면에선 창을 아래로 스크롤해서 맨 하단의 "제외 추가 또는 제거"를 누르시구요.
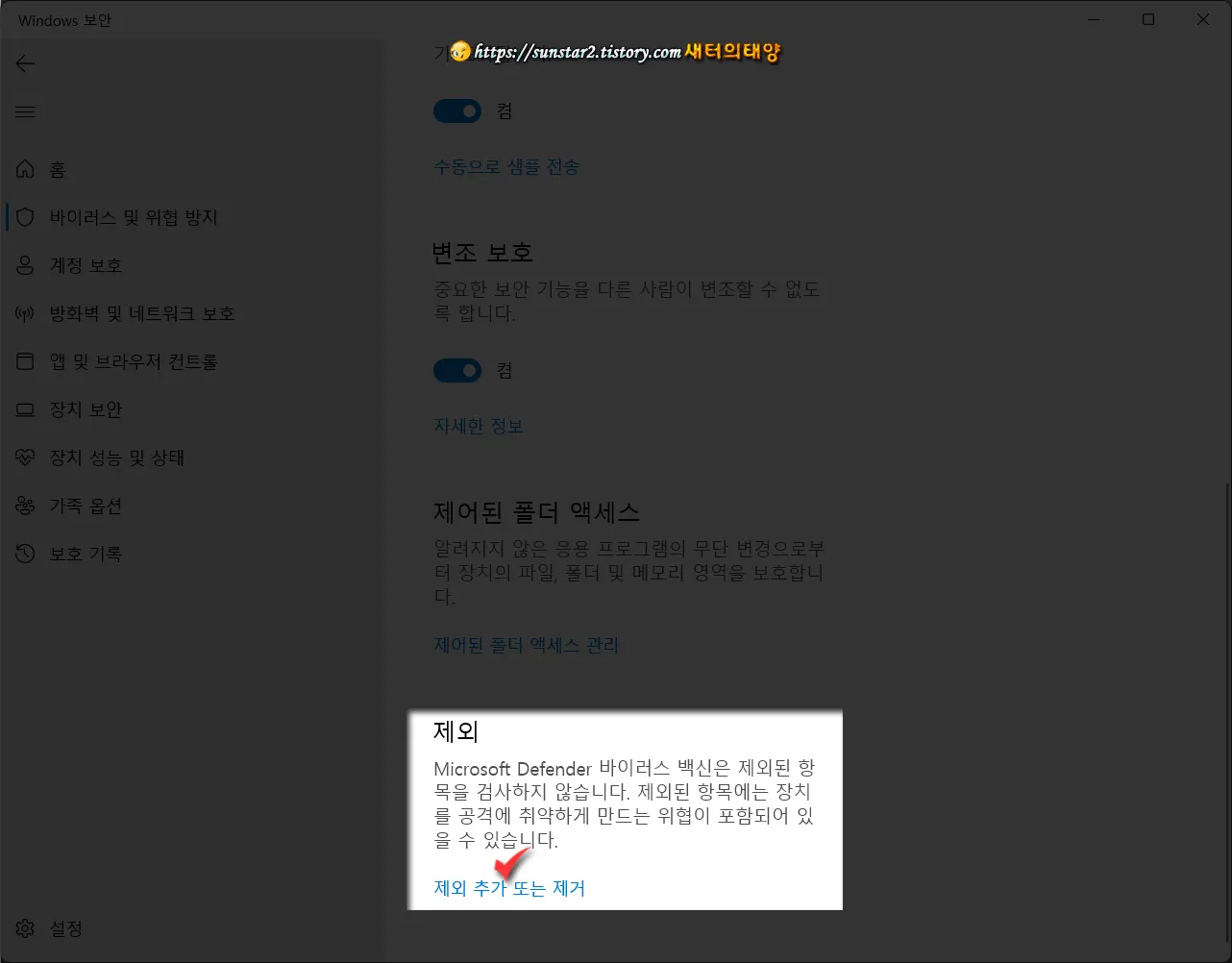
3.
다시 전환된 창에서 "+ 제외 사항 추가" 버튼을 눌러 옵션으로 펼쳐진 메뉴에서 바이러스로 인식된 파일이나 폴더를 선택해 목록에 추가해 주면 곧바로 적용되는 간단 팁입니다.
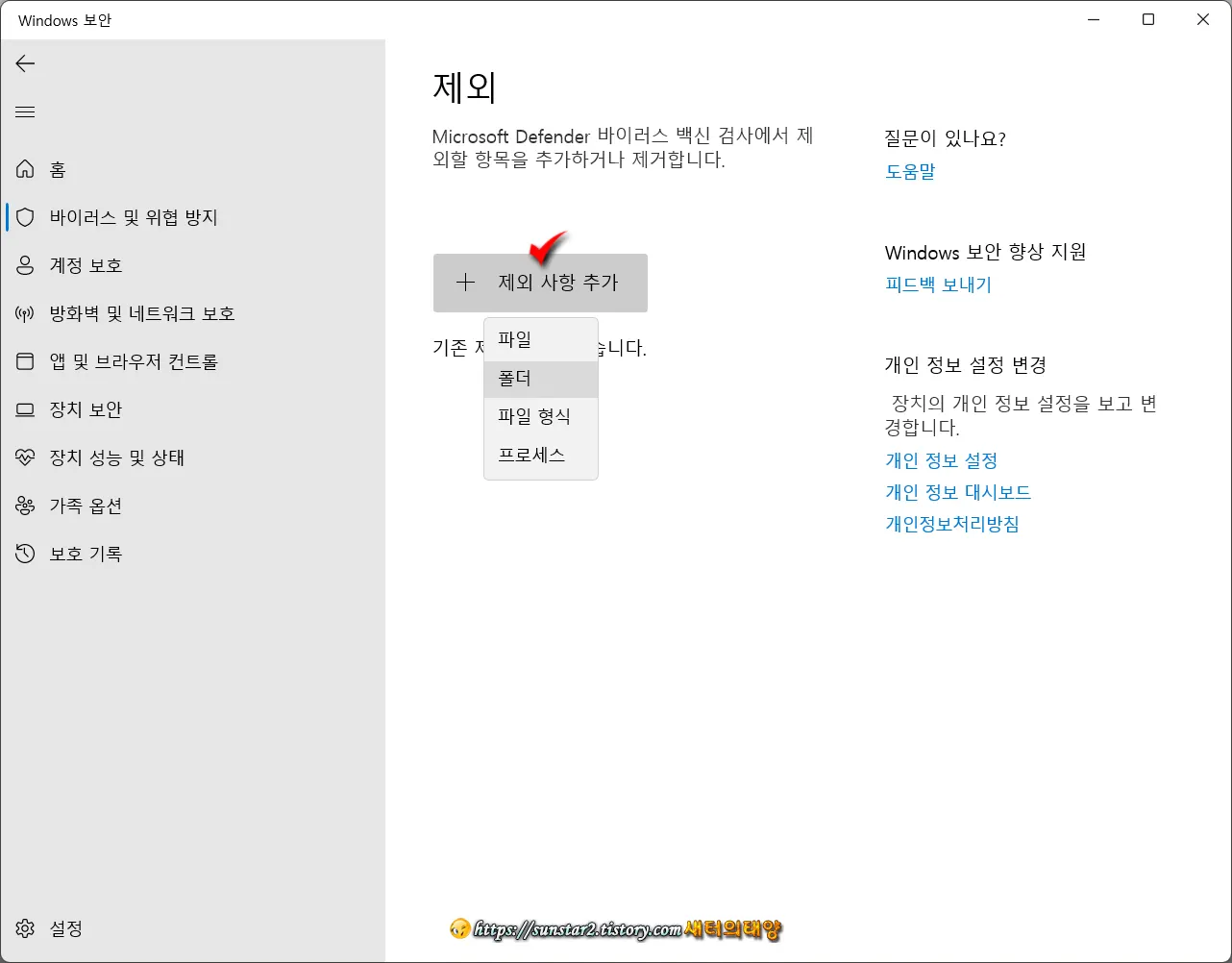
저는 폴더를 선택하고 디펜더가 바이러스로 인식했던 '토렌트파일지우개'를 선택해 제외 목록에 추가했구요.
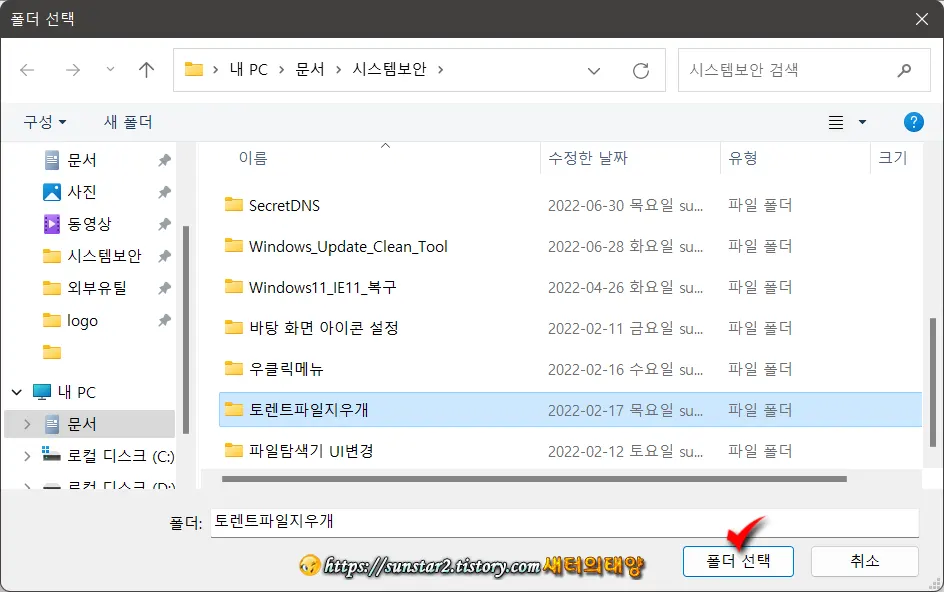
디펜더가 방해했던 폴더를 열어 실행 파일을 연 UI입니다~😘
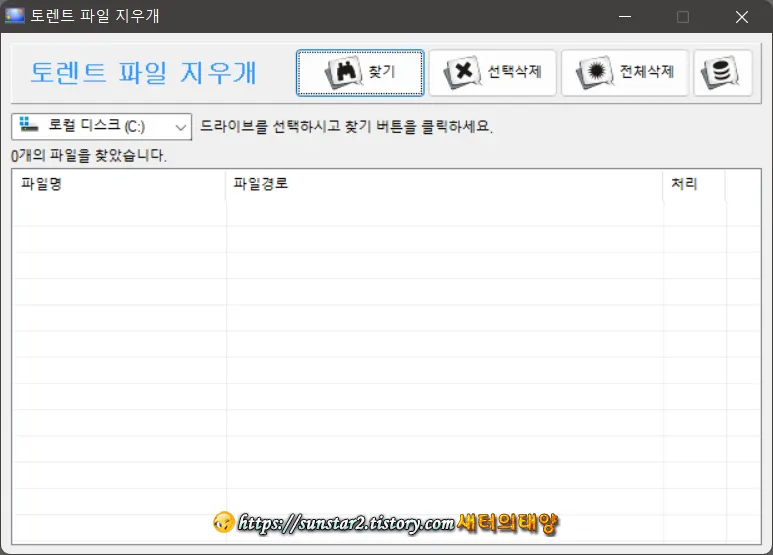
반응형
'윈도우' 카테고리의 다른 글
| 윈도우 11 시작 메뉴 하단 전원 버튼 옆 다른 시스템 메뉴 추가 (0) | 2022.08.26 |
|---|---|
| 윈도우 11 로그인 화면 캡처하기 (0) | 2022.08.23 |
| 윈도우 11 시작 메뉴 맞춤 목록 숨기기 (0) | 2022.08.18 |
| 엣지 기본 브라우저 요청 팝업 창 안 뜨게 하는 방법 (4) | 2022.07.28 |
| 윈도우 네트워크 공용과 개인의 차이점 및 설정 변경 팁 (0) | 2022.07.23 |
| 윈도우11 시작메뉴에서 앱 빠르게 찾는 방법 (0) | 2022.07.22 |