일전에 사진 속 필요 없는 피사체를 제거해 주는 온라인 웹사이트를 소개한 적이 있었는데요.
포토샵을 조금이라도 다룰 줄 아는 분은 누구라도 쉽게 이미지 속 눈에 거슬리는 개체를 제거할 수 있습니다.
먼저 오늘 주제로 들어가기 전에 저 역시 포토샵을 체계적으로 배운 적이 없는 초짜로 포토샵에 관한 글을 쓸 때마다 하는 말 '제가 나중에 참고하기 위함'이란 점을 밝혀 두면서 시작합니다.
환경 : Adobe Photoshop CC 2018 영문판
1.
일단 포토샵을 실행해서 File 》 Open(Ctrl + O)으로 이미지 파일을 불러옵니다.
2.
불러온 이미지 파일을 레이어 카피(Ctrl + J)해 주시구요.
(포토샵에서 원본 사진을 복제해 두는 이유는 실수로 복제본을 엉망으로 만들어도 원본은 안전하기 때문입니다~😉)
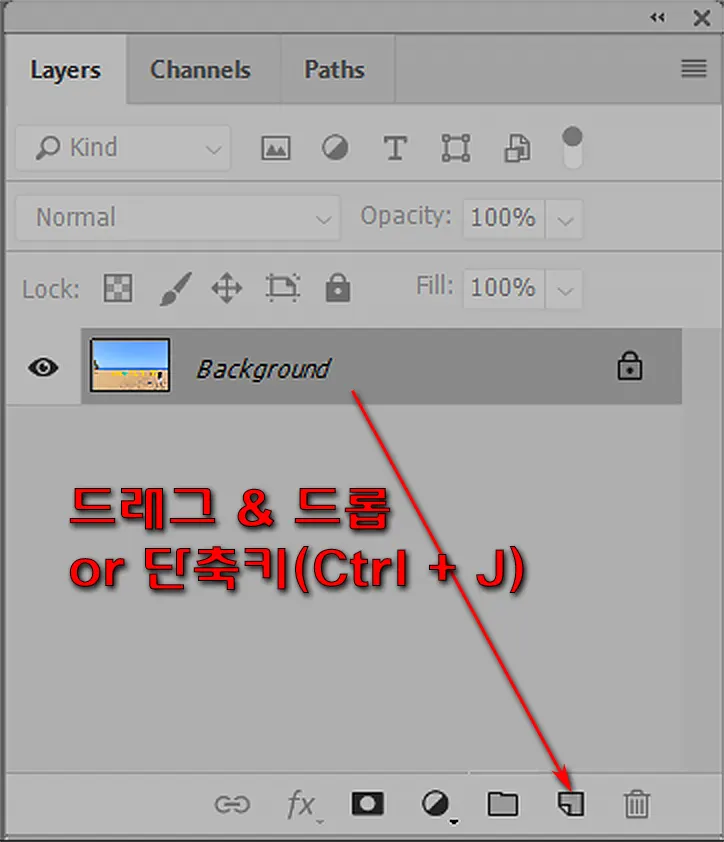
3.
왼쪽 툴박스에서 Lasso Tool(올가미 툴)을 선택합니다.
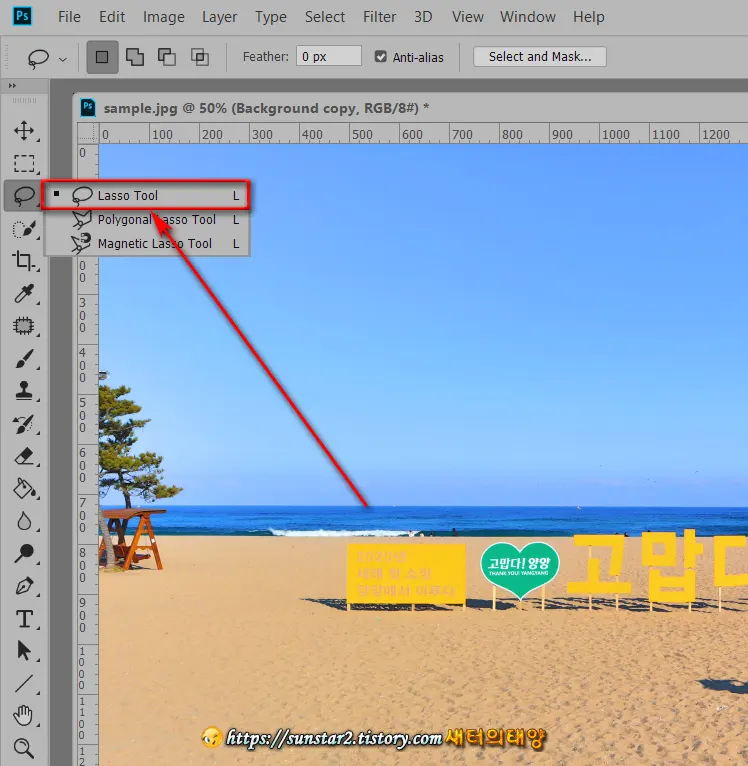
4.
Lasso Tool로 지워야 할 영역을 잡아준 후 영역 안을 우클릭하고 나타난 메뉴에서 Fill(칠)을 선택합니다.
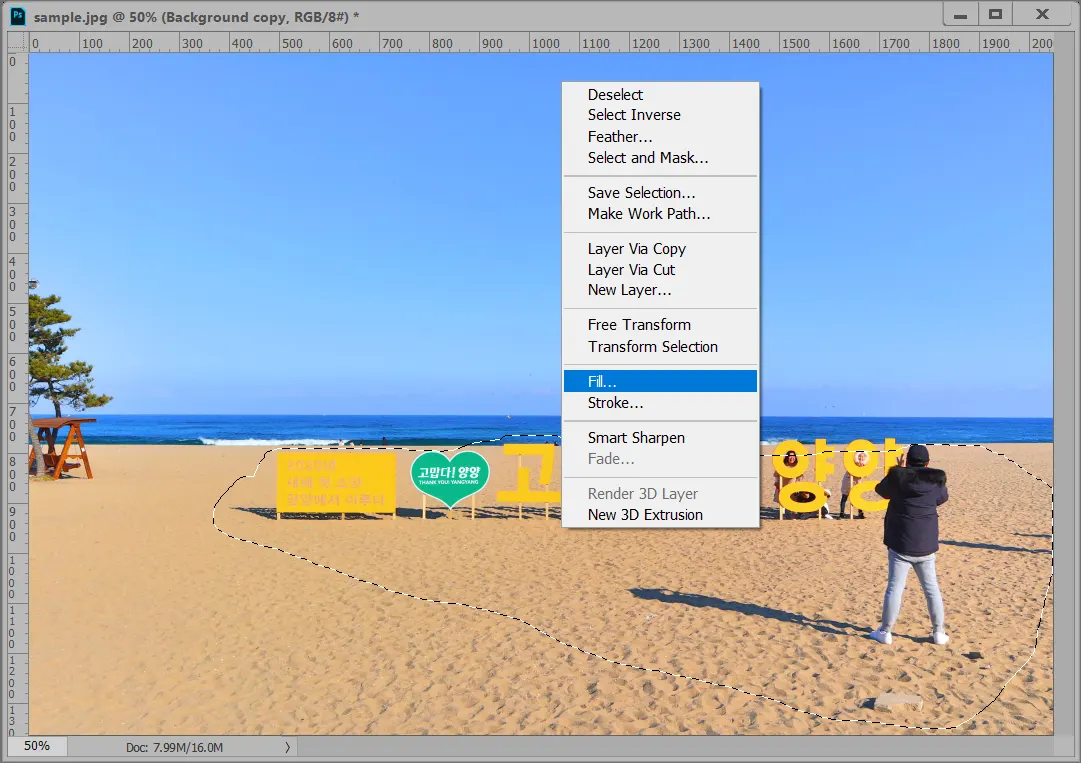
5.
그러면 Fill 기본 대화 상자가 열리는데요.
ConTents: Content-Aware(내용인식)로 설정되어 있나 확인, Blending 섹션의 Mode: Normal, Opacity: 100%로 되어 있나 확인하고 OK 버튼을 누릅니다.
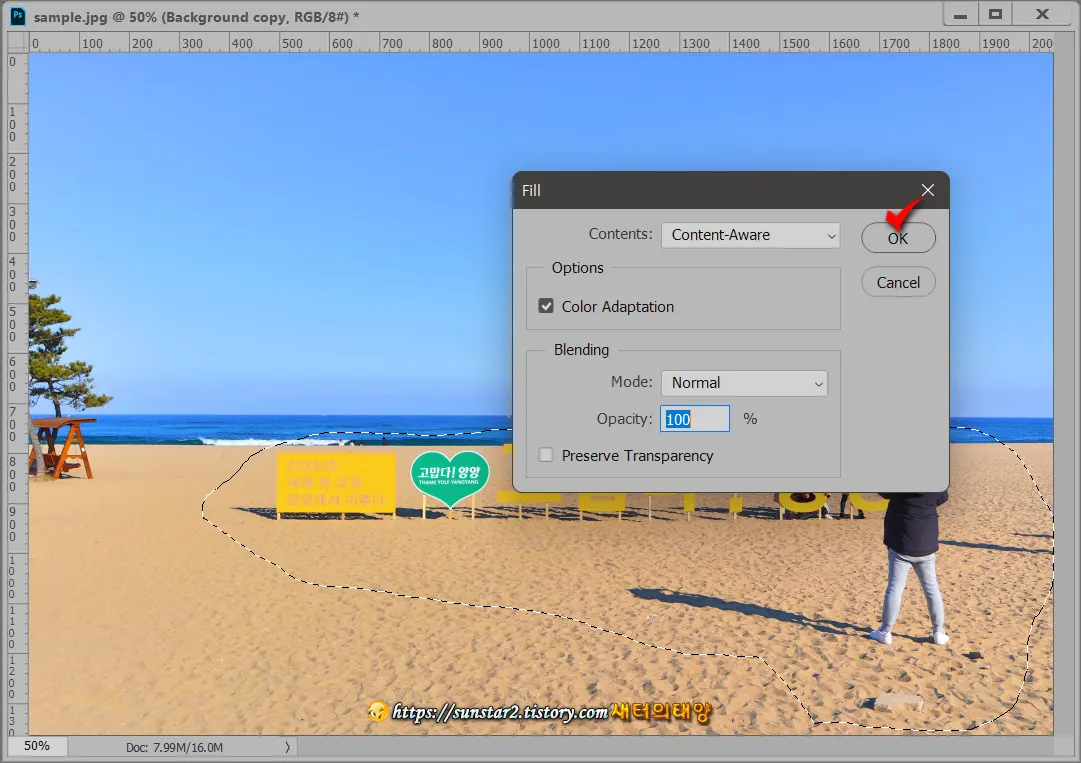
6.
아래는 최초 Fill 》 Content-Aware를 적용한 예시 샷인데요. 결과물이 많이 아쉽지요?
다시 올가미 툴로 영역을 세밀하게 잡고 Fill 》 Content-Aware 작업을 반복해서 마음에 드는 결과물이 나올 때까지 노가다를 해야 합니다~😓
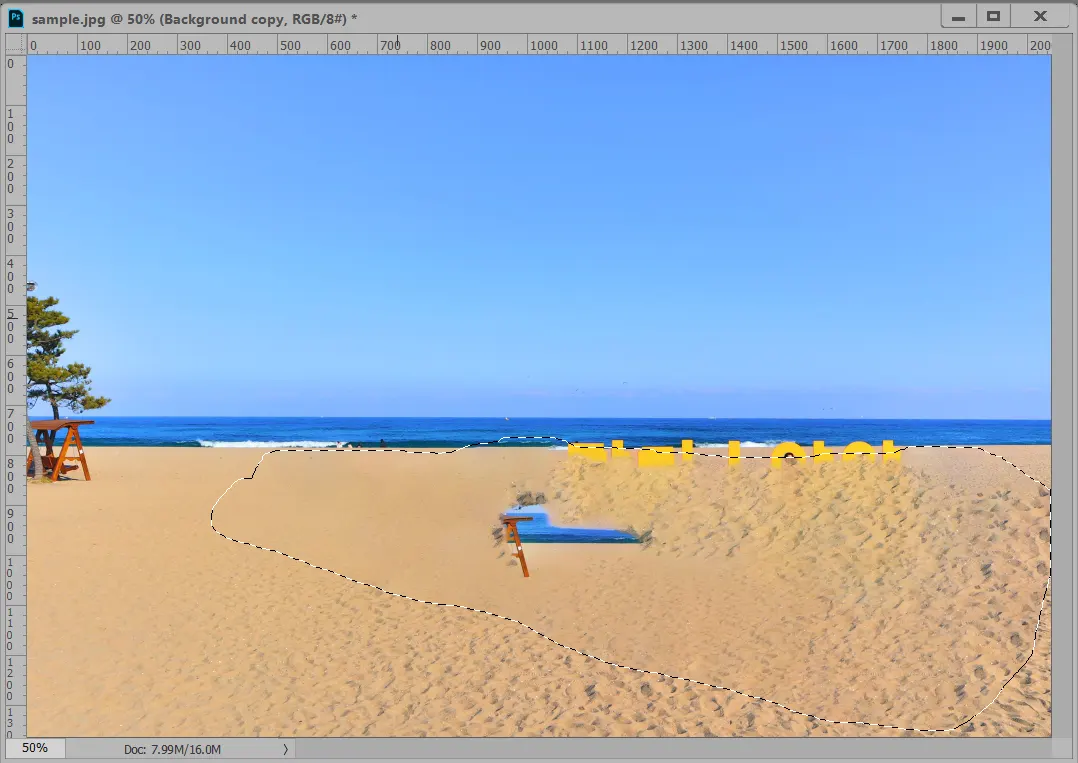
6.
Lasso Tool과 Patch Tool을 번갈아 사용하며 만들어 낸 결과물인데요.
제가 초짜라 그런지 만족할 만한 결과물이 안 나왔네요.

오늘 설명을 위해 준비한 예시 샷은 인터넷에 올라온 해상도 2048x1364 픽셀 짜리 이미지인데요.
결론은 해상도 720 픽셀 이하면 위에 링크된 온라인 웹사이트에서 인공지능의 힘을 빌리는 게 더 좋을 듯합니다~끝
'컴퓨터' 카테고리의 다른 글
| MS 엣지 Bing으로 고정된 새 탭 구글이나 네이버 등으로 여는 방법 (0) | 2022.08.01 |
|---|---|
| PrintScreen 키 없이 PC 화면 캡처하기 (0) | 2022.07.29 |
| 포토샵 글꼴 영문 표기 한글로 바꾸기 (0) | 2022.07.15 |
| 메모장 자동 줄 바꿈 활성화하기 (0) | 2022.04.30 |
| IE만 지원하는 예전 사이트 MS 엣지로 접속하는 방법 (0) | 2022.04.27 |
| 노트북 터치패드 비활성화 및 활성화 방법 (0) | 2022.03.13 |