이 블로그를 10여 년간 운영하면서 메모장에 대한 글은 처음인 것 같은데요.
메모장에 대한 예찬부터 해 볼까요?
메모장은 윈도우 역사와 함께해 왔는데요. 그 이유는 단순성과 사용 용이성 때문일 겁니다.
오늘날 웹에는 멋진 텍스트 응용 프로그램이 수없이 많지만 윈도우 사용자는 여전히 메모장으로 메모를 작성하고, 텍스트 파일을 만들어 작성하는 것을 선호합니다.
이렇게 알게 모르게 메모장을 선호하는 이유를 번호를 붙여가며 얘기해 보자면...
1.
메모장은 간단하기 때문에 특정 지식이 필요하지 않으며, PC에서 바로 열어 작업을 할 수 있습니다.
2.
메모장은 매우 가벼운 시스템 도구이며, PC에서 공간을 차지하지 않으므로 PC 성능을 어떤 식으로든 방해하지 않습니다.
3.
메모장은 아주 빠른 프로그램으로 아이콘을 클릭하면 즉시 실행됩니다.
4.
메모장은 모든 윈도우 버전에서 제공되는 기본 프로그램입니다. 따라서 외부 응용 프로그램을 다운로드하거나 설치할 필요가 없습니다.
5.
메모장의 가장 중요한 기능 중 하나는 저장 형식인데요. 메모장으로 저장된 텍스트 파일(TXT)은 대부분의 PC 플랫홈에서 그대로 읽을 수 있습니다.
.
.
.
대략 메모장의 장점을 위와 같이 정리해 보았는데요. 그런데 메모장의 기능 중 '자동 줄 바꿈' 기능이 있는 걸 저는 오늘 첨 알았습니다.
그동안은 메모장에서 글 작성 시 Enter 키로 줄 바꿈을 해 왔었는데요.
어떤 웹페이지를 방문해서 좋은 문구를 복사해 메모장에 붙어넣으면 하단에 스크롤 바가 생기고, 오른쪽으로 밀어야 글을 읽을 수 있는 불편함이 있는 경우가 생깁니다.


그러나 메모장의 '자동 줄 바꿈' 기능을 사용하면 하단 스크롤 바가 없어지며, 사용자가 메모장을 임의로 크기 조절해도 창안에서 하단 스크롤 바 없이 한 눈으로 모든 텍스트를 확인할 수 있는데요.


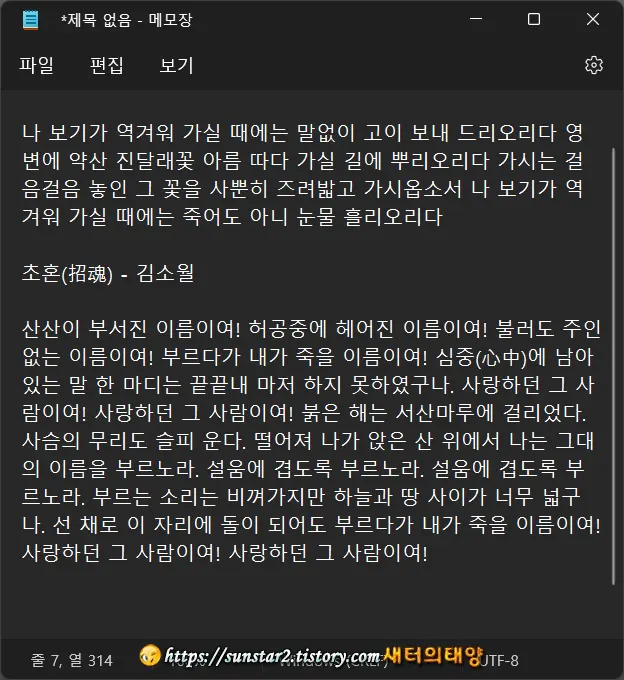
윈도우 11 기준으로 메모장 자동 줄 바꿈은 상단 메뉴에서 "보기 > 자동 줄 바꿈"에 "체크"하면 위 샷처럼 곧바로 적용됩니다~😘
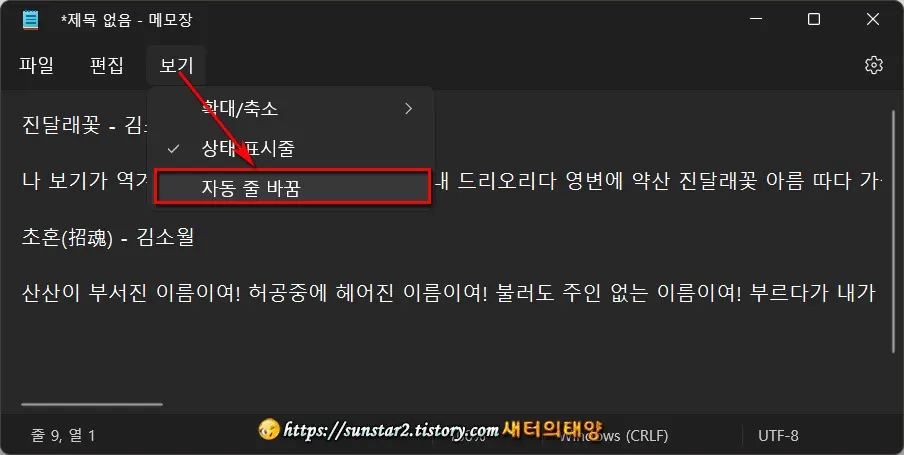
알고 보면 아무 것도 아닌 메모장 "자동 줄 바꿈"이었습니다~😞
'컴퓨터' 카테고리의 다른 글
| PrintScreen 키 없이 PC 화면 캡처하기 (0) | 2022.07.29 |
|---|---|
| 포토샵 글꼴 영문 표기 한글로 바꾸기 (0) | 2022.07.15 |
| 포토샵 사진 속 필요 없는 개체 지우기 (0) | 2022.07.13 |
| IE만 지원하는 예전 사이트 MS 엣지로 접속하는 방법 (0) | 2022.04.27 |
| 노트북 터치패드 비활성화 및 활성화 방법 (0) | 2022.03.13 |
| 마우스 우클릭 메뉴에 디펜더 보안센터 추가하기 (0) | 2022.03.07 |



