마이크로소프트가 개발한 코파일럿을 윈도우 11에서 불러오는 가장 간단한 방법은 단축키인 [윈도우 로고 + C] 키를 누르면 곧바로 실행되구요.
설정 앱을 열어 [개인 설정 > 작업 표시줄]에서 Copilot을 활성화로 설정해 놓으면 작업 표시줄에 표시되어 원클릭으로 쉽게 실행할 수도 있습니다.

또한 위 방법 외에도 코파일럿을 마우스 우클릭 메뉴에 추가해 불러올 수도 있는데요.
한번 알아보도록 하죠.
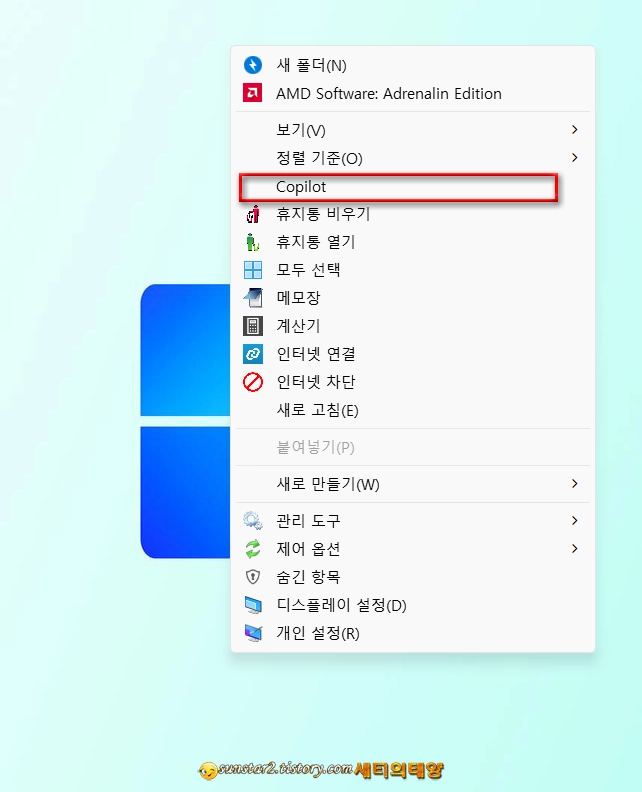
코파일럿을 마우스 우클릭 메뉴에 추가하려면 레지스트리 편집기에서 키값을 생성해야 하는데요.
이 과정은 레지스트리를 건드리는 작업이므로 만약을 대비해 레지스트리 백업을 권장하구요.
편집 과정은 번호를 붙여가며 들어가 보도록 하겠습니다.
1.
[윈도우 로고 + R] 키를 눌러 실행창을 띄워 입력란에 [REGEDIT]를 입력 후, Enter 키로 레지스트리 편집기를 불러옵니다.
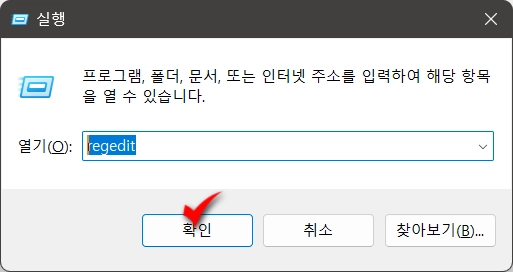
2.
레지스트리 편집기가 실행되면 아래 경로를 주소창에 [복·붙]하고 엔터키를 누르거나, 직접 찾아들어가시구요.
HKEY_CLASSES_ROOT\DesktopBackground\Shell
3.
왼쪽 키 폴더 [Shell]을 우클릭해서 [새로 만들기(N) > 키(K)]를 선택하고, "새 키 #1"값의 이름을 [Copilot]로 지정합니다.
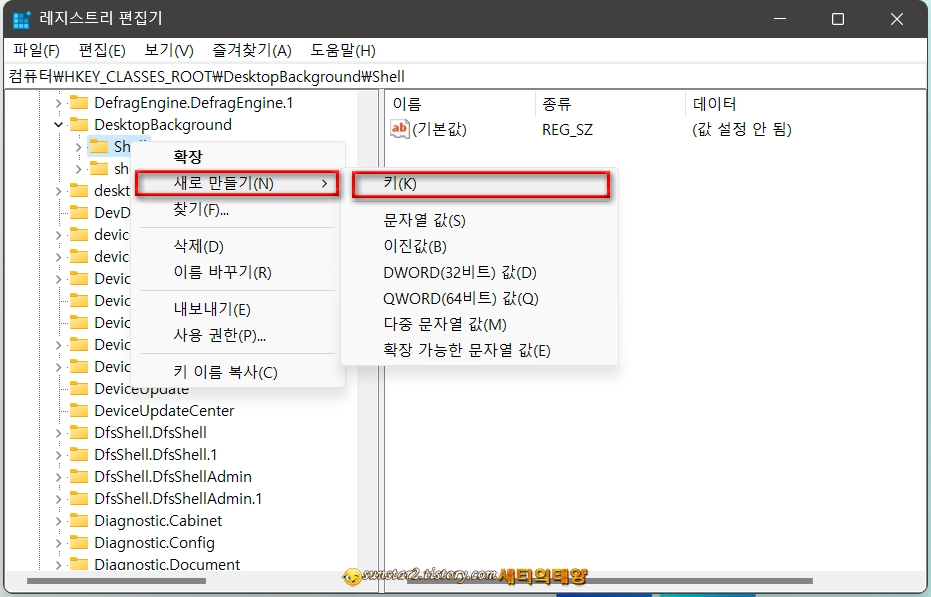
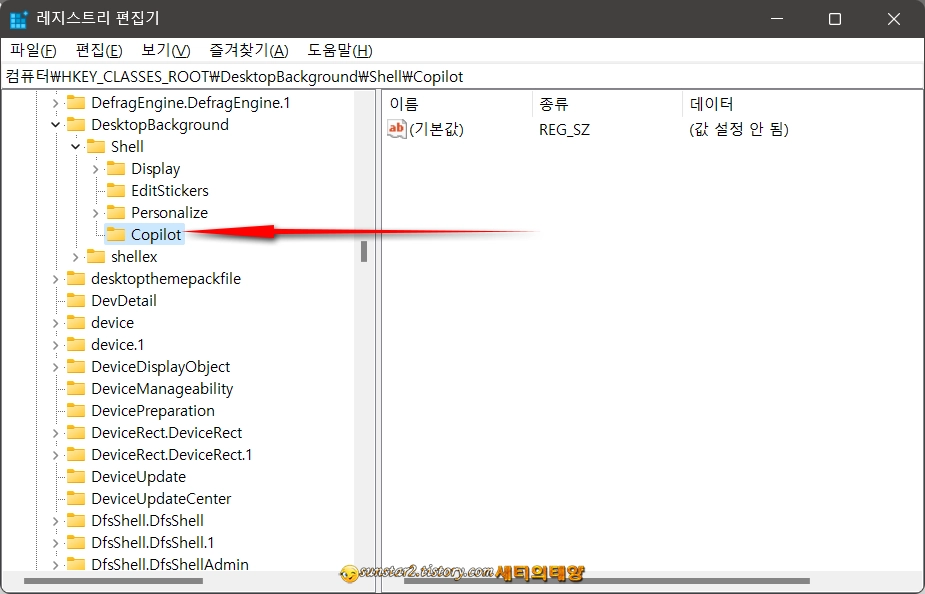
4.
새로 지정한 Copilot 폴더를 마우스 우클릭하고 [새로 만들기 > 문자열 값]을 선택한 다음, 새 값의 이름을 [MUIverb]으로 입력해 주시구요.
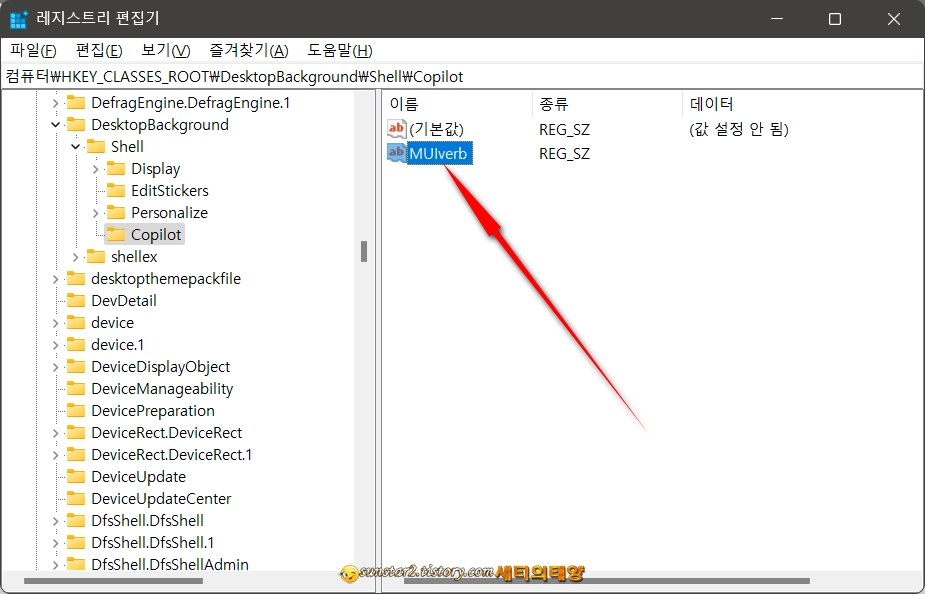
5.
새로 생성된 'MUIverb' 값을 더블 클릭해서 '문자열 편집'창의 "값 데이터"의 이름을 [Copilot]으로 지정해 줍니다.
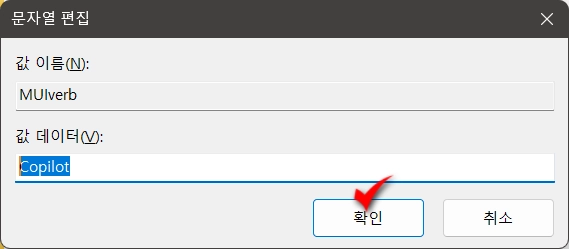
6.
이제 다시 왼쪽의 [Copilot] 폴더를 우클릭하고 [새로 만들기 > 키]를 선택해 '새 키'의 이름을 [command]로 입력하시구요.
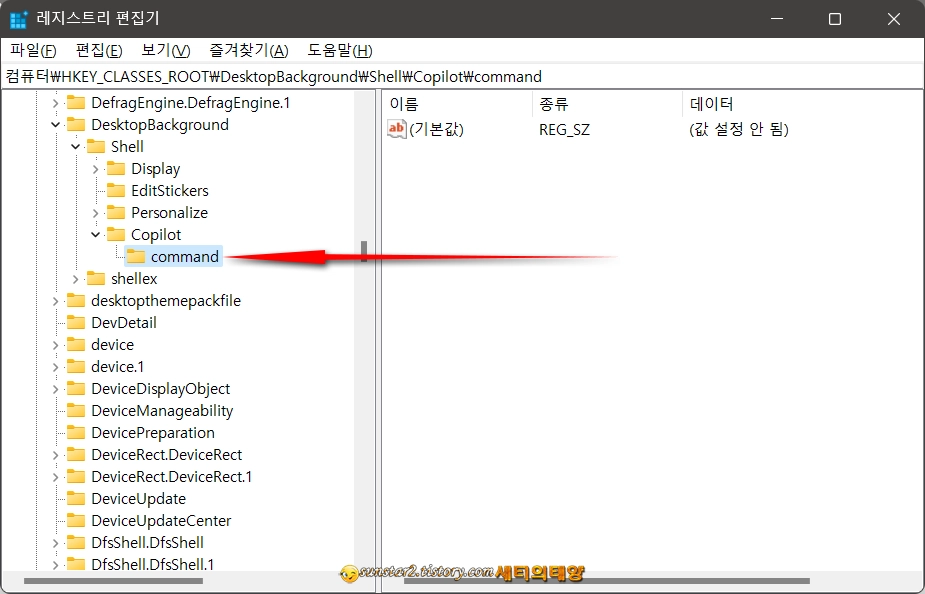
7.
command 폴더가 선택된 상태에서 오른쪽 (기본값)을 더블 클릭한 후 '값 데이터'를 아래의 이름으로 [ 복·붙]하고 "확인" 버튼을 누릅니다.
rundll32.exe url.dll,FileProtocolHandler "microsoft-edge://?ux=copilot&tcp=1&source=taskbar"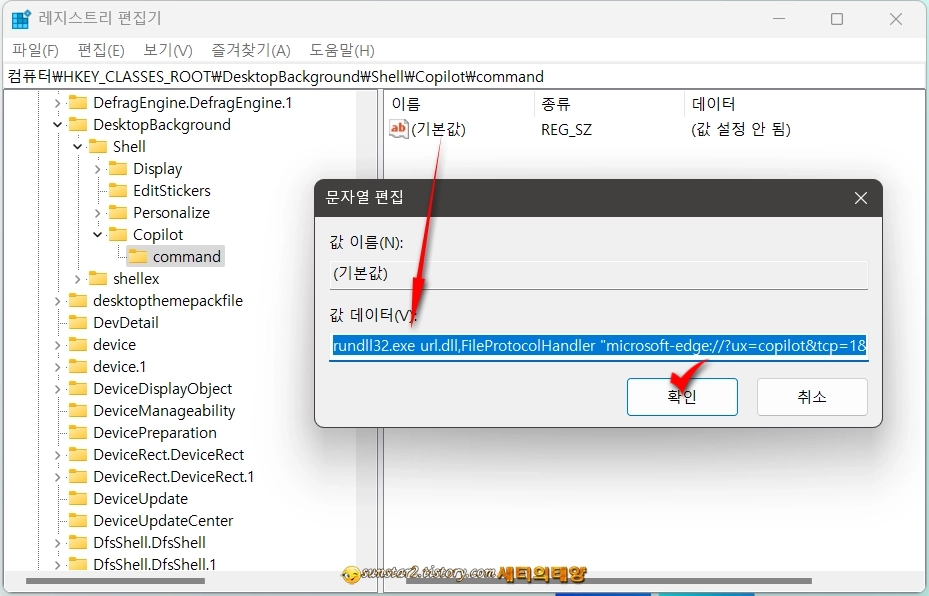
8.
이제 레지스트리 편집기창을 닫고 바탕 화면으로 이동해 빈 공간을 마우스 우클릭해 코파일럿 메뉴가 생성되었는지 확인하고, 추가된 Copilot을 클릭하면 PC 화면 오른쪽에서 코파일럿이 실행됩니다~~😉
***
그런데 말이죠.
위 과정...
레지스트리 편집기에서 키값을 생성하는 게 귀찮은 분을 위해 코파일럿을 한방으로 우클릭 메뉴에 추가할 수 있는 병합 키를 가지고 왔습니다.
아래 REG 파일을 실행하면 위 과정을 거치지 않아도 마우스 우클릭 메뉴에서 코파일럿을 사용할 수 있습니다.
건승하시길요~~😘
'윈도우' 카테고리의 다른 글
| Windows 작업 표시줄에 휴지통 고정하기 (39) | 2024.04.20 |
|---|---|
| 윈도우11 캡처 도구 스크린샷 자동 저장 중지 방법 (8) | 2024.01.31 |
| Copilot 바탕 화면에 바로 가기로 만들기 (26) | 2024.01.27 |
| 윈도우11 사진앱 필름스트립 표시하거나 숨기기 (1) | 2024.01.23 |
| 작업표시줄 Copilot 아이콘 숨김 및 시스템트레이에 배치하기 (44) | 2023.12.12 |
| 윈도우11 웹페이지를 바탕화면 배경으로 사용하기 (45) | 2023.12.10 |