저는 윈도우 10과 이별한 지가 거의 3년 여가 되어 관심 있게 기사를 읽어보지는 않았지만 윈도우 11에서만 지원하던 코파일럿을 윈도우 10 환경에서도 사용할 수 있다고 하더군요.
구글에 "윈도우 10 Copilot" 등으로 검색하면 많은 링크들이 존재하니 AI에 관심 있는 분은 참고하시고, 오늘은 코파일럿을 바탕 화면에서도 실행할 수 있는 초간단 방법을 알아보도록 하겠습니다.
바탕 화면에 Copilot 바로가기 만들기
1.
바탕 화면 빈 공간을 마우스 우클릭하고 [새로 만들기(W) > 바로 가기(S)]를 탭하시구요.
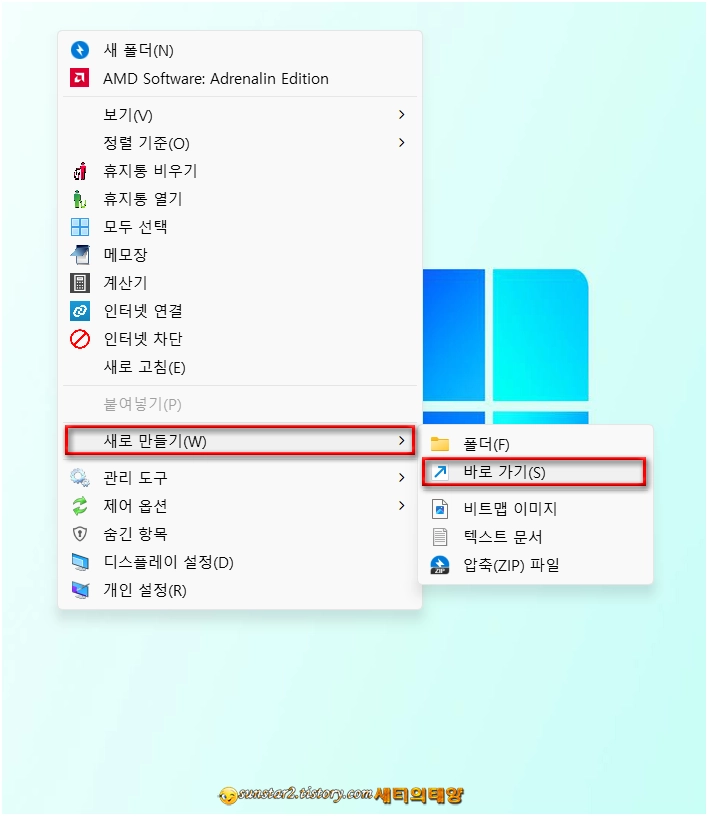
2.
'바로 가기 만들기' 대화창이 열리면 [항목 위치 입력] 란에 아래 명령어를 입력하고 [다음] 버튼을 누릅니다.
microsoft-edge://?ux=copilot&tcp=1&source=taskbar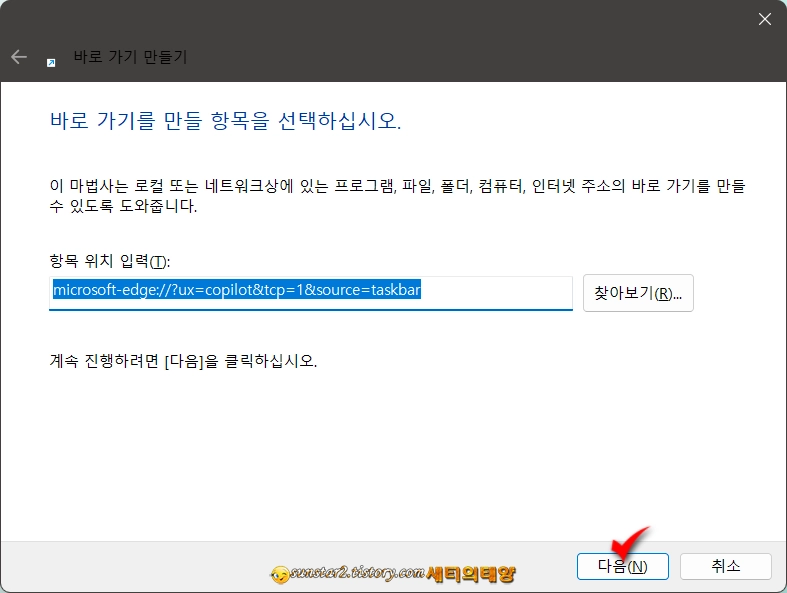
3.
넘겨진 단계 '새 인터넷 바로 가기' 입력란에 영문으로 "Copilot" 나 한글로 "코파일럿" 등 입맛에 맞는 이름으로 입력하고 [마침] 버튼을 누릅니다.
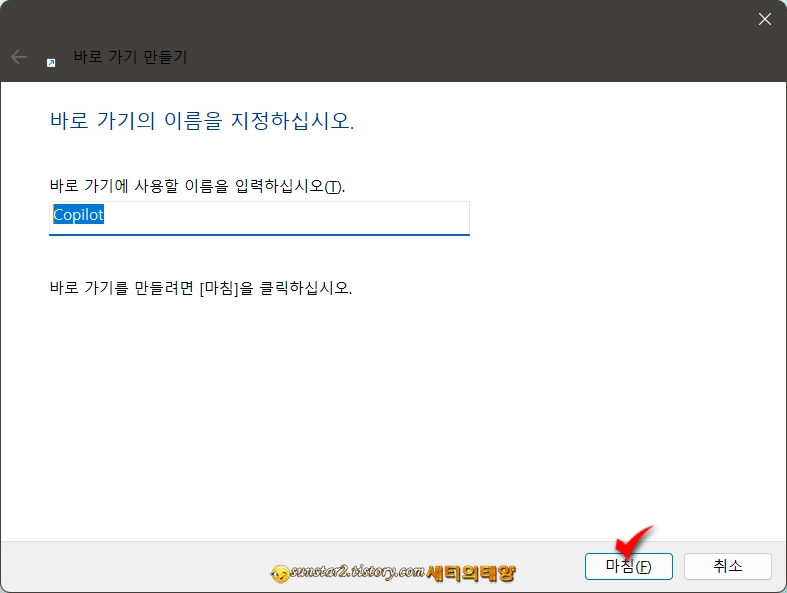
4.
위 과정을 거쳤다면 바탕 화면에 Copilot 바로 가기 아이콘이 생성되고, 이 아이콘을 더블 클릭하면 코파일럿이 실행되어 AI와 대화를 할 수 있게 되어 바탕 화면에 바로 가기 만들기는 성공이고 여기서 작업을 끝내도 되는데요.
그런데 바탕 화면에 생성된 아이콘이 MS 엣지 모양으로 표시되어 약간 아쉽다고 생각된다면 아이콘을 우클릭하고 [속성]을 클릭해 보시구요.
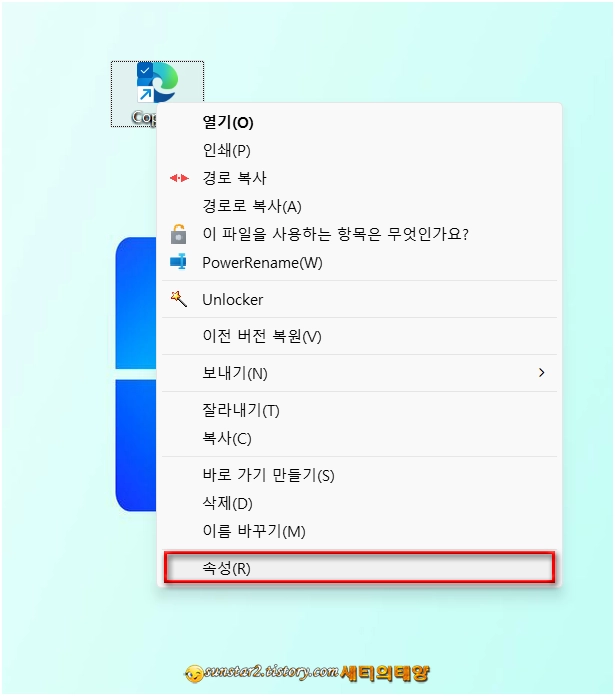
5.
'속성' 창이 제 경험으로는 [웹 문서] 탭으로 열리는 열리는데요.
마음에 들지 않는 코파일럿 아이콘을 바꾸기 위해 [아이콘 변경] 버튼을 눌러봅니다.
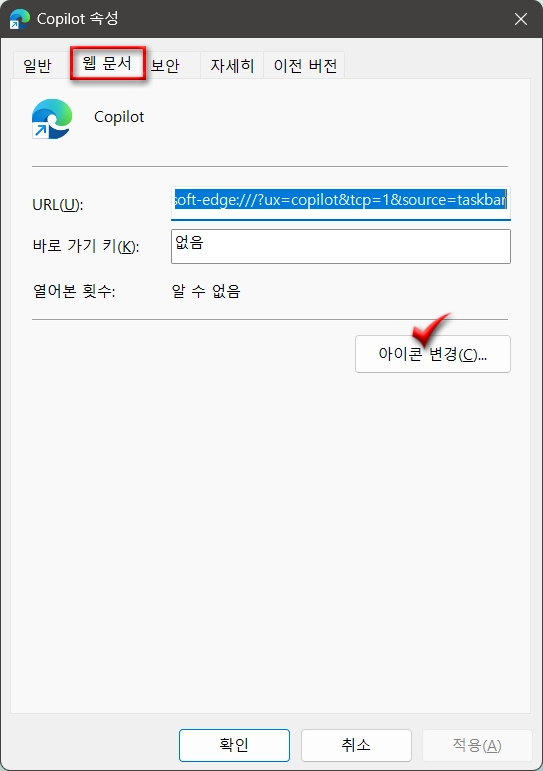
6.
그러나 아이콘 변경 목록에는 우리가 익히 알고 있는 코파일럿의 아이콘은 제 PC의 경우(?)는 없었는데요~🤔
온라인에서 구한 로고를 아이콘 변경을 위해 [찾아보기] 버튼을 눌러봅니다.

7.
그리고 PC에 저장된 아이콘(ICO 파일)으로 대체하면 끝입니다.
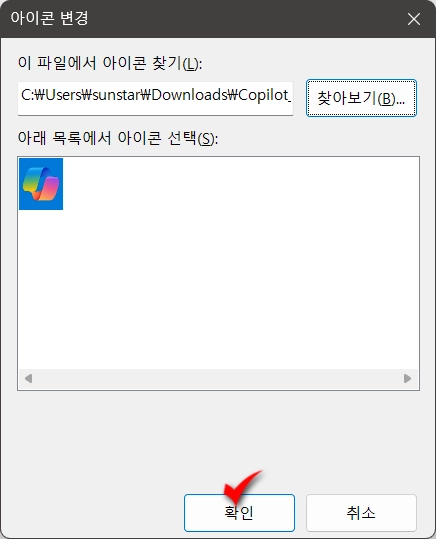
아래 첨부된 파일은 온라인에서 구한 이미지를 32x32, 64x64 아이콘으로 변환한 ICO 파일이니 필요한 분은 내려받아 사용하시길요~🙂
제가 코파일럿에 대한 글은 몇 번 쓴 적이 있는데요.
개인적인 생각으론 Copilot을 바탕 화면에 걸어둔다는 게 썩 내키지는 않지만 필요한 분이 계실 것 같아 글 발행을 해봅니다.
평안한 휴일 되십시오~😘
'윈도우' 카테고리의 다른 글
| 윈도우11 사진앱으로 이미지에서 필요 없는 개체 제거하기 (52) | 2024.04.22 |
|---|---|
| Windows 작업 표시줄에 휴지통 고정하기 (39) | 2024.04.20 |
| 윈도우11 캡처 도구 스크린샷 자동 저장 중지 방법 (8) | 2024.01.31 |
| 윈도우11 Copilot 우클릭 메뉴에 추가하기 (42) | 2024.01.24 |
| 윈도우11 사진앱 필름스트립 표시하거나 숨기기 (1) | 2024.01.23 |
| 작업표시줄 Copilot 아이콘 숨김 및 시스템트레이에 배치하기 (44) | 2023.12.12 |