노트북을 사용하다 보면 터치패드가 손가락에 걸려 귀찮을 때도 있고, 또는 아쉬울 때도 있을 겁니다.
오늘은 바로 본론으로 들어가 랜톱의 터치패드를 끄거나 킬 수 있는 방법은 제가 아는 한도 내에서 약 세 가지 정도로 정리할 수 있을 것 같은데요.
1. 단축키 사용으로 터치패드 끄거나 켜기
이 팁은 노트북 제조사나 기종에 따라 단축키가 다르게 적용될 수 있을 거라 생각됩니다만, LG 노트북의 경우는 Fn + F5 키로 터치패드를 비활성화 또는 활성화가 되더군요~👌
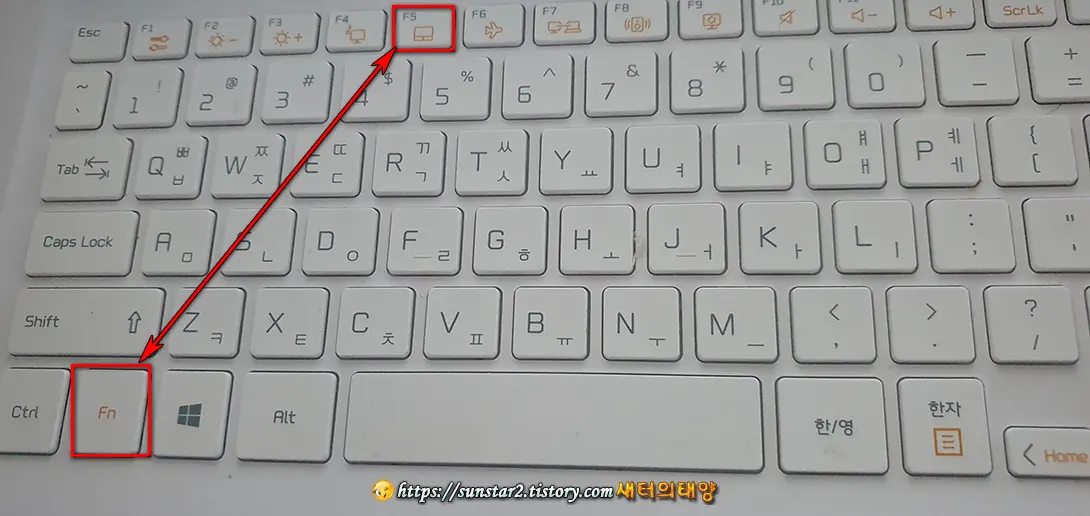
2. 윈도우 11 터치패드 끄거나 켜기
설정 》 시스템 》 Bluetooth 및 장치 = 터치패드로 들어가 토글 버튼 ON/OFF로 비활성화 및 활성화 설정을 할 수 있습니다.
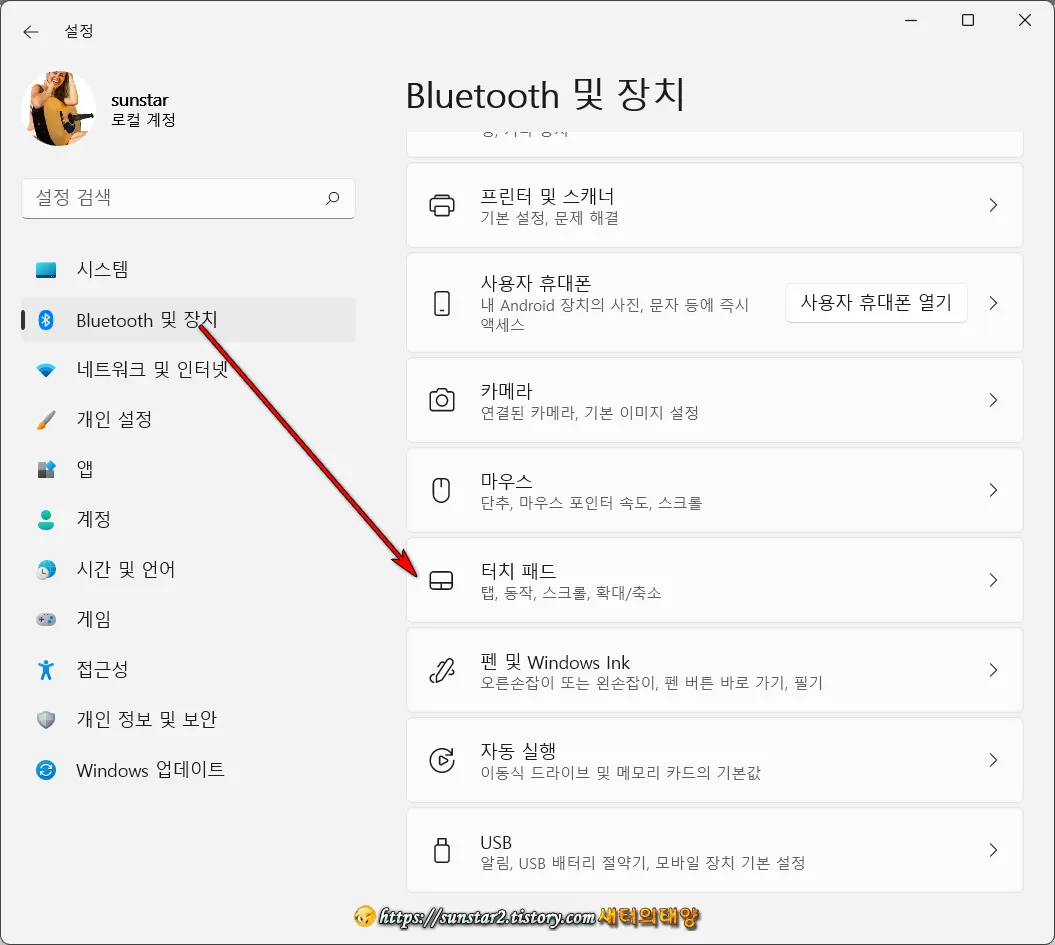
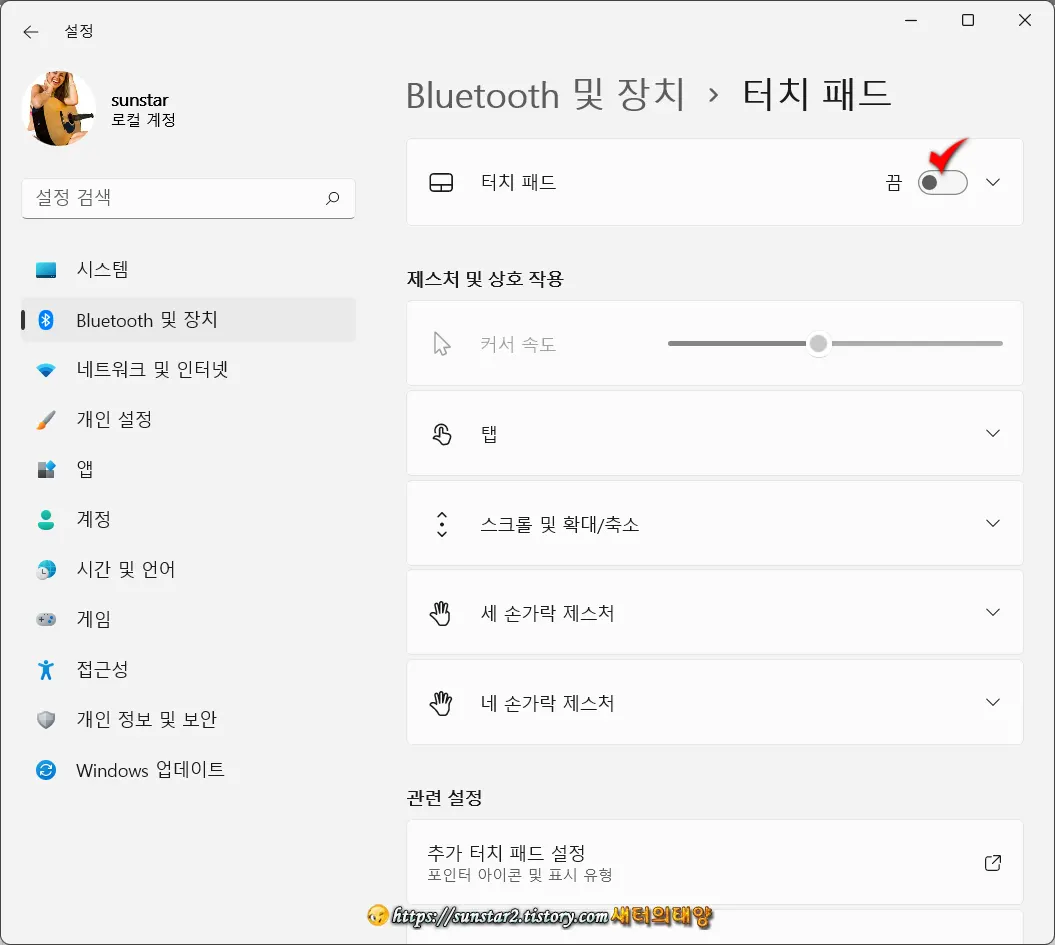
3. 장치 관리자로 터치패드 OFF/ON 설정하기
윈도우는 한 가지 설정에도 항상 여러 개의 접근 방법을 준비해 놓고 있는데요.
터치패드를 끄거나 켜는 방법도 입맛에 맞는 팁으로 들어가심 될 것 같은데요.
시작 버튼을 우클릭하고 장치 관리자를 탭하시구요.
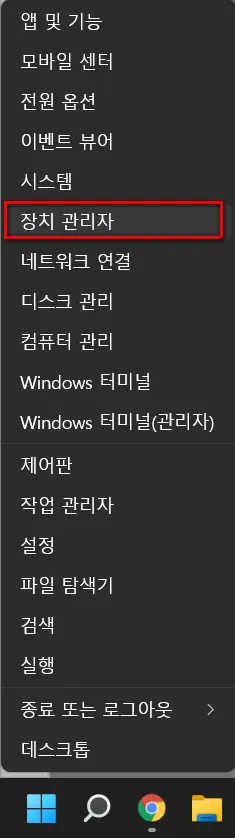
장치 관리자 창이 열리면 목록 맨 하단 '휴먼 인터페이스 장치'를 탭하고 메뉴를 확장하여 "HID 규격 터치 패드"를 우클릭해서 "디바이스 사용 안 함"을 선택합니다.
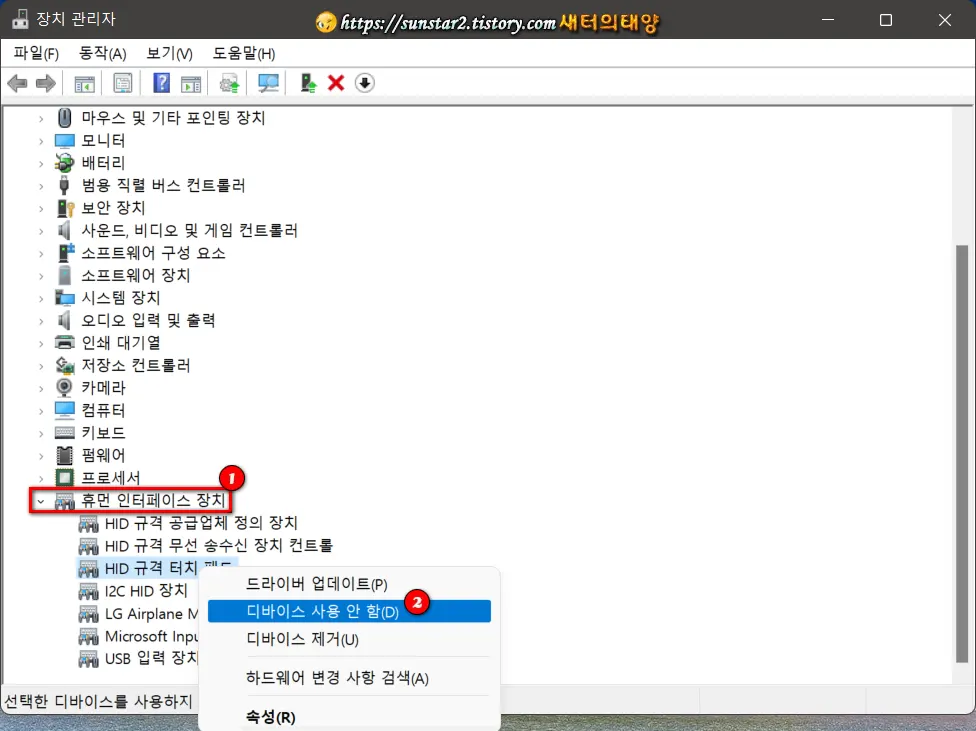
그리고 열린 메시지 창에서 "예" 버튼을 누르면 터치패드는 당근으로 꺼지게 되고, 다시 활성화하려면 역순으로 진행하면 될 테지요.

오늘은 최대한 간략하게 쓰려고 노력했는데, 만족하시나여?
비 오는 휴일에다 울진에서 일어났던 산불이 큰 피해를 줬지만 그래도 완전 진화되었다니 마음이 한결 편안해지는군요.
저도 몇 년 전 양양 산불 땜 시 피해를 봤던 사람인데요~!
이번 산불로 피해 보신 분들께 크게 외쳐 봅니다~"화이팅"하시라구요.
'컴퓨터' 카테고리의 다른 글
| 포토샵 사진 속 필요 없는 개체 지우기 (0) | 2022.07.13 |
|---|---|
| 메모장 자동 줄 바꿈 활성화하기 (0) | 2022.04.30 |
| IE만 지원하는 예전 사이트 MS 엣지로 접속하는 방법 (0) | 2022.04.27 |
| 마우스 우클릭 메뉴에 디펜더 보안센터 추가하기 (0) | 2022.03.07 |
| 웹브라우저에 다크모드 가장 쉽게 적용하는 방법 (0) | 2022.02.25 |
| 전세계 N0.1 무료 악성코드 제거 툴 Malware Zero (0) | 2022.02.14 |