움직이는 애니메이션, 즉 확장명 GIF 파일은 일명 '움짤'이라고도 불리는데요.
오늘의 주제는 [움짤에 로고(워터마크) 넣는 방법]입니다.
움짤에 로고를 삽입하는 작업(?)으로 ScreenToGif라는 프로그램을 이용할 건데요.
ScreenToGif는 무료로 배포되는 움짤 제작 및 편집에 최적화된 툴로 [👉이곳]에 접속하면 설치 파일이나 포터블을 PC 환경에 맞는 버전으로 내려받을 수 있습니다.

움짤에 로고를 넣으려면 일단 워터마크로 만들어진 이미지(JPG, PNG, BMP 등) 파일이 있어야 하는데요.
스스로 로고를 제작하는 게 귀찮은 분은 이 블로그 [👉이전 글]에서 소개한 '로고를 만들어 주는 사이트' 글 목록에서 5번 사이트, 6번 사이트, 7번 사이트 중 마음에 드는 곳에 접속하면 쉽게 로고를 만들 수 있습니다.
자~ 그러면 로고가 PC에 저장되어 있다는 가정하에 ScreenToGif를 불러와 봅시다.
1.
ScreenToGif가 실행되면 [편집기] 메뉴로 들어가시구요.

2.
창이 편집기로 전환되면 [파일 불러오기]를 탭 하여 로고를 넣을 GIF 파일을 불러오거나, 미리 보기 창에 움짤을 드래그 & 드롭으로 끌어다 놓습니다.

3.
GIF 파일이 로딩되면 '미리 보기'창 하단에 프레임이 생성되는데요.
편집기 창 상단 메뉴에서 [이미지]를 탭 하고, 하위 옵션은 [워터마크]를 선택합니다.

4.
미리 보기 창 오른쪽으로 '워터마크' 창이 표시되면 [선택] 버튼을 눌러 만들어 둔 로고를 불러온 후, 미리 보기 창에 표시되는 로고를 드래그 & 드롭으로 상하 좌우로 움직여 원하는 위치로 갖다 놓으시구요.

5.
로고의 위치를 지정하였다면 하단 프레임바에서 첫번째 프레임을 클릭하고, 단축키 [Ctrl + A] 키를 눌러 전체 프레임을 선택한 후, 워터마크 창의 [적용] 버튼을 누릅니다.
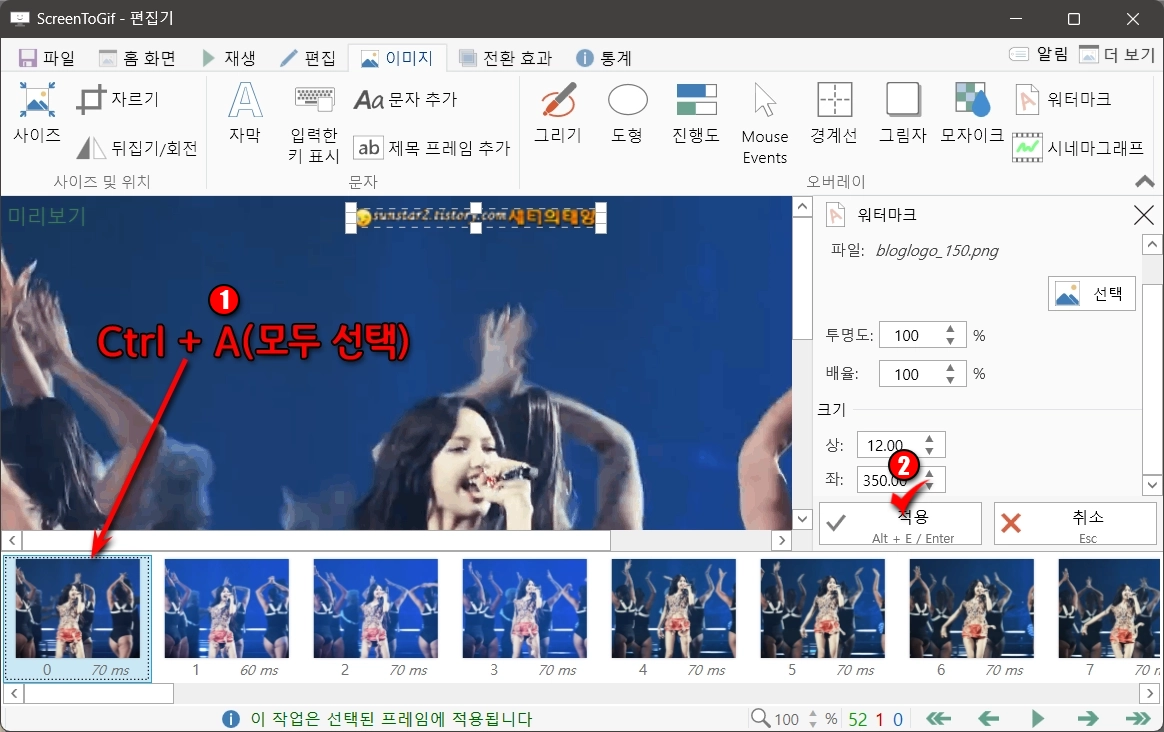
6.
프레임에 '오버레이'가 적용되면 창 상단 왼쪽 메뉴 [파일]을 탭 하고, [저장] 버튼을 눌러 마지막 단계를 진행하시구요.
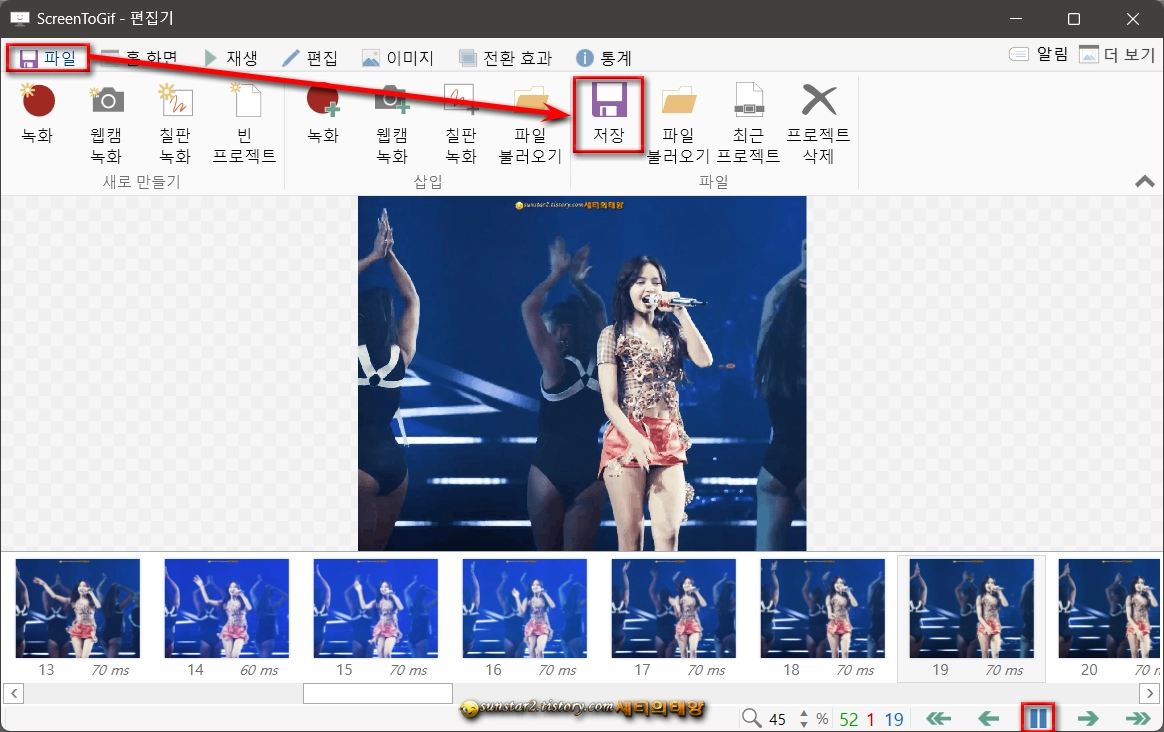
7.
로고가 들어간 폴더를 지정해서 적당한 파일 이름을 입력하고, [저장] 버튼을 누르면 움짤의 크기에 따라 잠시 인코딩이 진행된 후, 해당 움짤은 PC에 GIF 파일로 저장됩니다.
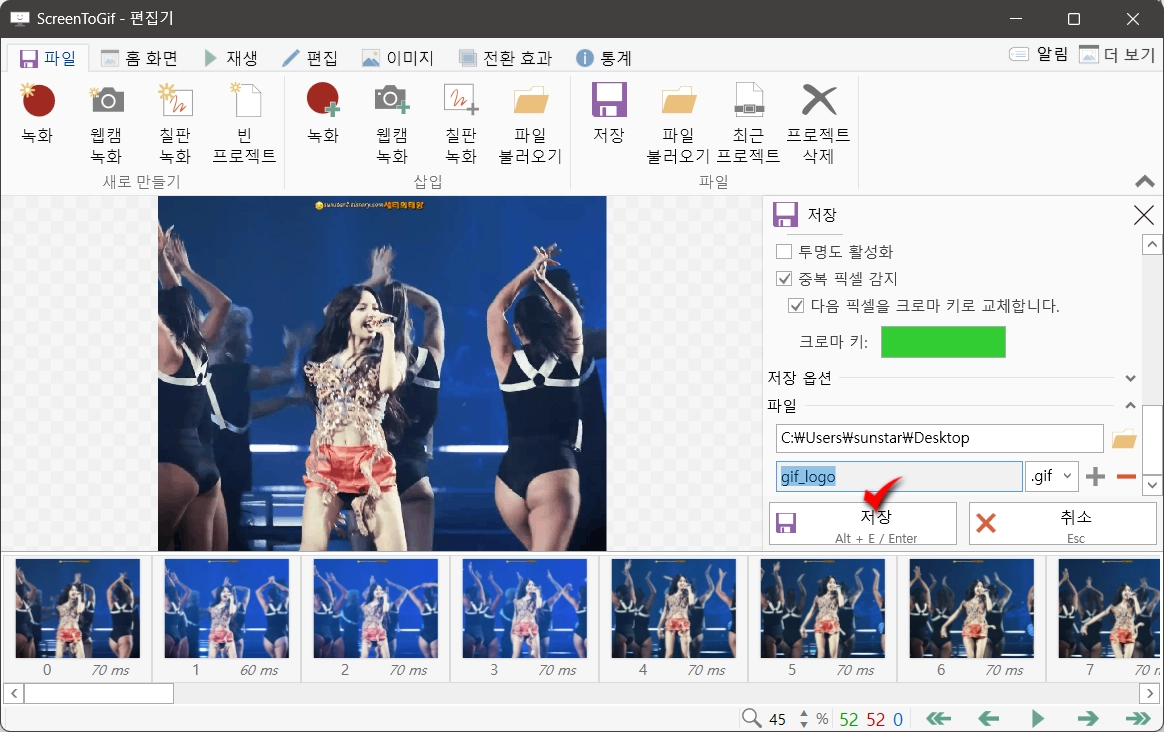
ScreenToGif로 움짤에 로고넣는 방법은 비교적 간단하니 필요한 경우 즐 사용해 보시길 바랍니다~😘
[원본 움짤]
[로고가 들어간 편집본]
'컴퓨터' 카테고리의 다른 글
| 구글 Bard AI 앱으로 설치하기 (3) | 2023.11.27 |
|---|---|
| 동영상을 바탕 화면 배경으로 사용하기 (3) | 2023.11.15 |
| 제거되지 않는 파일 및 폴더 강제 삭제 방법 (1) | 2023.10.24 |
| 음원 파일 속성 정보 편집하기 (0) | 2023.10.13 |
| 포토샵 쉐이프 직접 만들어 사용하기 (0) | 2023.07.14 |
| 동영상에 모자이크하기 (0) | 2023.07.12 |





