몇 년 전 윈도우 10 환경에서 모니터 밝기 조정하는 방법을 알아본 적이 있었는데요.
윈도우 11에서 추가적인 팁이 있어 중복이 되더라도 두드려 보겠습니다.
저는 특별한 일이 없는 한 하루의 상당 시간을 PC 앞에 앉아있는데요. 나이를 먹어 가면서 노안이 와서인지? 장시간 모니터를 들여다봐서인지 모르나 요즘 시력이 부쩍 안 좋아진 걸 느끼는데요.
PC를 사용하면서 모니터 화면 조정은 눈의 피로를 방지하기 위해 상당히 중요한 것 같습니다.
모니터 밝기가 너무 어둡거나, 너무 밝으면 순식간에 눈의 피로도를 유발하는데요.
전문가들은 주변 환경 밝기에 맞춰 모니터 화면 밝기 설정할 것을 권장합니다.
실제로 윈도우 11에는 기본적으로 주변 조명에 맞춰 자동으로 밝기 조정을 하는데, 권장하지는 않지만 사용자가 자동 밝기 조정을 끌 수도 있는데요. 설정 》 시스템 오른쪽 메뉴 》 디스플레이 메뉴 확장 》 밝기 콤보 버튼를 누르고 '표시된 콘텐츠와 밝기를 최적화하여 배터리 향상을 지원합니다.'의 체크 박스를 해제하면 밝기 자동 조정은 꺼지고 사용자가 수동으로 밝기 조절을 할 수 있습니다.
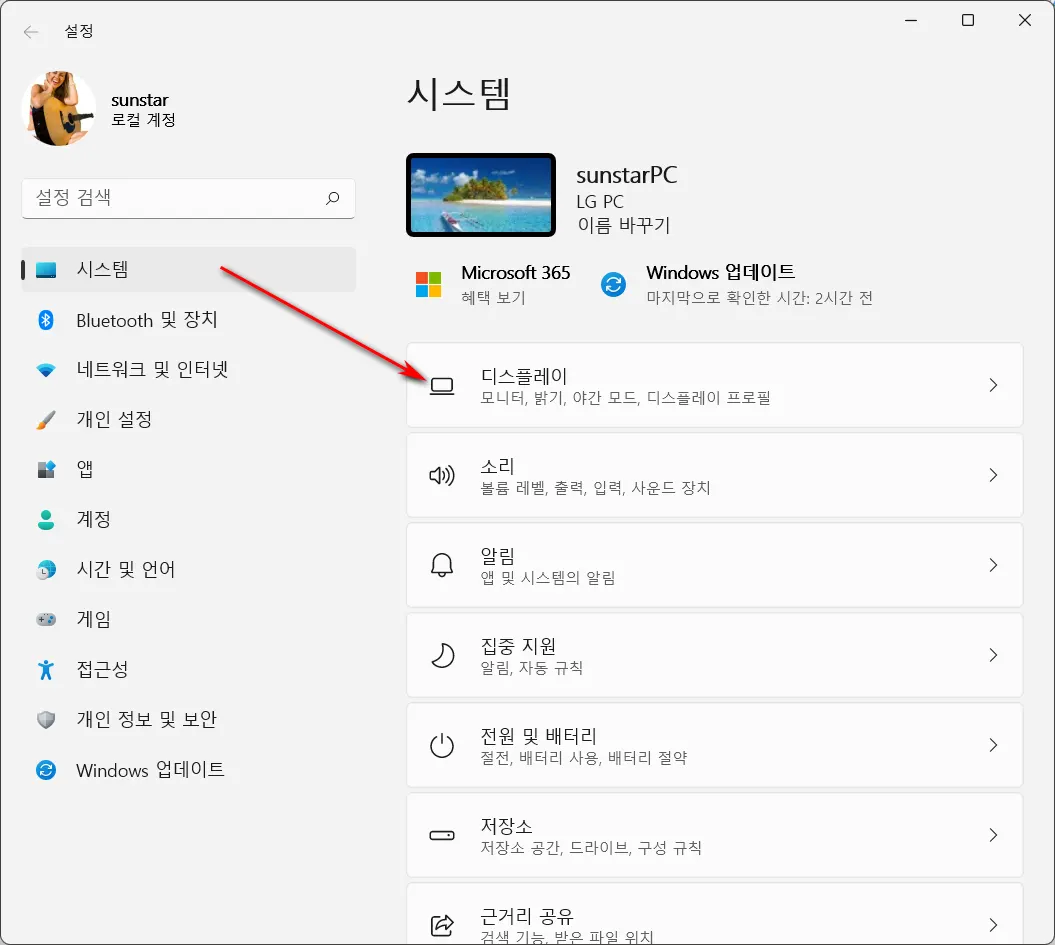
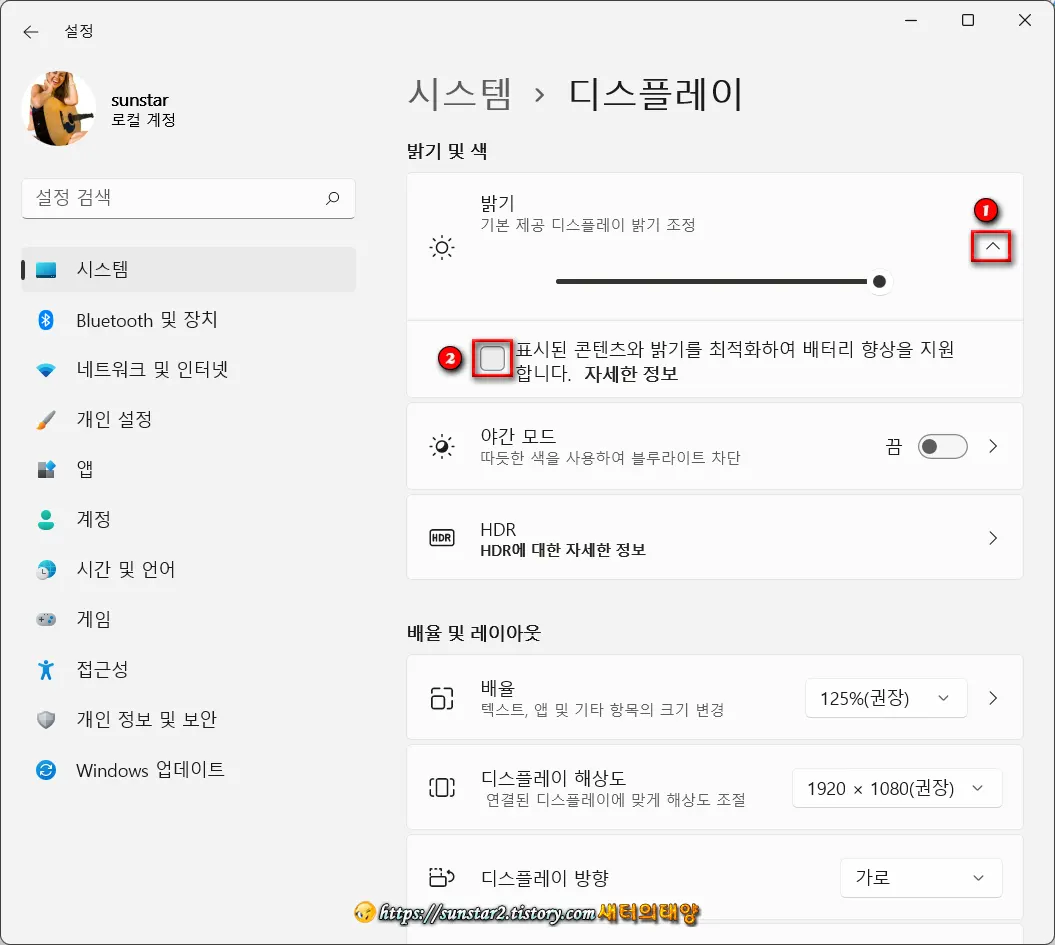
본론으로 들어가서 윈도우 11 PC 모니터 밝기 조정은 아주 쉽고 여러 옵션을 제공하는데요.
순서 없이 알아보도록 하죠.
윈도우 11 모니터 화면 밝기 조정 첫 번째 팁
1.
윈도우 로고 키 + I 키를 눌러 설정 앱을 불러 오시구요.
2.
왼쪽 항목에서 시스템이 선택되었는지 확인하고 오른쪽 메뉴에서는 디스플레이를 클릭하고 들어갑니다.
3.
메뉴가 밝기 및 색으로 확장되면 밝기의 슬라이드 바를 왼쪽으로 밀면 어둡게, 오른쪽으로 밀면 밝게, 실시간으로 즉시 반영됩니다.
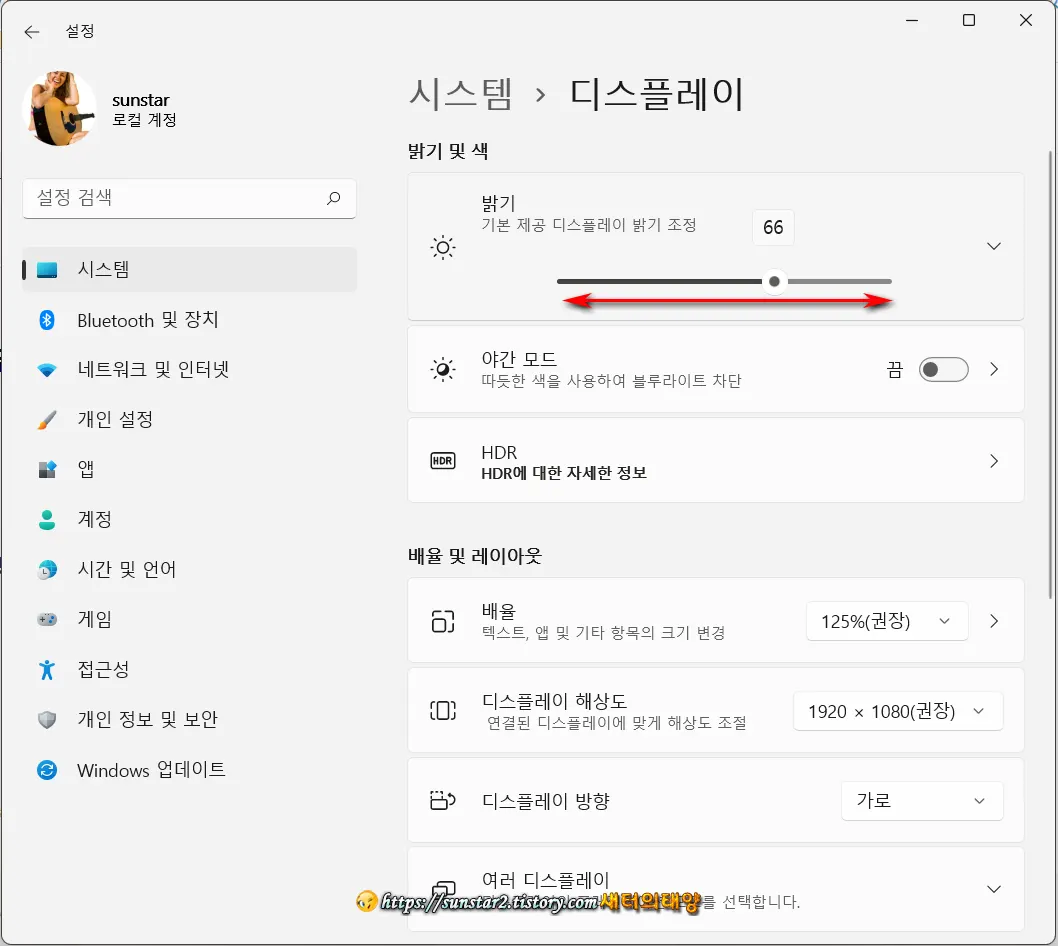
두 번째 팁 ; 키보드 단축키 사용
노트북을 사용하는 경우 단축키를 사용하여 화면 밝기를 조정할 수 있는데요.
LG 노트북은 Fn + F2(밝기 감소), Fn + F3(밝기 증가)입니다.
(노트북 제조사에 따라 Fn + 좌우 방향키로 적용되며, 레노버는 Fn + F5(어둡게), Fn + F6(밝게) 키로 작동된다고 합니다.)
세 번째 ; 빠른 설정으로 화면 밝기 조정
윈도우 11은 빠른 설정을 통해 화면 밝기 조정을 포함한 다양한 시스템 설정을 변경할 수 있는데요.
작업 표시줄 오른쪽 네트워크, 볼륨, 배터리 아이콘을 눌러 빠른 설정 플라이 아웃을 열어 첫 번째 방법처럼 밝기 조정을 할 수도 있습니다.
(빠른 설정은 단축키 윈도우 로고 키 + A 키로도 열 수 있습니다.)
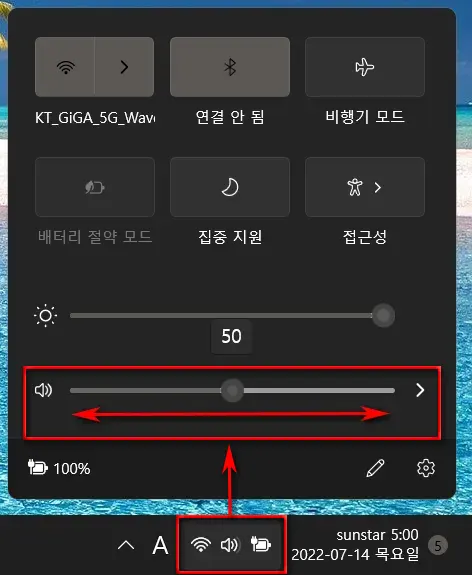
네 번째 ; 윈도우 파워셀로 밝기 조정하기
1.
작업 표시줄에 있는 검색 창에 'Windows PowerShell'로 검색해서 '관리자 권한으로 실행'합니다.
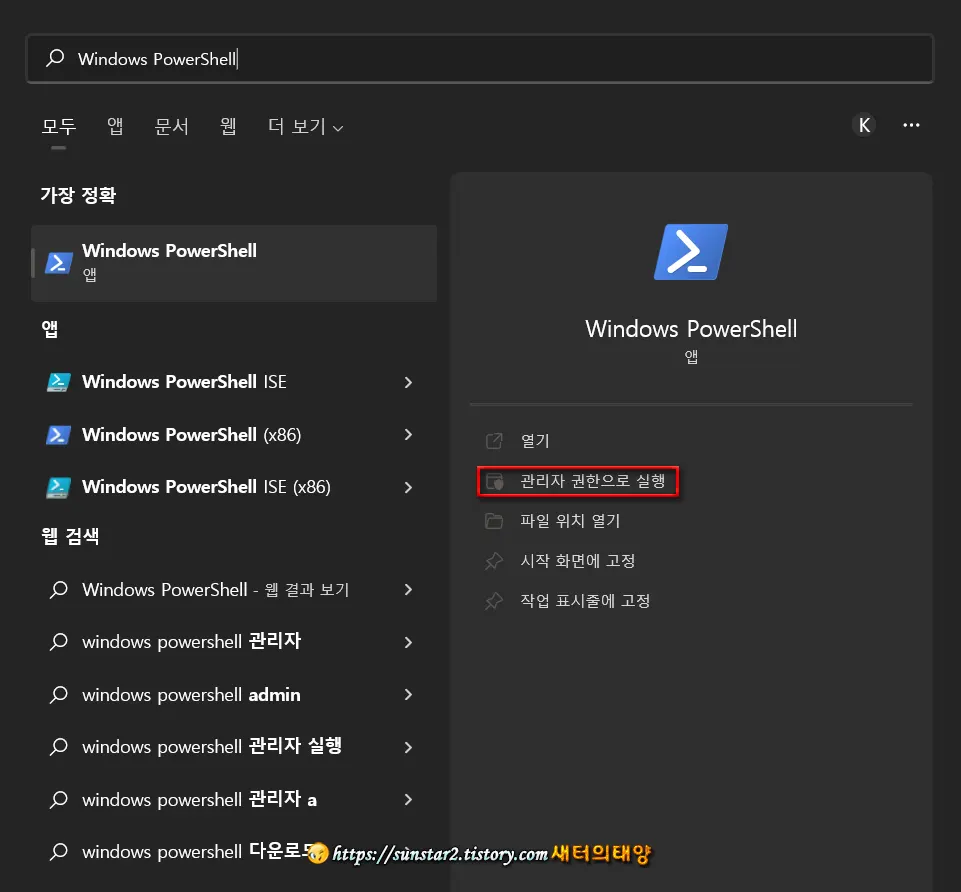
2.
파워셀 창이 실행되면 아래 명령어를 복사해 붙여넣기(Ctrl + V)하고 Enter 키를 누르면 곧바로 화면 밝기가 적용되는데요.
(Get-WmiObject -Namespace root/WMI -Class WmiMonitorBrightnessMethods).WmiSetBrightness(1,60)
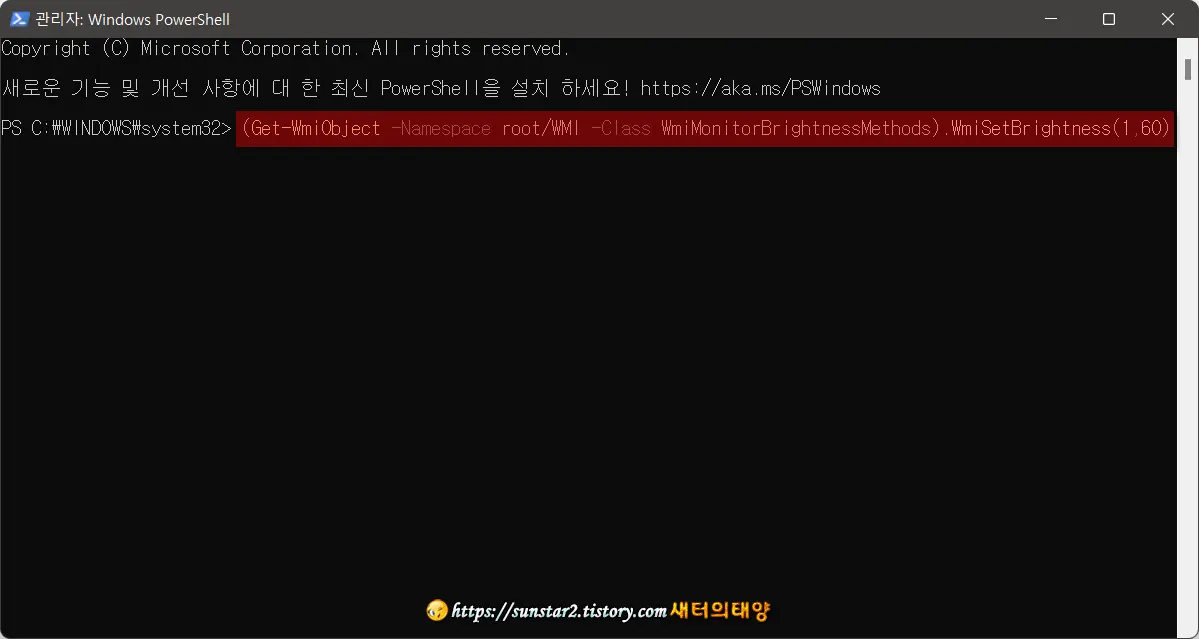
3.
위 명령어 맨 끝 숫자 60은 백분율로 따져 화면 밝기 60%를 뜻합니다.
파워셀에서 명령어로 밝기 조정을 하고 빠른 설정을 열어 확인해 보면 밝기가 60%로 조절된 걸 확인할 수 있는데요.
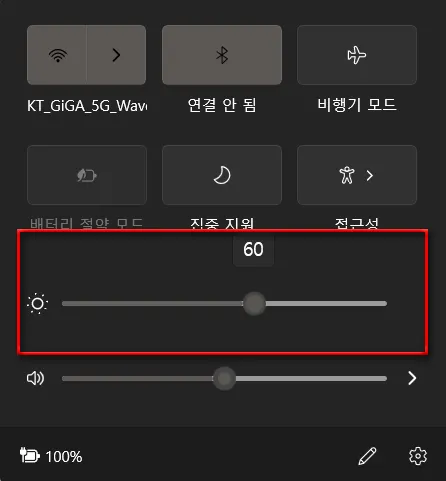
따라서 파워셀 명령어 맨 끝 숫자가 100이면 100%로 최대 밝기가 될 테고, 00이면 최소 밝기 조정입니다만 과연 모니터 화면 밝기 조정을 위해 Windows PowerShell까지 실행할지는 의문이네요~ㅎㅎ
이외 모니터 밝기 조절 팁은 PC 자체적 기능 등 더 있을 것으로 생각되나 오늘은 여기서 접도록 하겠습니다.
감사합니다~😞
'윈도우' 카테고리의 다른 글
| 엣지 기본 브라우저 요청 팝업 창 안 뜨게 하는 방법 (4) | 2022.07.28 |
|---|---|
| 윈도우 네트워크 공용과 개인의 차이점 및 설정 변경 팁 (0) | 2022.07.23 |
| 윈도우11 시작메뉴에서 앱 빠르게 찾는 방법 (0) | 2022.07.22 |
| 윈도우11 2022.07 보안 업데이트 KB5015814 (0) | 2022.07.13 |
| 윈도우11 KB5014668 업데이트 (0) | 2022.06.28 |
| 윈도우 11 키보드로 시작 메뉴 모든 앱 열기 (0) | 2022.06.24 |