어느 날 PC가 저절로 꺼지거나, 노가다를 요하는 고강도 작업 중에 느려지기 시작한다면 CPU가 과열된 것이 이유일 수 있습니다.
CPU 온도 확인은 프로세서를 오버쿨럭할 때도 중요한데요. 잘못해서 가속 페달을 너무 많이 밟으면 곤란해 지기 때문입니다.
그런데 윈도우는 PC의 CPU 온도를 확인할 방법이 눈을 씻고 찾아봐도 없습니다.
다만 바이오스 모드로 진입하면 볼 수 있지만 간단하게 CPU 온도 확인을 위해 BIOS로 들어가는 게 번거로울 수 있을 텐데요.
다행히 외부 소프트웨어를 사용하면 손쉽게 내 PC의 프로세서 온도를 확인할 수 있습니다.
오늘 소개할 툴은 코어 템프(Core Temp)라는 무료 프로그램으로 👉이곳을 클릭하면 셋업을 내려받아 PC에 설치할 수 있는데요. 코어 템프 다운로드 페이지에서 내려받은 동 파일을 첨부합니다~👇

설치 시 주의할 점은 코어 템프가 무료 프로그램이라 그런지 설치 과정에서 블로트웨어를 하나 끼워 놓았는데, 그것만 체크 해제하고 설치하면 됩니다.




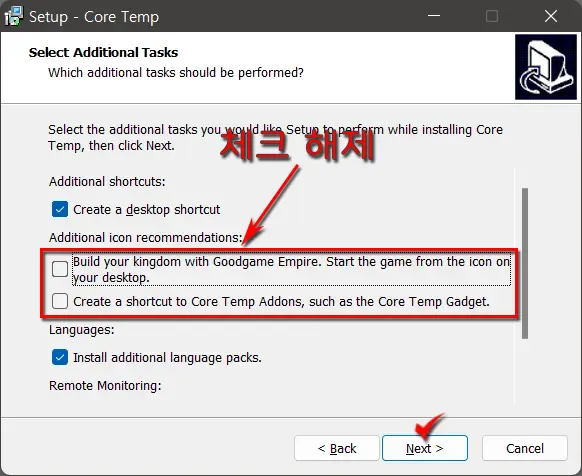
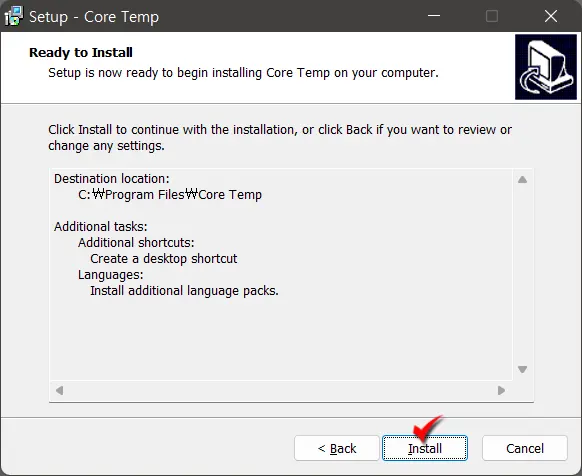
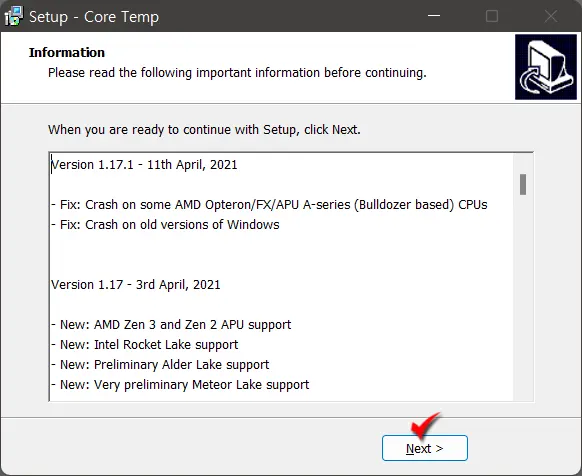

설치 완료 후 Launch Core Temp가 체크된 채 Finish 버튼을 누르면 코어 템프가 실행되는데요.
현재 프로세서 상태의 기본 정보를 확인할 수 있고 하단에 평균 온도 값이 표시됩니다.
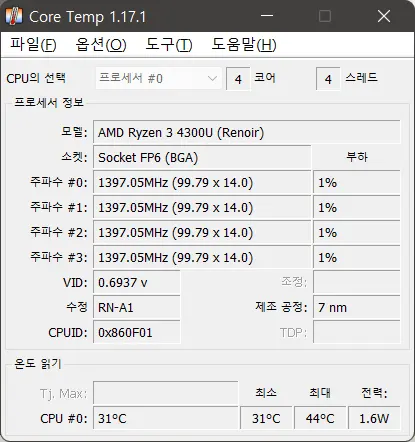
Core Temp v1.17.1이 실행되는 동안 더 자세한 정보를 보고싶다면 작업 표시줄 시스템 트레이 숨김 영역을 클릭해 보세요.
그러면 PC에 있는 개별 CPU 코어에 대한 온도 목록이 표시됩니다.
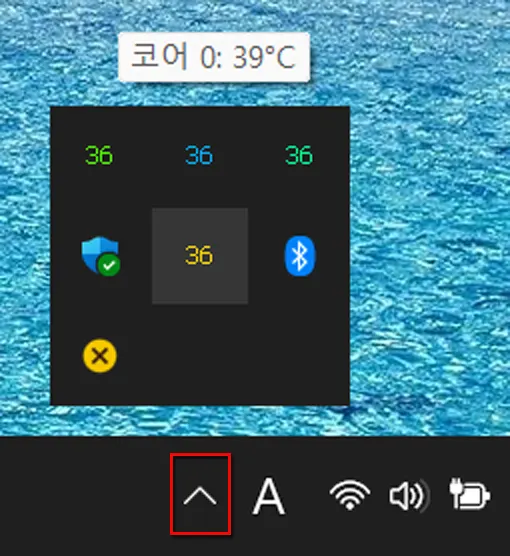
부연 설명:
자신의 책임하에 이 프로그램을 사용하십시오!
"Core Temp"는 하드웨어 모니터링 도구이며 충돌 또는 기타 문제를 일으킬 가능성이 있습니다.
예상치 못한 행동. "Core Temp"의 저자 또는 배포자는 어떠한 책임도 지지 않습니다.
"Core Temp"의 사용으로 인해 발생할 수 있는 데이터 손실 또는 기타 손상.
-------------------------------------------------- -------------------------------------------------- ------
Core Temp는 Intel 및 AMD 프로세서를 지원합니다.
질문이 있는 경우 저에게 연락하기 전에 FAQ를 읽으십시오. 이렇게 하면 두 사람의 시간을 절약할 수 있습니다.
링크: http://www.alcpu.com/forums/viewtopic.php?f=63&t=892
Intel 프로세서는 Core 시리즈(Core Duo, Core Solo) 이상부터 지원됩니다.
*** Pentium 4, Pentium D 및 Xeon 및 Celeron 프로세서와 같은 파생 제품은 지원되지 않습니다. ***
AMD 프로세서는 원래 Athlon 64 이상부터 지원됩니다.
첫 번째 Opteron 64 스테핑을 제외하고 Opteron 프로세서도 지원됩니다.
-------------------------------------------------- -------------------------------------------------- ------
이것은 매우 직관적인 프로그램입니다. 실행하기만 하면 프로세서의 온도가 표시됩니다.
사용 방법은 다음과 같습니다. 실행하면 시스템 트레이 아이콘과 함께 기본 창이 나타납니다.
1) 모든 코어를 열거하고 온도를 표시하는 아이콘 위로 마우스를 가져갑니다.
2) 두 번 왼쪽 클릭하면 기본 창을 표시하거나 숨길 수 있습니다.
3) 메인 창을 최소화하면 시스템 트레이로 최소화됩니다.
4) 한 번 마우스 오른쪽 버튼을 클릭하면 "파일" 메뉴가 나타납니다.
조정할 수 있는 설정도 있습니다.
1) 각 온도 판독 간격(10 - 9999ms)을 설정합니다.
2) 로그 파일에 대한 각 쓰기 사이의 간격을 설정합니다(읽기 간격과 동일하고 최대 99999ms).
3) 로깅 켜기/끄기를 토글합니다.
4) "CPU 과열!" 방지 과열된 경우 메시지가 나타납니다.
5) 화씨 온도 표시 - 자명합니다.
6) 최소화된 시작 - 이 옵션을 선택하면 기본 창이 숨겨진 상태로 Core Temp가 시작됩니다.
7) 델타를 Tj.Max로 표시합니다. - Intel CPU에서 DTS 값의 출력을 표시합니다.
8) Windows에서 Core Temp 시작 - Core Temp를 Windows와 함께 시작하려면 확인란을 선택합니다.
시스템 트레이 아이콘에 대한 설정을 조정할 수도 있습니다.
Logitech G15 키보드에 대한 지원이 있습니다.
Core Temp는 자동으로 G15 애플릿을 실행하고 G15 디스플레이에 온도를 표시합니다.
현재 단일 프로세서(최대 4코어) 시스템만 지원합니다.
코어는 소프트 버튼에 반응합니다.
Button1: 현재 온도를 표시합니다.
Button2: 코어당 고온/저온 표시.
Button3: 예약됨, 현재 아무 작업도 수행하지 않습니다.
Button4: G15 애플릿을 닫습니다(Core Temp를 종료하지 않고 G15에서 연결을 끊습니다.
G15로 되돌리려면 Core Temp를 다시 실행하십시오).
Core Temp에는 온도 오프셋 조정 기능도 있습니다. 온도가 그렇지 않다고 느끼거나 보이는 경우
오프셋을 더하거나 빼서 값을 조정할 수 있는 하나 또는 모든 코어에서 정확합니다.
이 기능은 옵션 메뉴에서 찾을 수 있습니다.
-------------------------------------------------- -------------------------------------------------- ------
온도 옆에 (?)가 보이면 Core Temp가 보고하는 값을 측정할 수 없음을 의미합니다.
확인이 가능하며 정확하지 않을 수 있습니다.
(!)는 특정 코어/프로세서의 기록을 나타냅니다. 이 표시가 보이면 CPU가
Core Temp가 실행되는 동안 한 번 이상 지정된 최대 온도에 도달했습니다.
프로세서 냉각이 제대로 작동하는지 확인해야 함을 나타냅니다.
출처 : 설치 폴더에 첨부된 코어 템프 사용 가이드 구글 번역본
'유틸 및 자료' 카테고리의 다른 글
| 속도 빠른 무료 IP 우회 툴 AmanVPN 사용법 (0) | 2022.07.09 |
|---|---|
| 윈도우11 시작 메뉴 첫 화면 모든 앱으로 표시하기 (0) | 2022.06.29 |
| 캡처 프로그램 PicPic 동영상 녹화 기능 추가 업데이트 (1) | 2022.06.27 |
| 무료 손글씨 안심 글꼴 다운로드 (0) | 2022.04.02 |
| 디펜더 컨트롤 v2.1 다운로드 (0) | 2022.03.04 |
| Allcap 업데이트 버전 Dscorder 다운로드 (0) | 2022.02.13 |



