윈도우 11의 첫 화면은 기본적으로 모든 앱이 표시되지 않습니다.
대신 시작 메뉴에 고정된 앱, 새로 설치된 앱, 최근에 열어본 프로그램이나 파일 등이 표시되는데요.

설치된 모든 앱을 보려면 시작 메뉴 상단 '모든 앱' 버튼을 눌러야 화면이 전환되어 모든 앱을 볼 수 있습니다.

윈도우 11 시작 메뉴의 기본 레이아웃이 좋아보이기는 하지만 윈도우 10처럼 첫 화면에서 모든 앱 보기를 선호한다면 방법이 없는 건 아닙니다.
그런데 아시다시피 윈도우 11 시작 메뉴 설정(설정 》 개인 설정 》 시작)에는 모든 앱을 표시하는 옵션이 없습니다.
따라서 윈도우 11 시작 메뉴 첫 화면에서 모든 앱을 보려면 ExplorerPatcher라는 작은 외부 응용 프로그램을 사용하면 되는데요.
ExplorerPatcher를 사용하면 윈도우 11에서도 윈도우 10 시작 메뉴 및 작업 표시줄 환경을 이용할 수 있는데, ExplorerPatcher 설치 과정을 알아보도록 하죠.
🪶윈도우 11 시작 메뉴 첫 화면 모든 앱으로 열기
1.
ExplorerPatcher 다운로드는 GitHub의 👉이 페이지에서 최신 버전으로 내려받으시구요.
(깃허브에서 내려받은 파일도 첨부합니다.)
다운로드된 익스플로러패처를 실행하여 설치를 시작하면 되는데요. ExplorerPatcher 설치 파일에는 사용자 인터페이스가 없습니다.
따라서 설치 과정 동안 인터페이스가 제공되지 않으므로 아무 것도 표시되지 않습니다.
2.
설치가 완료되면 시작 메뉴와 작업 표시줄이 윈도우 10과 유사하게 바뀔 텐데요.
필요한 설정을 변경해 윈도우 11처럼 다시 보이게 해 봅시다.
작업 표시줄을 우클릭하고 '속성'으로 들어갑니다.
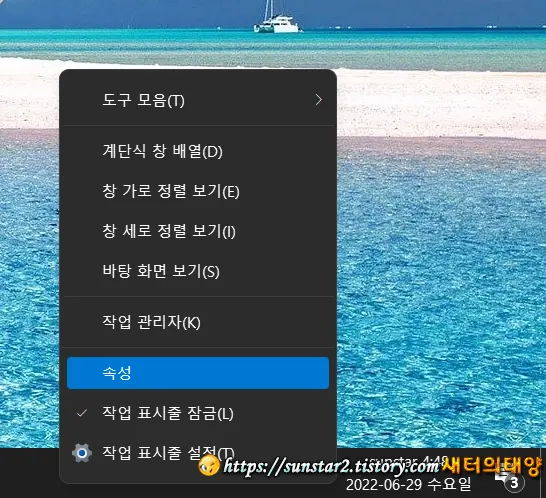
3.
속성이 ExplorerPatcher 창으로 열리는데요.
왼쪽 항목에서 Taskbar(작업 표시줄)을 선택하고, 오른쪽 Taskbar style의 드롭 다운 버튼을 눌러 Windows 11(default)을 선택합니다.
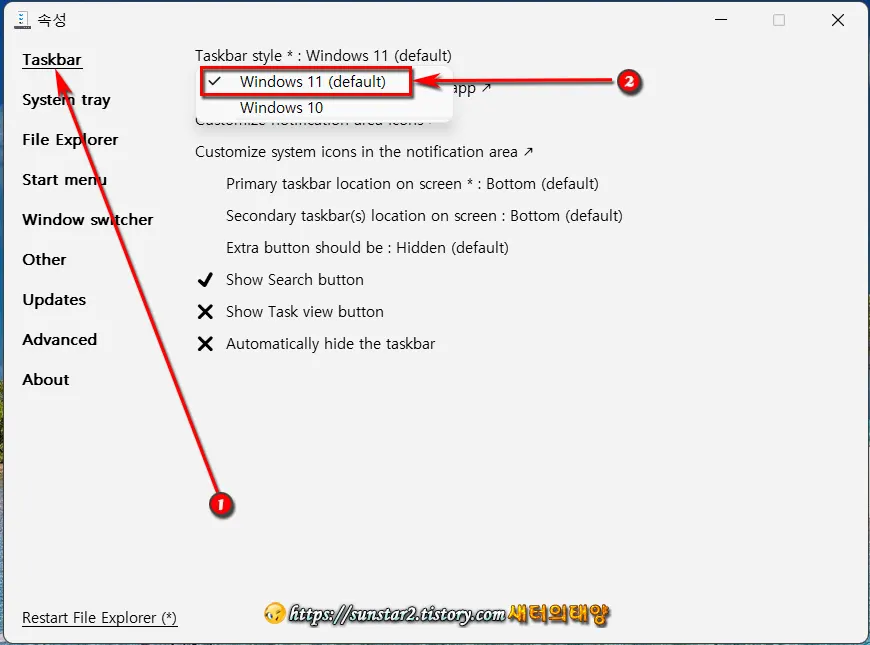
4.
그리고 Start menu(시작 메뉴)를 클릭하고 Open Start in All apps by default(첫 화면 모든 앱으로 시작 메뉴 열기)를 선택해 주시구요.
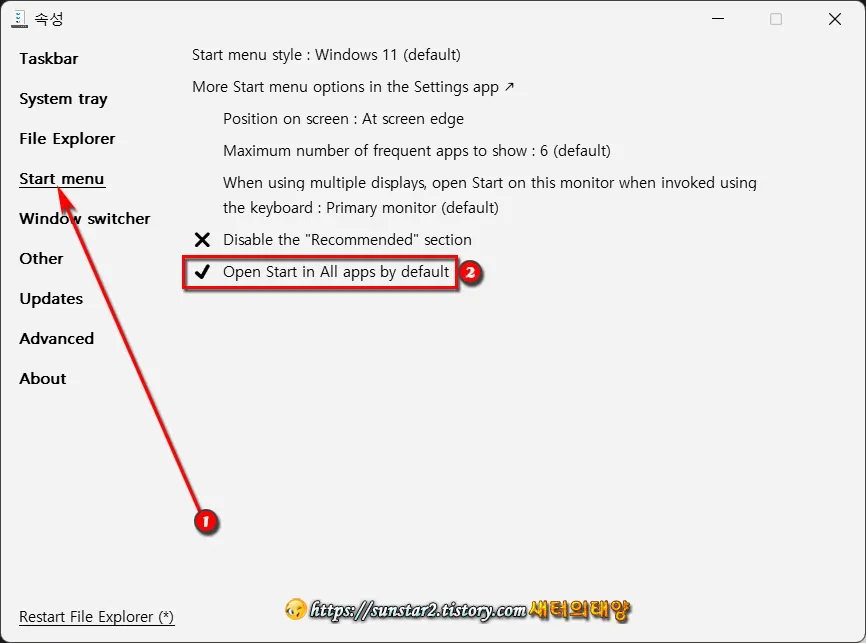
5.
마지막 단계로 Restart File Explorer(*) 버튼을 누르면 PC가 잠시 깜빡이다 작업 표시줄은 윈도우 11 레이아웃으로 전환되고, 시작 메뉴 버튼을 누르면 모든 앱 보기로 열립니다.
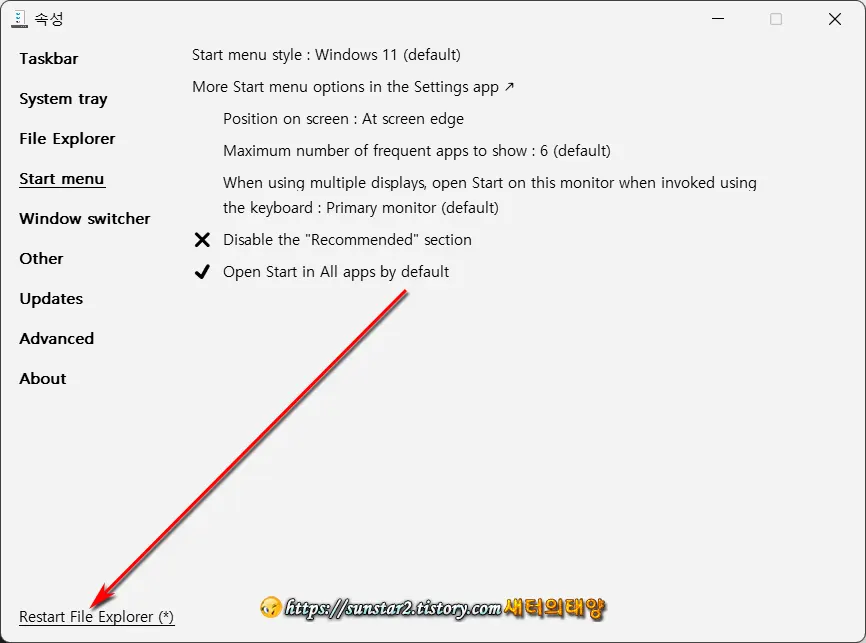
익스플로러패처를 위와 같이 설정해 놓으면 이후 시작 메뉴 버튼을 누를 때 마다 모든 앱 보기로 열리며, 이전으로 되돌리려면 ExplorerPatcher를 PC에서 제거하면 되겠죠~😁
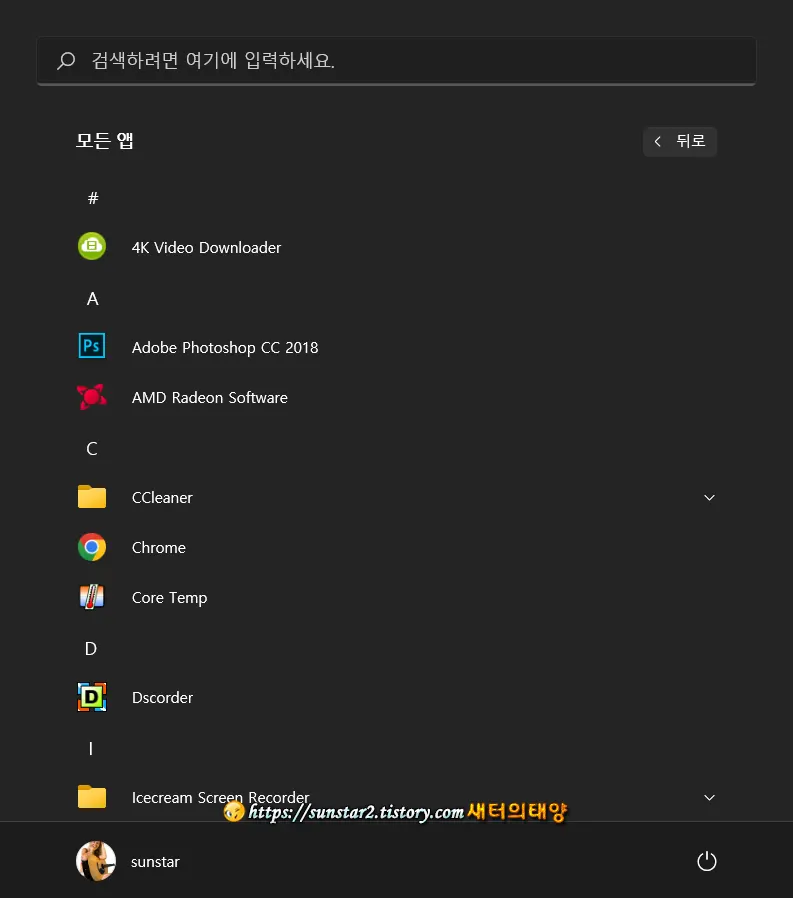
'유틸 및 자료' 카테고리의 다른 글
| 동영상 재생 SMPlayer 소개 및 무료 다운로드 (0) | 2022.07.19 |
|---|---|
| 무료 움짤(GIF) 압축 툴 GIF Optimizer (0) | 2022.07.12 |
| 속도 빠른 무료 IP 우회 툴 AmanVPN 사용법 (0) | 2022.07.09 |
| 캡처 프로그램 PicPic 동영상 녹화 기능 추가 업데이트 (1) | 2022.06.27 |
| 내 PC의 CPU 온도 확인하기 (0) | 2022.04.29 |
| 무료 손글씨 안심 글꼴 다운로드 (0) | 2022.04.02 |



