저는 포토샵을 정식으로 배운 게 아니라 다른 분의 강좌를 어깨너머로 익힌 거라 체계적이지 못합니다.
오늘 알아볼 내용은 포토샵 강좌로 유명한 모 블로그의 포스팅 글을 참고했는데요.
그분의 말씀은 포토샵으로 사진 모서리를 둥글게 만드는 팁은 초보자용이라고 하던데, 저는 오늘에야 다뤄 보려고 합니다.
늘 그렇듯 이 팁도 자주 사용하지 않으면 잊혀지기 때문에 기록 차원 겸용입니다~😏

☝️윗글이 마퀴 툴을 이용한 방법이었다면 오늘 함께 배울 사진 모서리 둥글게 자르는 방법은 도형 툴을 이용한 방법인데요.
개인적으론 마퀴 툴 보다는 도형 툴로 자르는 게 더 깔끔하다는 생각입니다.
◈ 도형 툴로 사진 모서리 둥글게 자르기
1.
포토샵을 실행하고 모서리를 둥글게 만들 이미지를 File > Open으로 불러온 후 왼쪽 툴박스 도형 모음 아이콘을 길게 눌러 확장된 메뉴에서 Rounded Rectangle Tool을 선택하시구요.

2.
저는 Radius 값을 50 픽셀로 지정했는데, 입맛에 맞는 수치로 설정해 줍니다.
(숫자가 높을수록 테두리 둥근면이 크게 잘립니다.)

3.
마우스 드래그 & 드롭으로 잘라낼 영역을 잡아주면 사각 모서리가 둥글게 가이드라인이 표시되는데요.

4.
잘라낼 영역을 잡아준 후 마우스에서 손을 떼면 가이드선 안쪽이 전경 색으로 설정된 색상으로 변경되면서 Properties 창이 열리는데, 하단 두 번째 Subtract front shape 버튼을 눌러 영역 반전을 시켜 줍니다.

5.
오른쪽 레이어 패널에서 Paths를 탭 하고 이동, 우측 세 번째 점선 모양 Load path as a selection을 누르고 가이드라인을 점선으로 변경하시구요.

6.
다시 Layers 패널로 돌아와 이미지 레이어를 선택합니다.

7.
이미지 레이어가 선택된 상태에서 레이어에 자물통 모양으로 잠겨 있다면 더블 클릭해서 잠금을 풀고 포토샵 상단 메뉴 Select > Inverse 해 주시구요.

8.
Rounded Rectangle 레이어를 선택 후 키보드 Delete 키를 누릅니다.

9.
Delete 키를 누르면 레이어가 하나로 합쳐지는데요.

10.
Delete 키를 한번 더 누르면 둥글게 영역을 잡아논 가이드라인 이외의 부분은 투명색으로 반전됩니다.
그리고 필요하다면 투명색으로 반전된 부분은 툴박스에서 Rectangular marquee tool을 선택해 Image > Cropg 하고 저장, 사용할 수 있습니다.
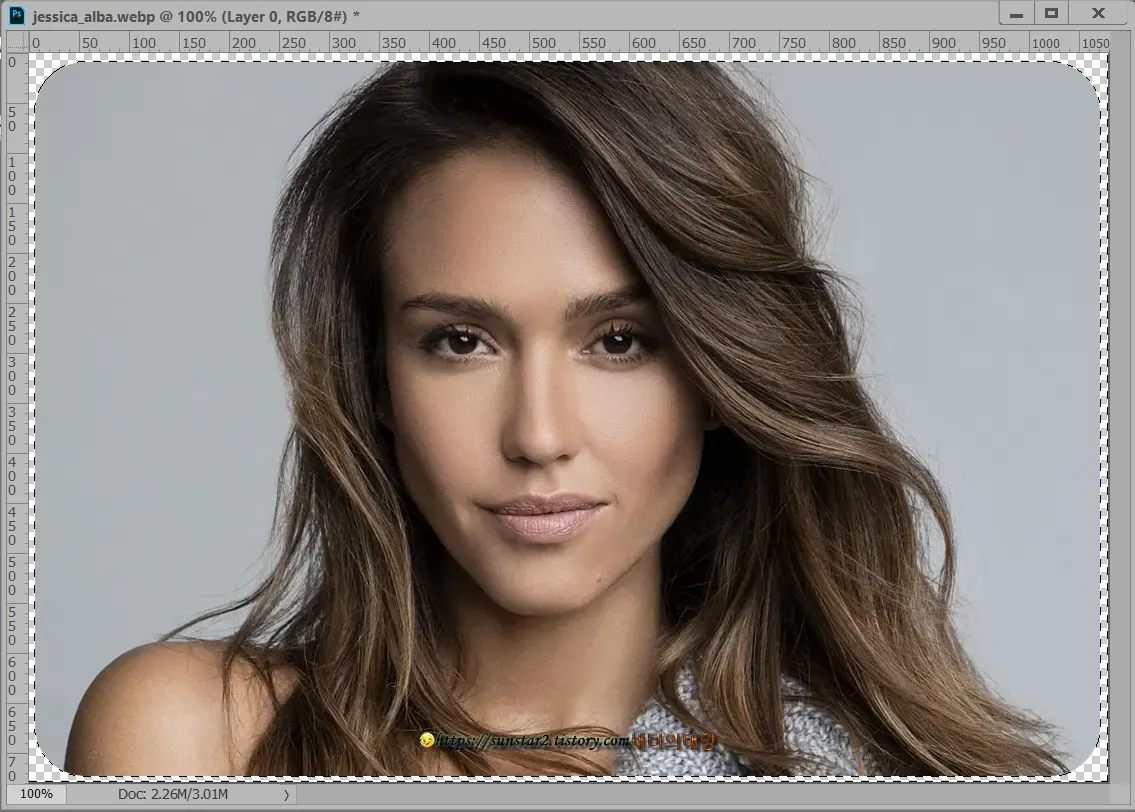
미흡한 글이지만 포토샵 배우는데 있어 도움이 되길 바로며, 이 글은 여기서 마치겠습니다~🤐
'컴퓨터' 카테고리의 다른 글
| 글 작성 시 가운뎃점(·) 찍는 방법 (0) | 2022.02.10 |
|---|---|
| 혹시 내 폰도 사찰 당했나? 통신사 3사별로 확인하는 방법 (0) | 2022.02.09 |
| IE(인터넷익스플로러) 다크모드 설정하기 (0) | 2022.01.29 |
| MS 엣지 보안 설정 활용법 (0) | 2021.12.11 |
| 내 PC 제품키 알아내는 방법 (0) | 2021.08.19 |
| Defender Control v1.9 다운로드 (0) | 2021.08.08 |



