동영상에 슬로우모션 효과를 주는 팁을 윈도우 11 환경과 모바일(갤럭시)로 나누어 알아볼 건데요.
오늘은 일단 윈도우 11입니다.
윈도우와 안드로이드에는 동영상에 슬로우모션을 적용해 주는 우수한 소프트웨어와 앱이 많이 있지만, 별도로 설치할 필요가 없는 윈도우 11에 기본 탑재된 Microsoft Clipchamp에서 적용하는 팁을 알아볼까 합니다.
⚡윈도우 11 Microsoft Clipchamp로 슬로우모션 적용하기
윈도우 11에서는 윈도우 10 사진 앱에서 적용할 수 있었던 슬로우모션을 사용할 수가 없습니다.

1.
따라서 작업 표시줄 검색창이나 시작 화면 검색창에 [Clipchamp]로 검색해 불러오거나, 사진 앱으로 동영상을 불러왔다면 우클릭 메뉴에서 [Microsoft Clipchamp를 사용하여 비디오 만들기]를 클릭하여 클립챔프를 실행합니다.
(윈도우 11에서 클립챔프를 최초 실행한 분은 MS 계정에 로그인해야 할 수도 있습니다.)
2.
사진 앱이 아닌 검색창으로 클립챔프를 실행했다면 [새 동영상 만들기], [미디어 가져오기]를 차례로 누르시구요.


3.
동영상이 업로드되면 오른쪽 미리 보기 창으로 끌어다 놓거나, 타임라인으로 끌어다 놓습니다.

4.
이번 예시 동영상은 17초짜리 골프 스윙 장면인데, 슬로우모션을 전체 동영상에 적용하는 게 아니라 일부 구간에만 적용할 건데요.
오른쪽 미리 보기 창에서 동영상을 재생하다 슬로우모션을 적용할 구간에서 정지시킨 다음, 타임라인을 우클릭해 [분할]을 탭 하거나, 메뉴바에서 [가위모양] 아이콘을 눌러 구간 자르기를 합니다.
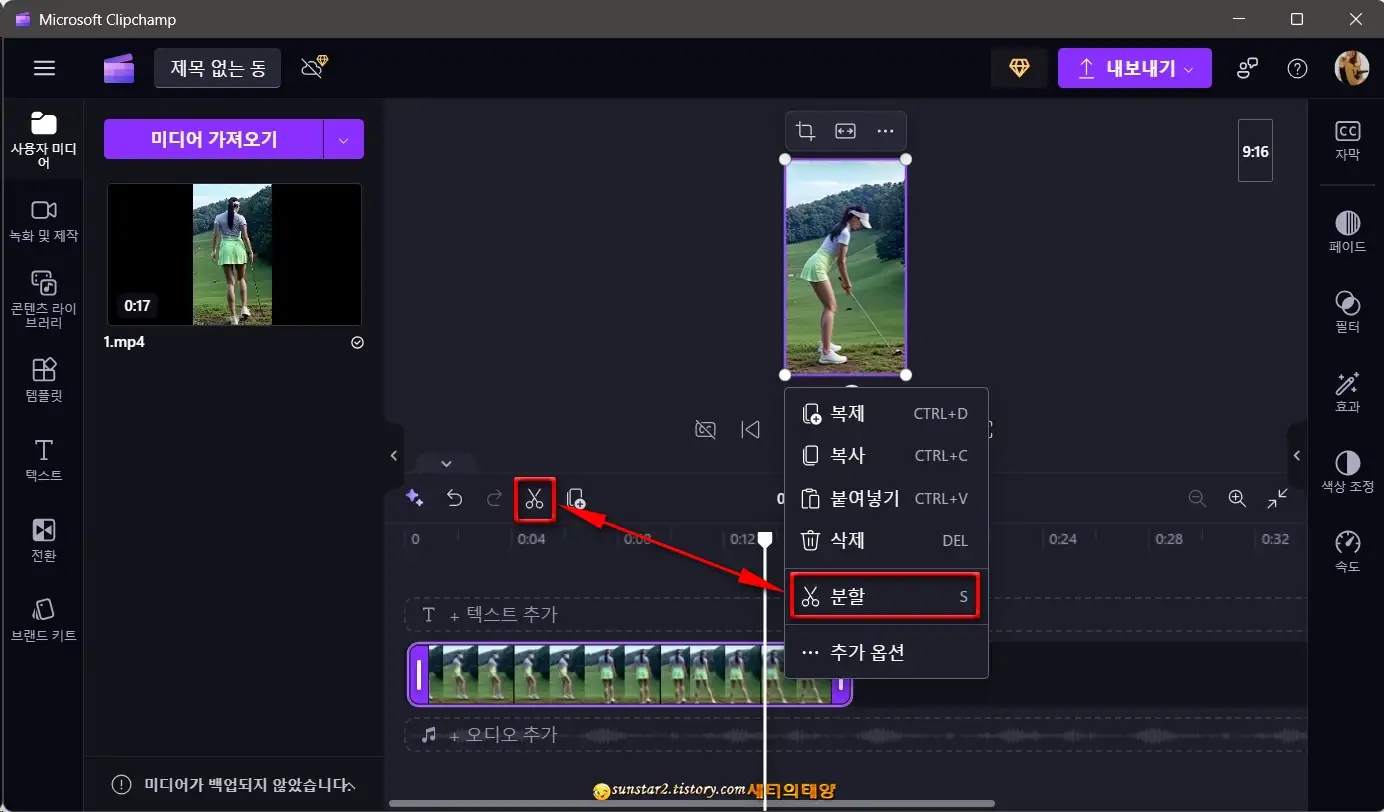
5.
슬로우모션 효과를 줄 구간이 선택된 상태에서 오른쪽 메뉴 [속도] 버튼을 누르시구요.

6.
속도 슬라이드바를 왼쪽으로 밀면서 마음에 드는 속도를 선택합니다..
(여기서 1x는 표준 속도이고 왼쪽으로 밀수록 재생 속도는 느려지고, 오른쪽으로 밀면 빨라집니다.)

7.
슬로우모션 효과 적용이 되었다면 [내보내기] 버튼을 누르고 해상도를 지정해 주면 이어 열린 창에서 다운로드 폴더에 자동 저장됩니다.


아래 샷은 클립챔프로 작업한 mp4 동영상을 무한 재생을 위해 웹피로 변환한 짤입니다.
[원본]
[슬로우모션 효과 짤]
'윈도우' 카테고리의 다른 글
| 윈도우11 PC 모델 고유넘버 사용자 지정하기 (25) | 2024.12.12 |
|---|---|
| 윈도우 11에 Windows Movie Maker 설치하기 (26) | 2024.12.02 |
| 윈도우11 파일 탐색기 속도 확 높이는 초간단 팁 (24) | 2024.11.22 |
| 윈도우11 사진 및 동영상 회전하기 (19) | 2024.11.18 |
| 윈도우11 MS 계정 ↔ 로컬 계정 전환 방법 (0) | 2024.11.08 |
| 윈도우11 바탕화면 바로가기 아이콘 작업표시줄에 고정하기 (0) | 2024.10.29 |

