[👉이전 글]에 이어 오늘은 윈도우 11 PC에서 이미지나 동영상을 회전시키는 팁을 알아보도록 하겠습니다.
🖊️윈도우 11 사진 앱으로 회전
윈도우 11에는 제법 똑똑한 기능을 가진 사진 앱이 탑재되어 있는데요.
1.
작업 표시줄 검색창이나 시작 메뉴 검색창에 [사진]으로 검색해 앱을 불러옵니다.
2.
그러나 사진 앱을 실행하는 가장 손쉬운 방법은 PC에 저장된 이미지 하나를 우클릭하고 [속성]으로 들어가 '일반' 탭에서 "연결 프로그램"의 [변경] 버튼을 눌러 사진 앱을 기본값으로 지정해 주는 겁니다.
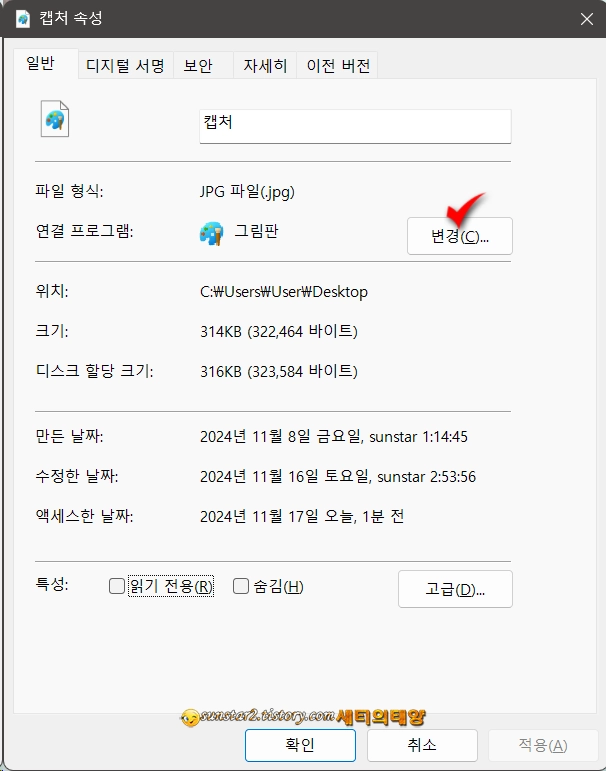
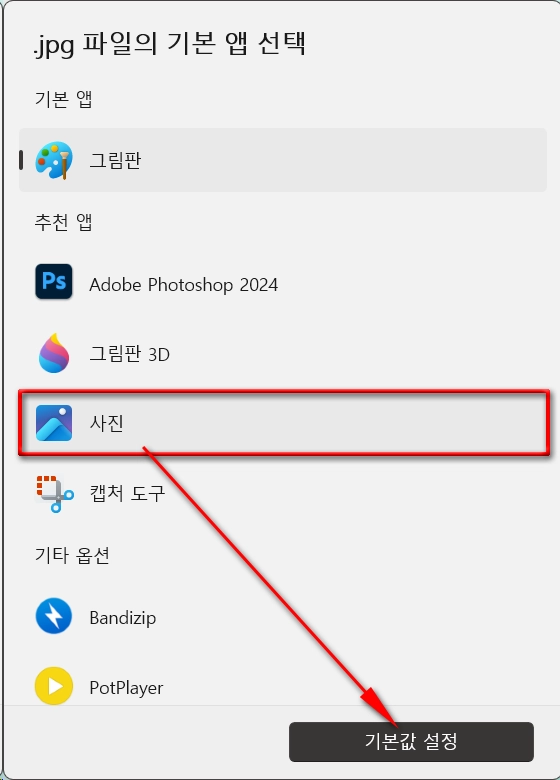
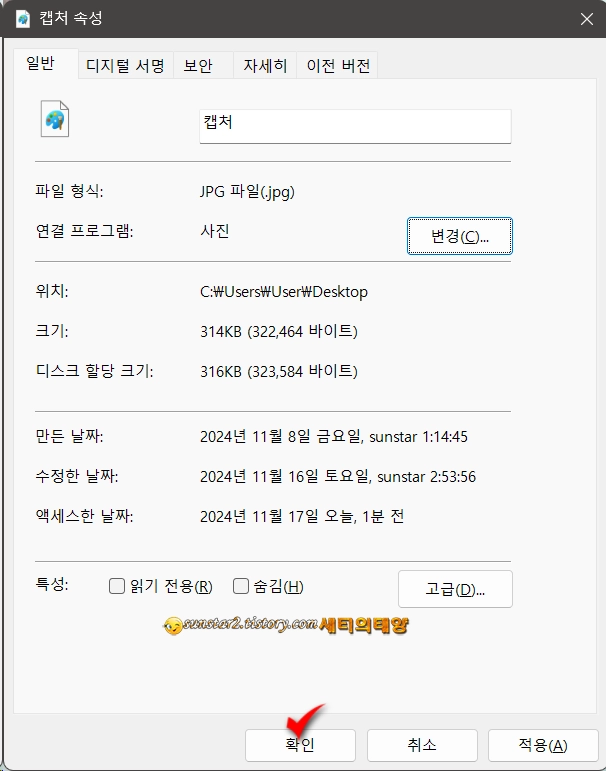
3.
JPG나 PNG, GIF 등 확장 파일을 사진 앱으로 지정하고 이미지 파일을 더블 클릭하면 당근으로 사진 앱으로 열리는데요.
회전시키고 싶은 이미지를 더블 클릭하면 실행된 사진 앱은 곧바로 편집 창으로 열리고, 여기서 [시계 방향 화살표] 아이콘을 클릭하면 원하는 각도로 이미지를 회전할 수 있습니다.
아주 간단하쥬~?

4.
이렇게 회전된 이미지를 저장하려면 상단 메뉴에서 가로 3점 모양의 [더보기] 버튼을 누른 후 [다른 이름으로 저장]을 클릭하고, 저장될 폴더를 지정하면 됩니다.
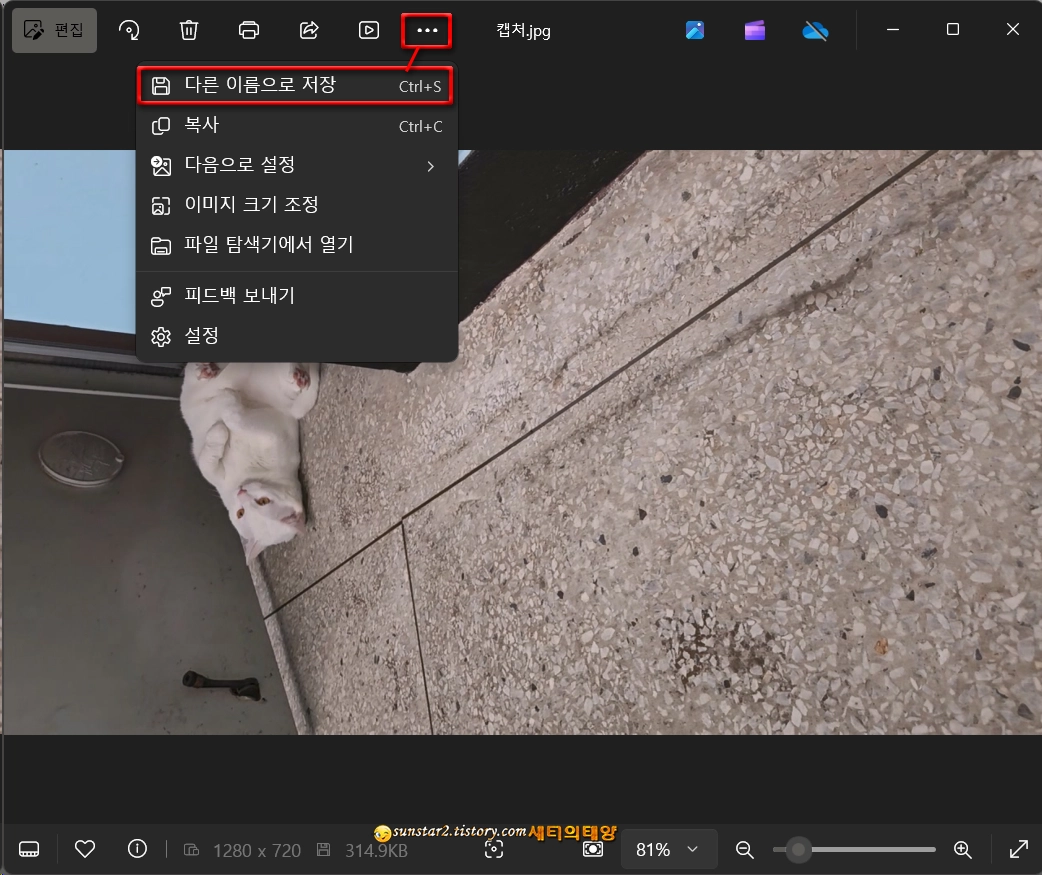
🖊️구글 사진으로 회전
모바일에서 구글 포토로 불리는 앱 이름이 PC에서는 구글 사진으로 표시되는데요.
PC에서도 구글 사진으로 이미지를 돌릴 수 있습니다.
1.
PC에서는 편하게 크롬 브라우저를 실행해서 구글 계정에 로그인합니다.
2.
로그인 후 브라우저 오른쪽 상단 [구글 앱] 아이콘을 눌러 확장된 메뉴에서 [사진]을 클릭합니다.
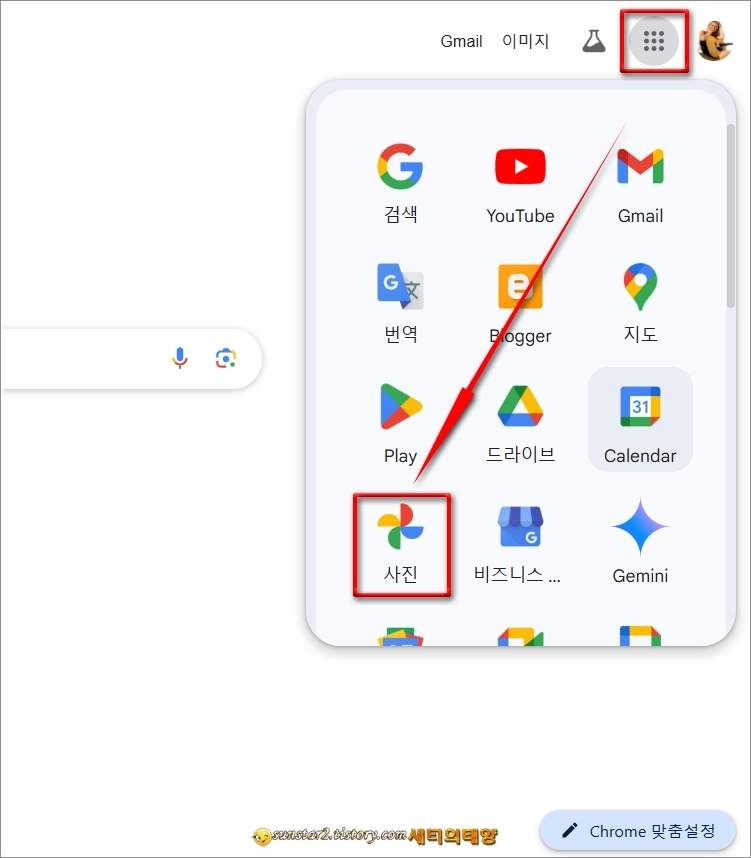
3.
실행된 사진 앱에서 회전할 이미지를 선택하고 오른쪽 상단 메뉴에서 [수정] 아이콘을 클릭하시구요.
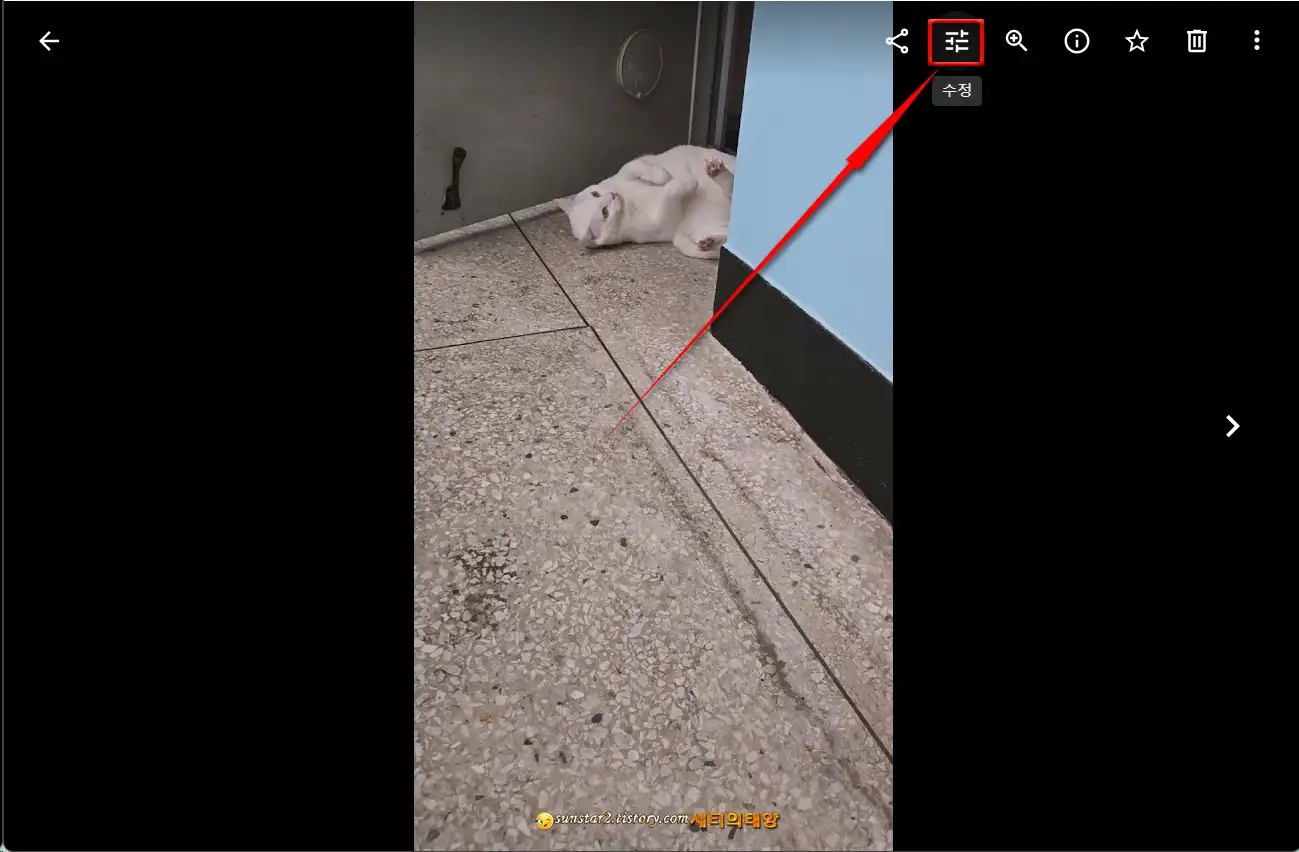
4.
전환된 편집기 화면에서는 [자르기] 아이콘을 누릅니다.

5.
이어지는 단계에서 화면 왼쪽 아래 [시계 역방향 화살표] 단추가 보이는데, 이 단추를 클릭하면 한 번에 90도씩 시계 반대 방향으로 이미지가 회전하게 되는데요.
원하는 각도로 회전시키시구요.
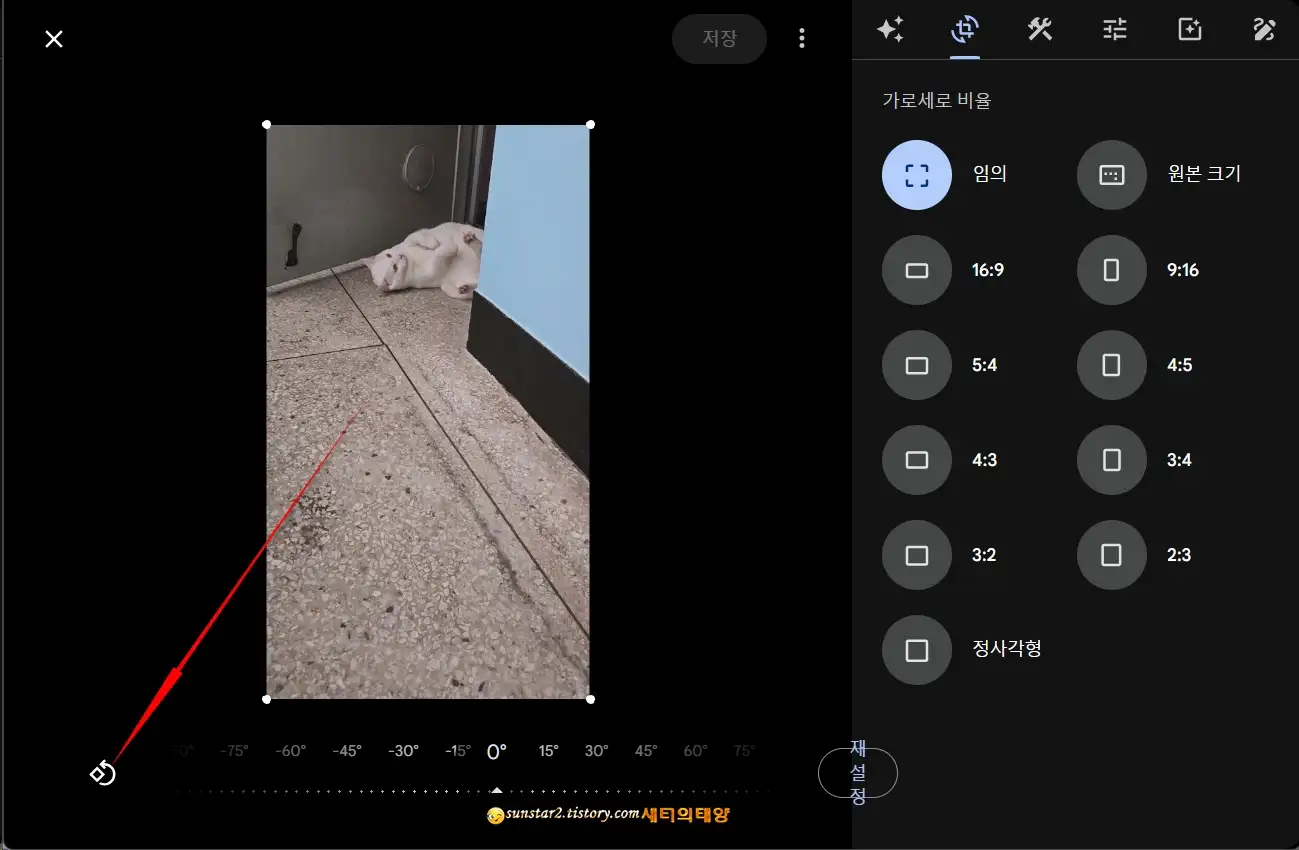
6.
회전된 결과물은 [저장] 버튼을 누르면 구글 사진 안에서 사본으로 저장되고, 결과물을 우클릭하면 다른 곳으로 가져다 쓸 수 있습니다.
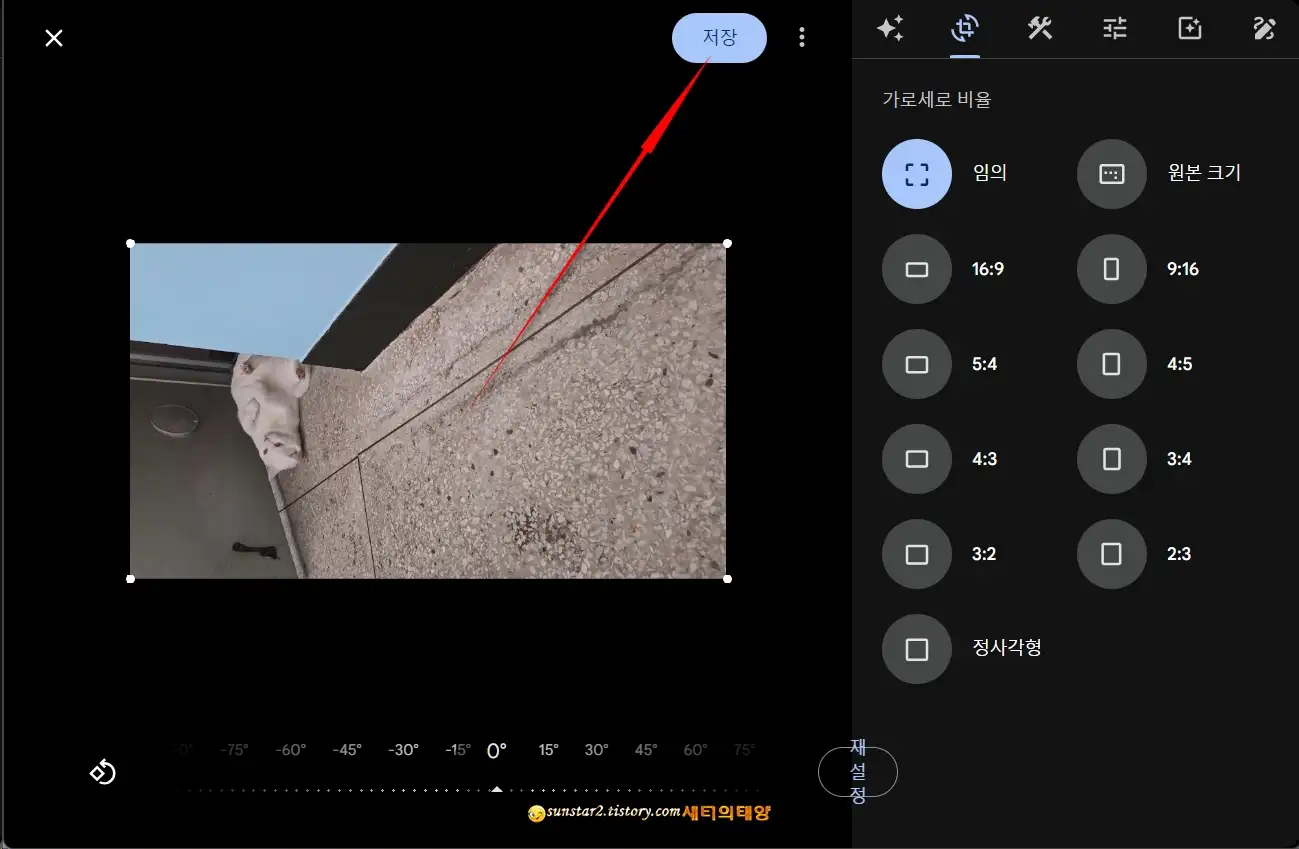
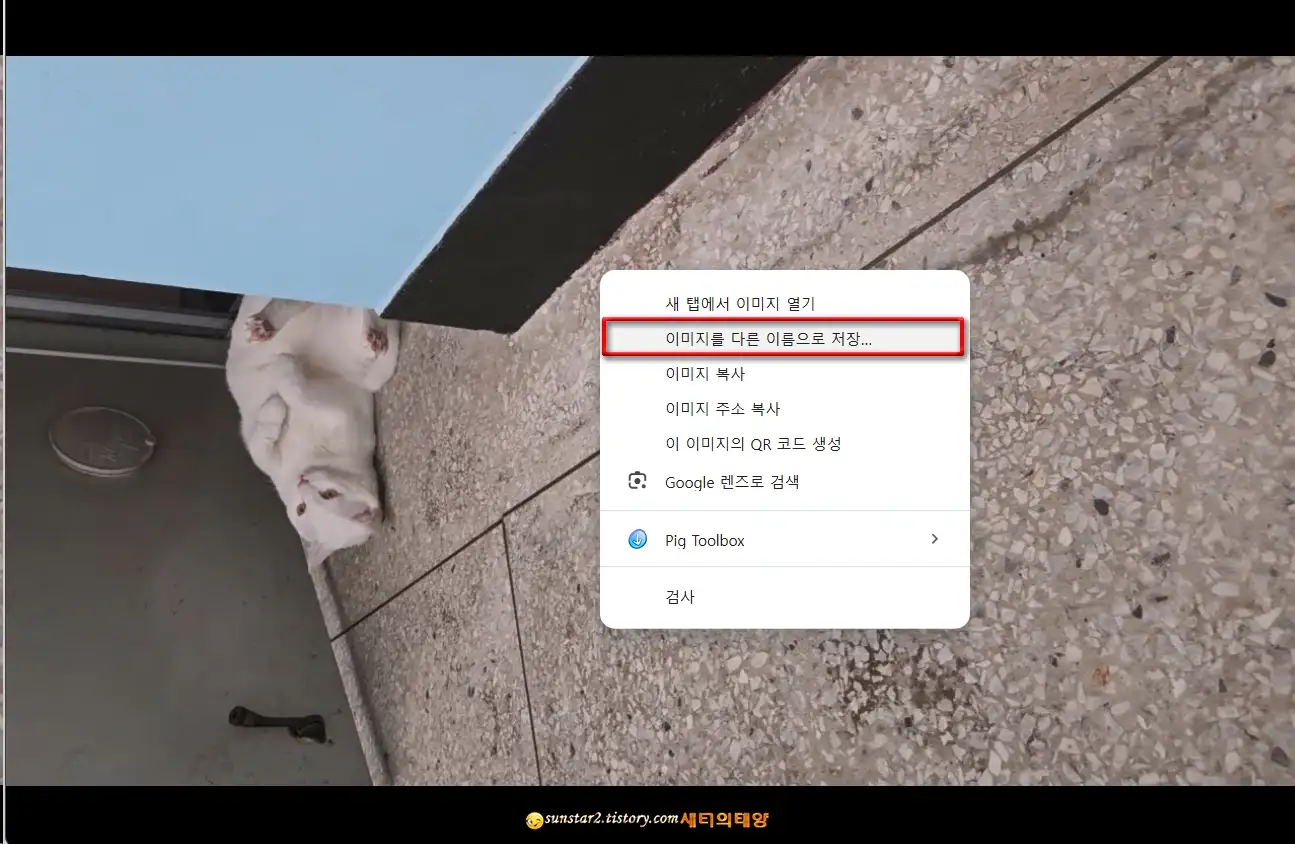
🖊️동영상 회전
윈도우 11에서 지원되는 구글 포토는 사진 편집 기능은 있어도 동영상 편집은 아직 할 수 없습니다.
그러면 윈도우 11 사진 앱에는 동영상 편집 기능이 있을까요?
사진 앱으로 동영상을 불러와 봤는데요. 동영상이 재생은 되지만 상단 메뉴 자르기 옆 회전 아이콘은 비활성 되어 편집을 할 수 없습니다.
따라서 윈도우 11 환경에서 무료 동영상 편집은 MS가 배포하는 Clipchamp를 사용하는 게 유일한 대안인 것 같습니다.
사진 앱에서 클립챔프를 불러오려면 아래 샷처럼 화살표 처리된 아이콘을 클릭하면 Clipchamp가 실행되는데요.
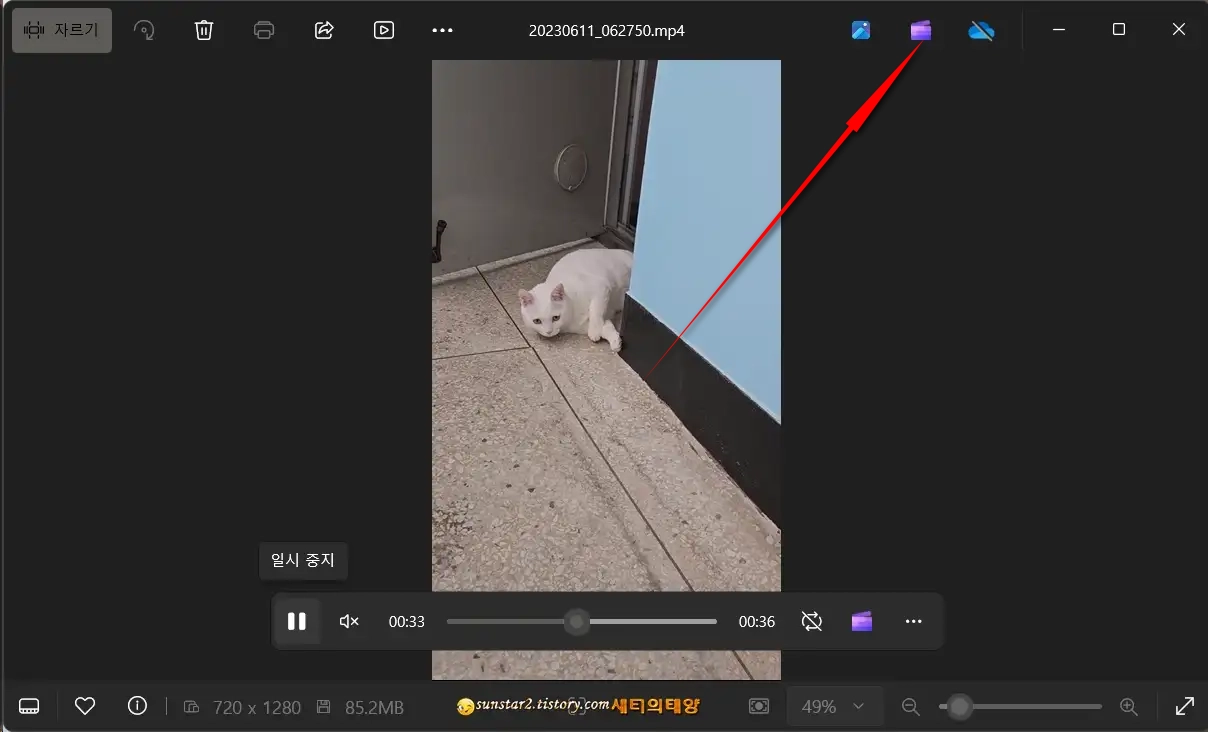
클립챔프는 MS 계정에 로그인해야 사용할 수 있구요~♨ 🤬
Clipchamp를 사용하기 위해 로컬 계정을 사용하다 마이크로소프트 계정에 로그인하면 사용자 계정은 자동으로 MS 계정으로 전환되는데, 참고하시고... 실행된 클립챔프에서 동영상 회전은 비교적 간단한데요.
1.
① [미디어 가져오기] 버튼을 눌러 회전시킬 동영상을 불러온 후, ② 동영상을 타임라인으로 끌어다 놓고 ③ 미리 보기 화면 아래 표시된 [회전] 아이콘을 클릭합니다.
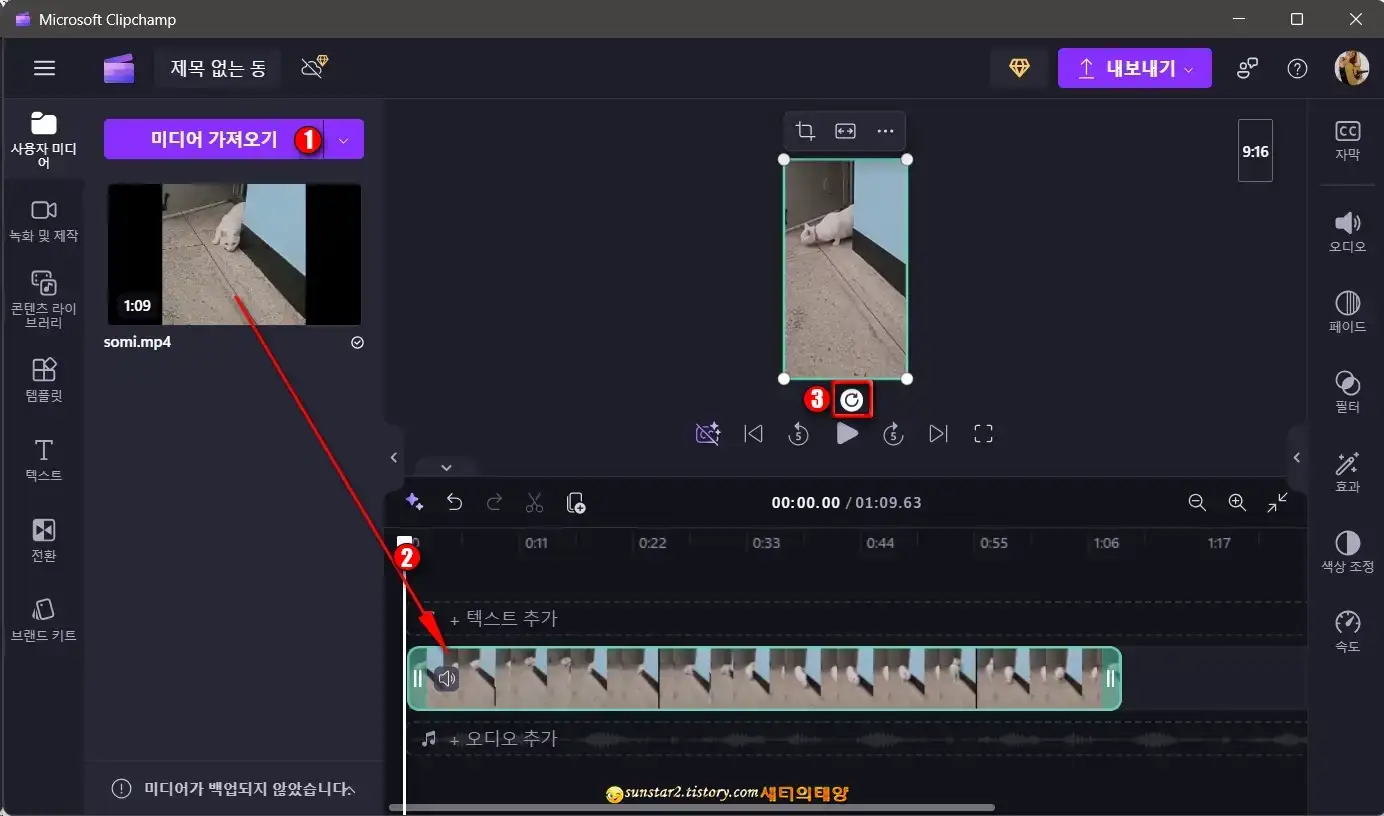
2.
미리보기 창 위에 가로 3점 모양의 [더보기] 아이콘을 눌러 회전 옵션을 선택해 원하는 각도로 동영상을 회전합니다.
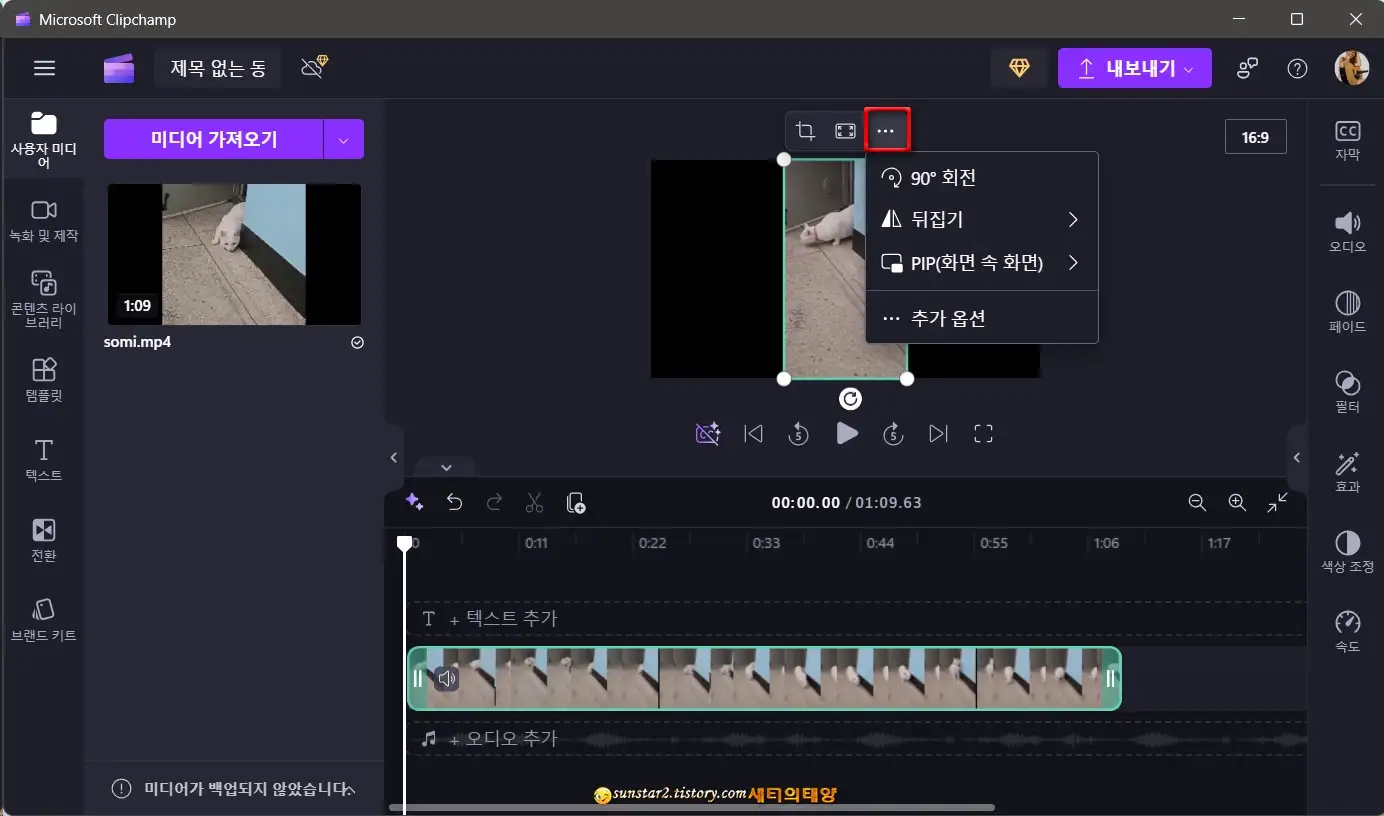
3.
동영상 회전이 완료되면 화면 비율(16:9 등)을 지정할 수도 있고, [내보내기] 버튼을 눌러 해상도(동영상 품질)를 지정해 PC에 저장할 수 있습니다.
(클립챔프로 편집된 동영상은 파일 탐색기 안 다운로드 폴더에 저장됩니다.)

이상 외부 소프트웨어 사용 없이 두 번에 걸쳐 모바일과 윈도우 11에서 사진과 동영상을 회전하는 방법을 알아보았는데요.
만약 동영상 회전 만을 위한 외부 프로그램을 소개한다면 저는 [Free Video Flip And Rotate]라는 툴을 추천하면서 이만 마치도록 하겠습니다.
'윈도우' 카테고리의 다른 글
| 윈도우11 PC 모델 고유넘버 사용자 지정하기 (25) | 2024.12.12 |
|---|---|
| 윈도우 11에 Windows Movie Maker 설치하기 (26) | 2024.12.02 |
| 윈도우11 파일 탐색기 속도 확 높이는 초간단 팁 (24) | 2024.11.22 |
| 윈도우11 MS 계정 ↔ 로컬 계정 전환 방법 (0) | 2024.11.08 |
| 윈도우11 바탕화면 바로가기 아이콘 작업표시줄에 고정하기 (0) | 2024.10.29 |
| 윈도우11 동영상 해상도 확인 방법 (1) | 2024.10.28 |