움짤(GIF)에 자막 넣기
SNS나 블로그 등에서 움짤을 활용하는 분에겐 유용할 듯해 GIF 파일에 텍스트를 입력하게 해 주는 온라인 웹사이트와 프로그램을 각각 하나씩 소개하려고 합니다.
⚡ Gifntext.com
포털에서 "움짤에 자막 넣기"나 "GIF에 자막 넣기" 등으로 검색하면 많은 온라인 웹사이트들이 존재하는데요.
오늘 소개해 드리는 Gifntext.com은 처음 이용하시는 분도 무리 없이 움짤에 자막을 넣을 수 있는 곳이라 생각되는 사이트입니다.
이곳에 접속하면 온라인에 존재하는 움짤 주소를 복사해 [Enter a gif URL] 입력란에 붙여넣기 하거나, 컴퓨터에 저장된 GIF 파일을 [Browse your computer for a file] 버튼으로 불러와 작업할 수 있습니다.
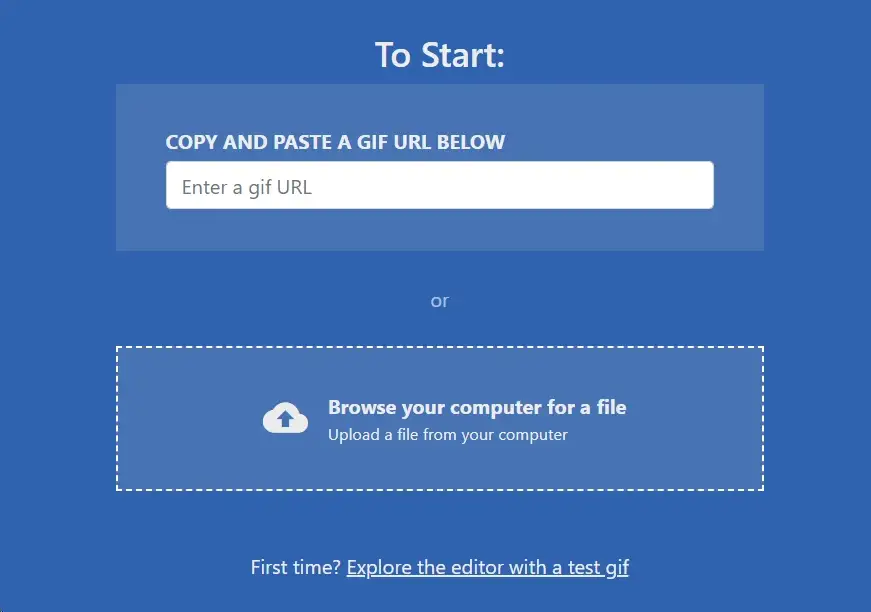
움직이는 애니메이션이 업로드되면 여섯 단계에 걸친 플로팅 팝업 배너 창에서 [Next] 과정을 거쳐야 하구요.
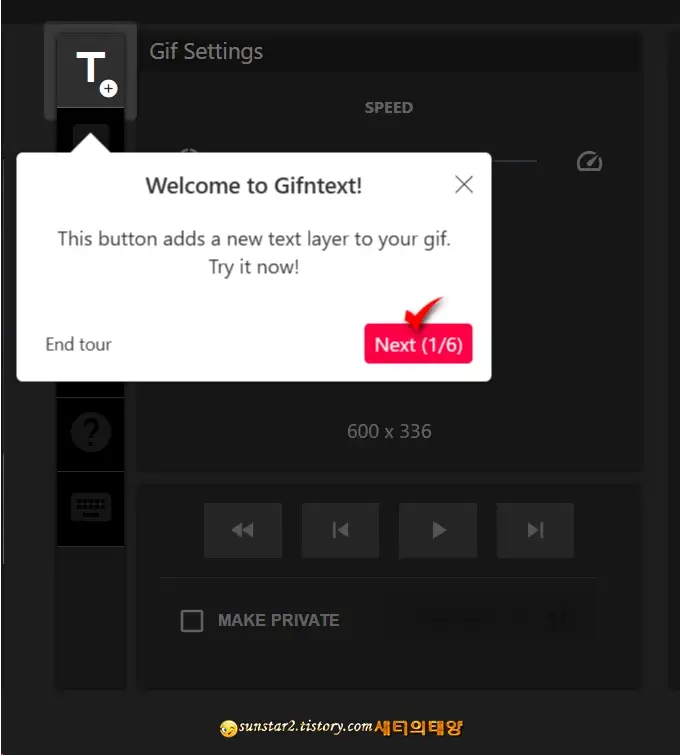
업로드가 완료되면 [New text 0]로 표시되는 입력란에 원하는 문구를 넣으면 움짤에 자막을 넣을 수 있고, 당근으로 한글 적용이 가능합니다.
이 사이트에서 gif에 자막 넣기는 24가지로 제공되는 글꼴들을 적용할 수 있으며, 폰트 크기, 색상 등의 지정이 가능하고 텍스트 입력 외에 이미지 추가, 움짤 크기 조정, 자르기 등도 가능합니다.
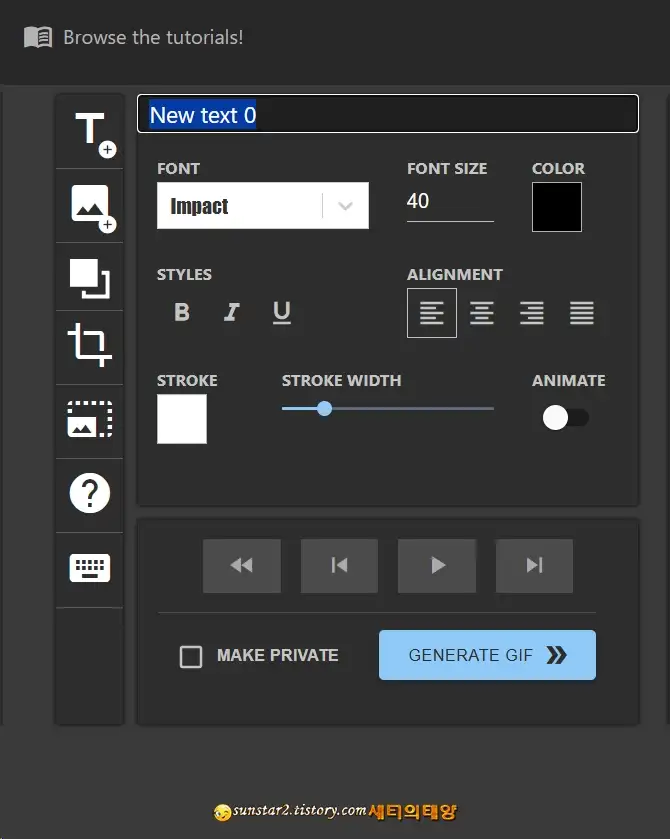
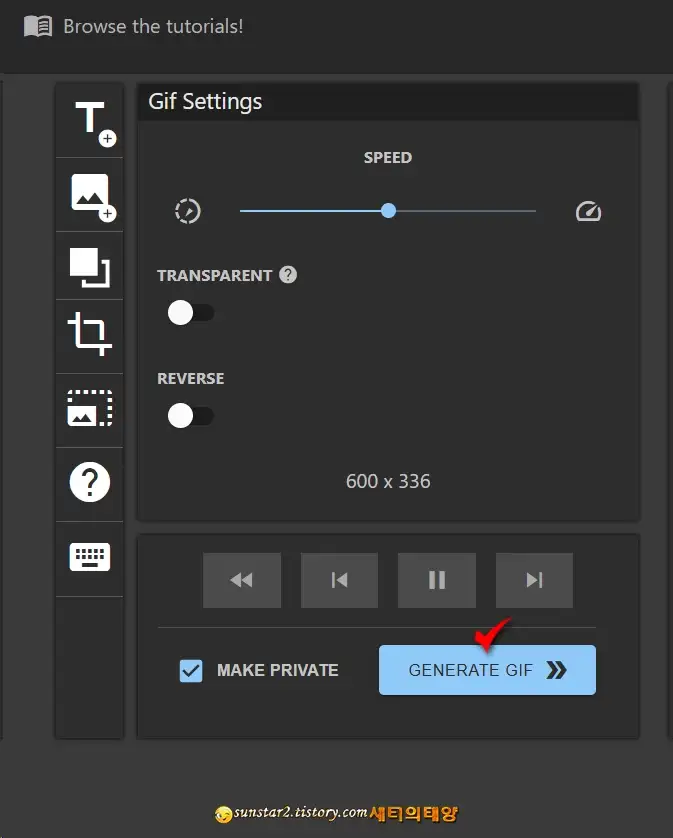
오늘은 제가 이 사이트에서의 가이드 설명을 자세하게 못 드려 죄송하지만, Gifntext.com에서 자막 작업은 무궁무진하다고 말할 수 있으니 즐 이용해 보시구요.
Gifntext에서 자막 넣는 작업은 이후에 자세히 알아보도록 약속하겠습니다.
[GIF 원본]
[Gifntext 자막 편집본]
⚡ ScreenToGif
움짤 제작이나 편집 프로그램은 무지 많으나, 개인적으로는 ScreenToGif가 톱이라 생각하는데요.
컴퓨터에 ScreenToGif가 없는 분은 저의 [👉이전 글] 링크에서 최신 버전으로 내려받으시구요.
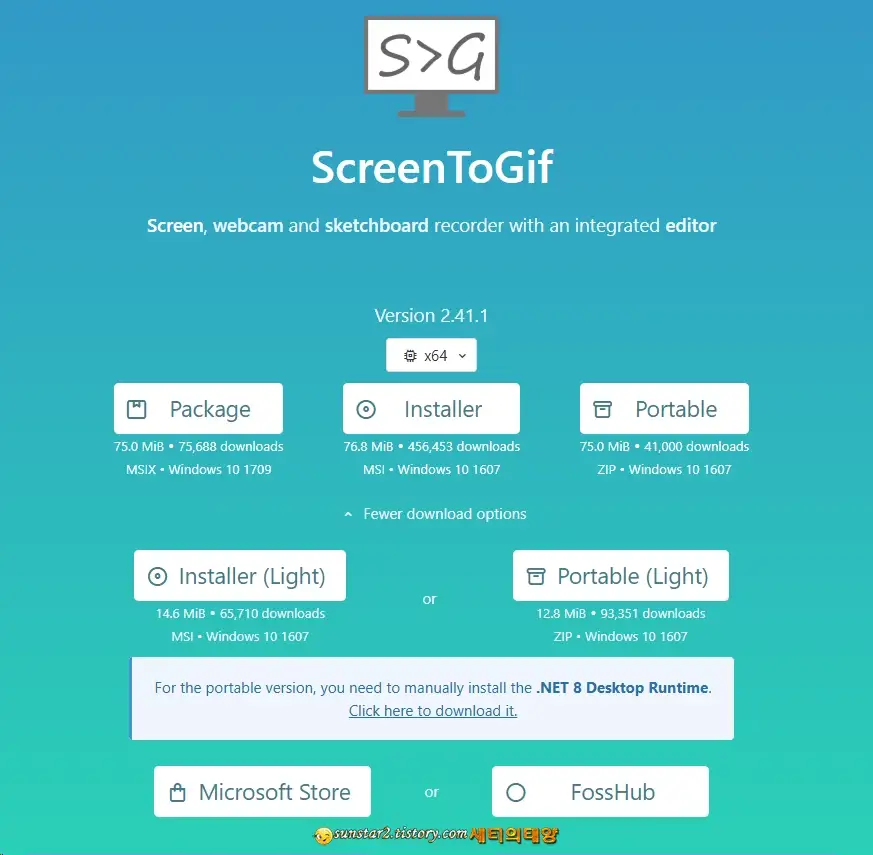
오늘 예시 짤로 사용되는 GIF 파일은 너튜브에 올라온 동영상으로 만든 것으로 보기에 따라서 선정적일 수 있고, 눈에 거스릴 수 있겠습니다만, 걍 ~ 이어가도록 하겠습니다.
⚡ ScreenToGif로 자막 넣기
1.
ScreenToGif를 실행하고 [편집기]로 들어갑니다.
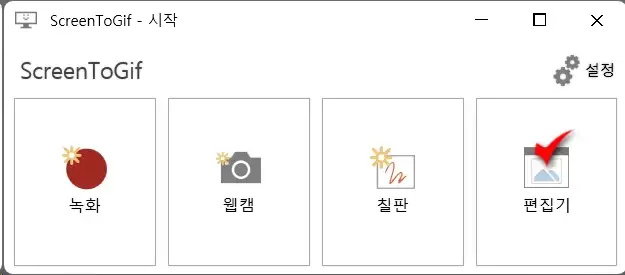
2.
편집기가 실행되면 [파일 불러오기]를 탭 하여 PC에 저장된 움짤을 불러옵니다.
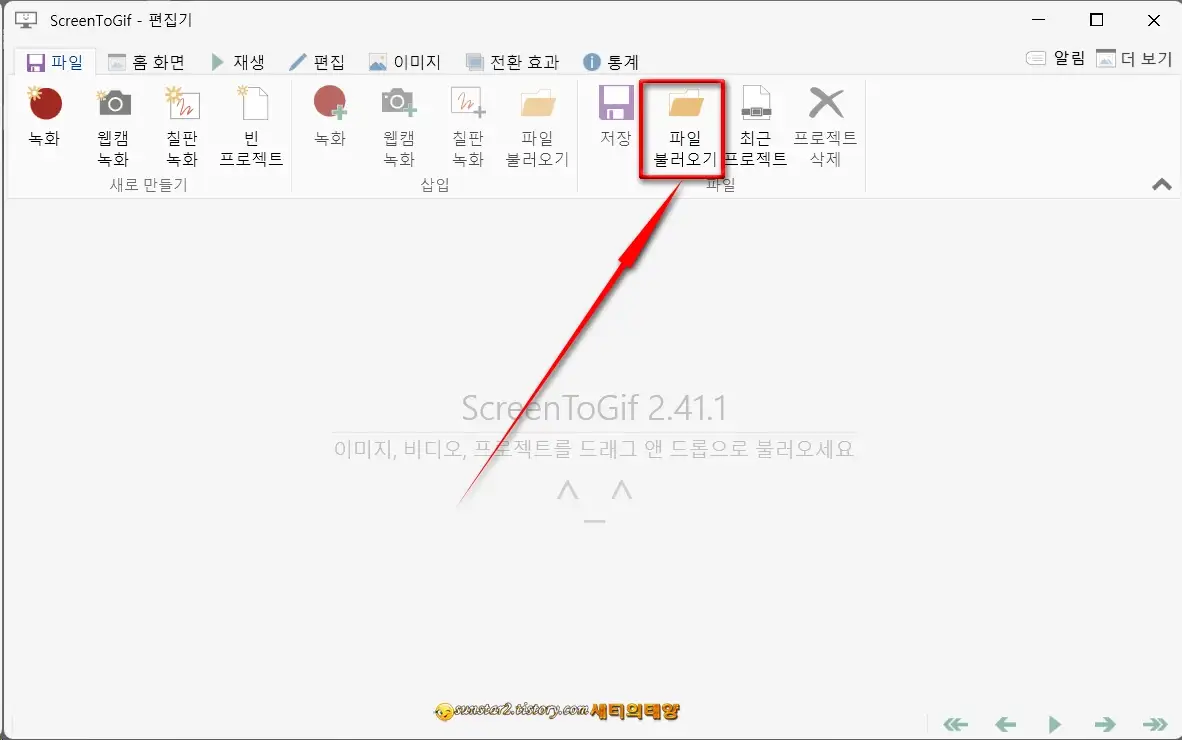
3.
GIF 파일이 업로드되면 상단 메뉴에서 [이미지]를 클릭하시구요.
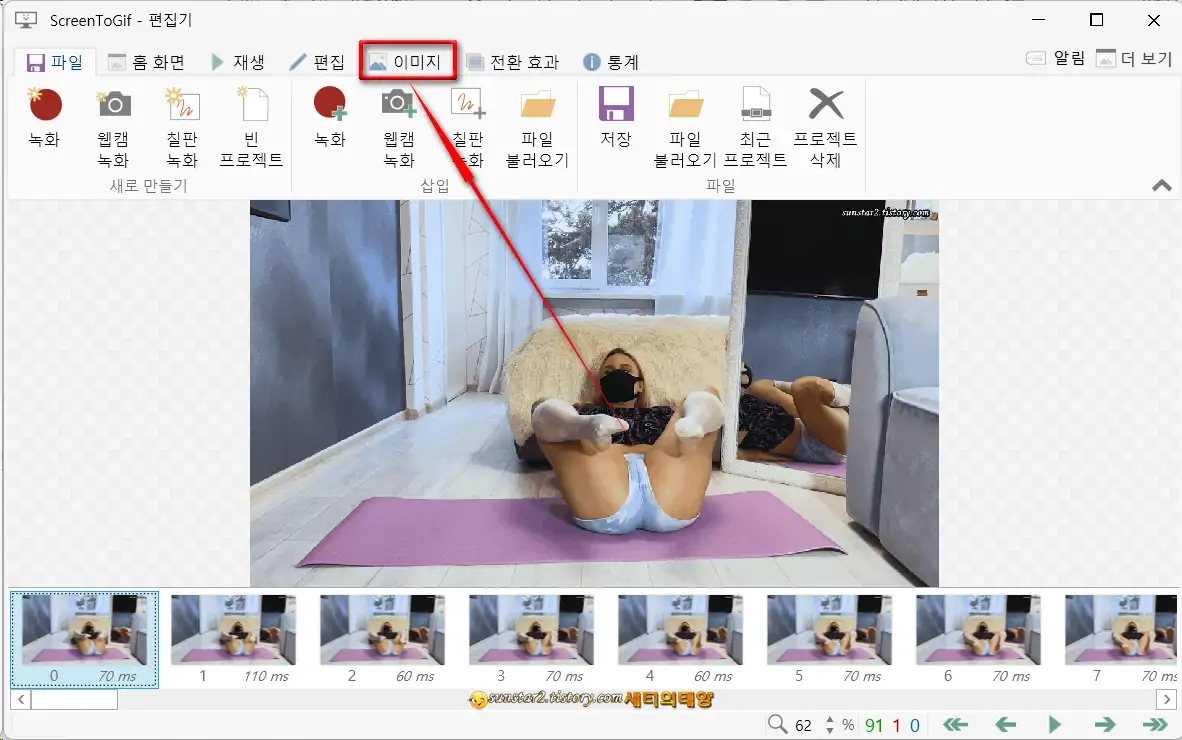
4.
이어서 [자막]을 누릅니다.
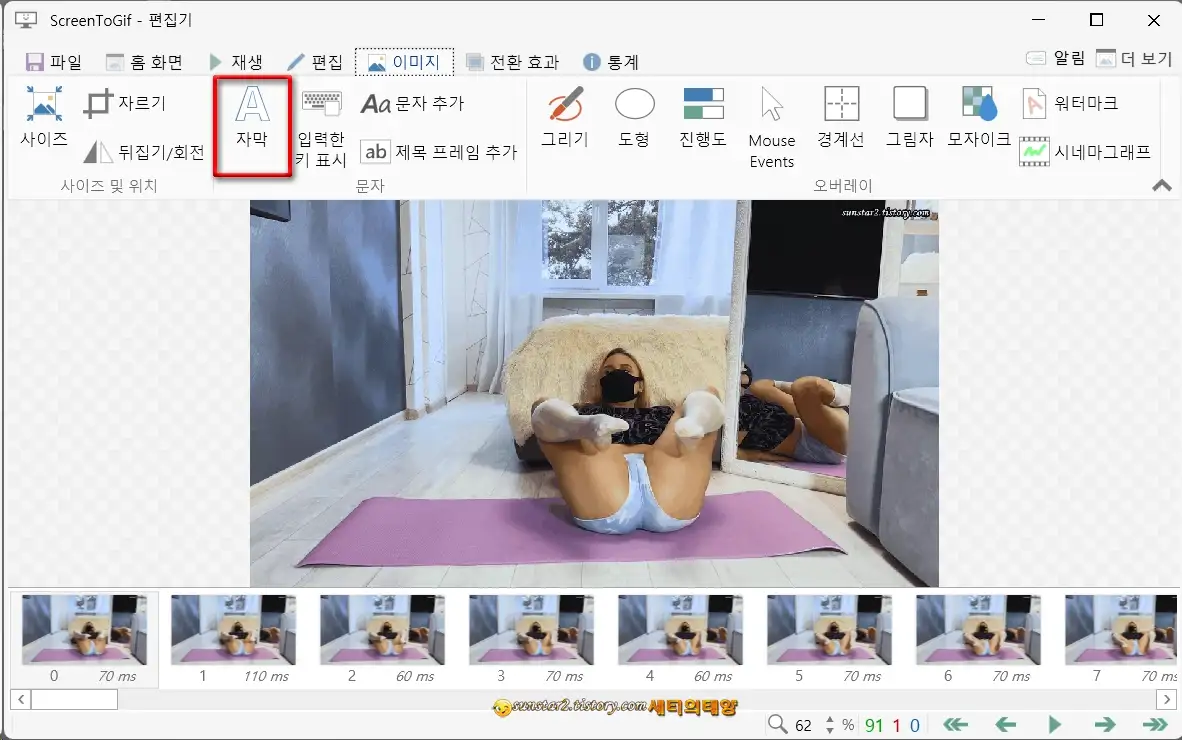
5.
ScreenToGif 인터페이스가 '자막' 모드로 전환되면 미리보기 창 오른쪽에 문구를 넣을 입력창과 함께 각종 추가 옵션을 적용할 수 있습니다.
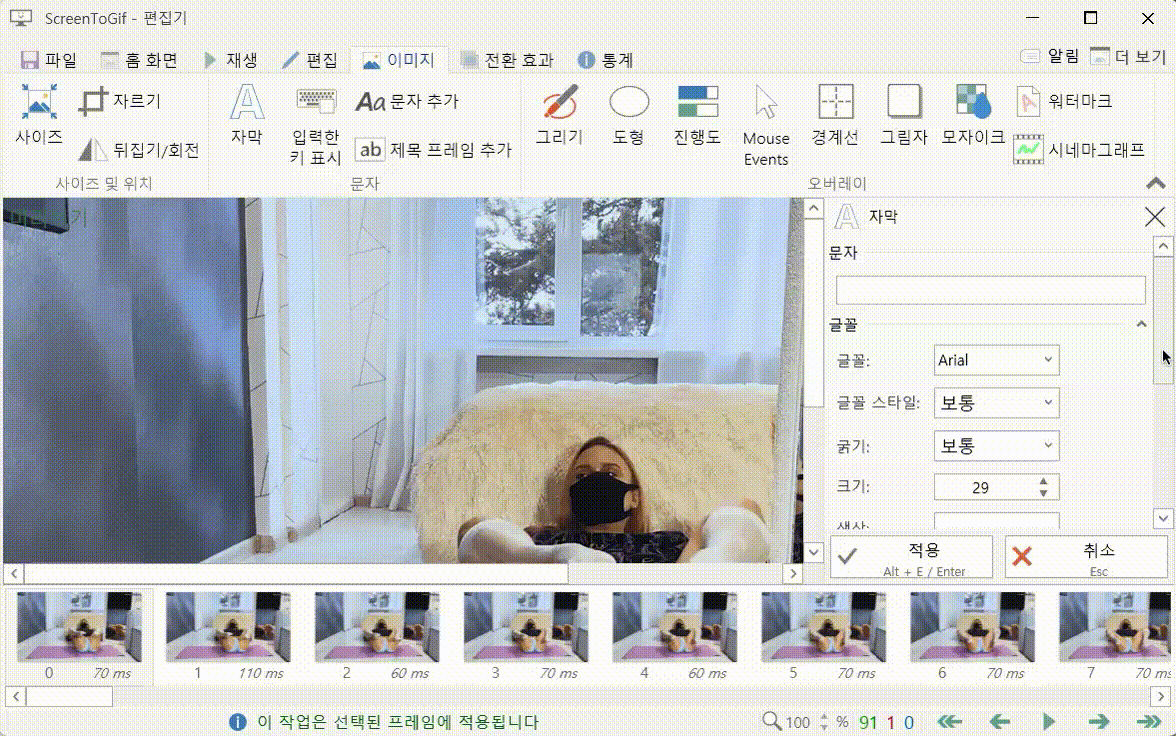
6.
추가 설명이라면 아래 샷에서 [문자]의 '자막 넣기'는 텍스트 입력란이고, [글꼴]은 드롭 다운 버튼을 눌러 PC에 저장되어 있는 폰트들을 적용할 수 있고 스타일, 굵기, 크기, 색상을 지정할 수 있으며, [외곽선]은 폰트의 테두리를 말하는 것이고, [위치 설정]은 자막의 위아래, 좌우, 중앙 등에 위치시킬 수 있음을 얘기합니다.
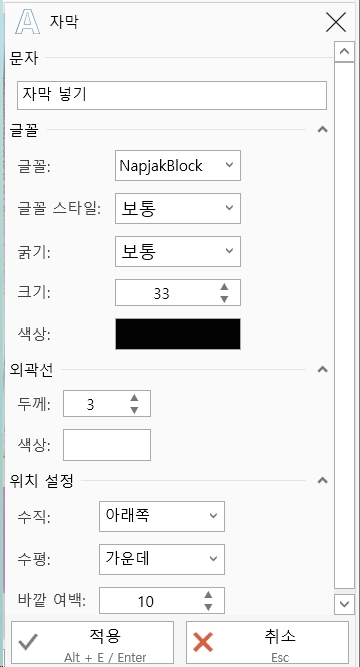
7.
ScreenToGif에서 움짤을 불러오면 UI 하단 타임라인에 프레임이 생성되는데요.
텍스트 입력 후 자막을 만들면 프레임에 적용해야겠지요.
자막을 전체 프레임에 적용하려면 하나의 프레임 선택 후 키보드 단축키 [Ctrl + A 키] : 전체 프레임 선택,
특정 구간 선택은 첫 프레임 클릭 후 마지막 프레임 [Shift 키 + 클릭]입니다.
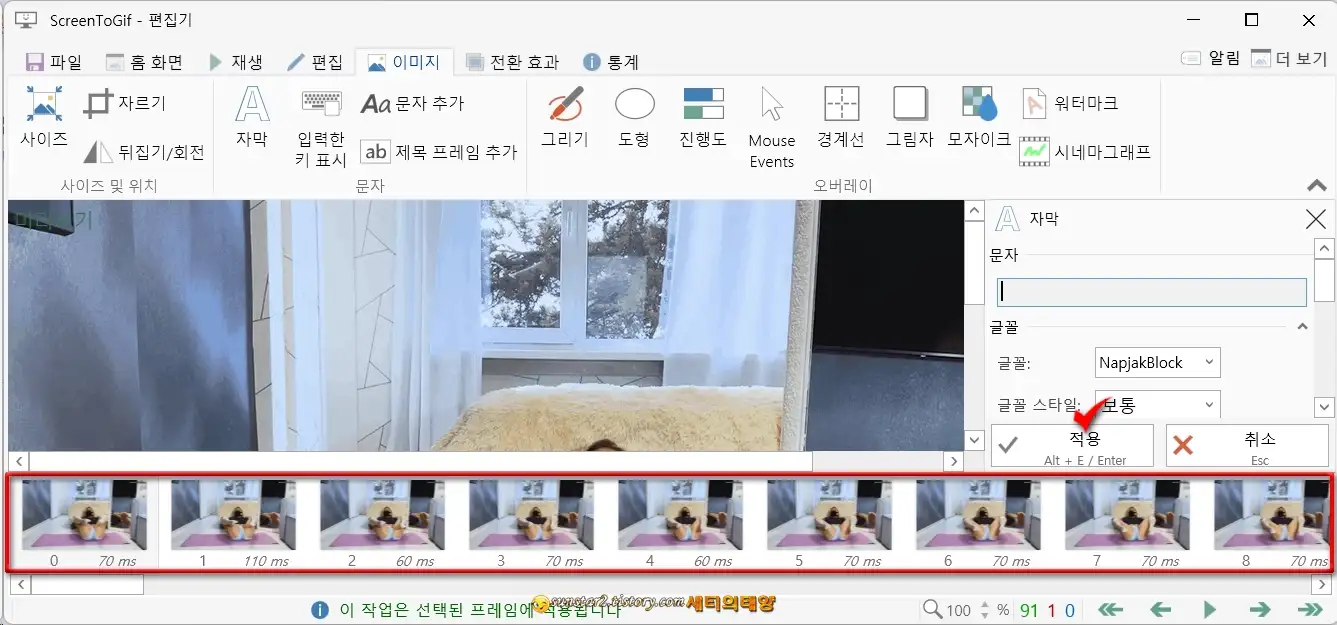
[ ScreenToGif 자막본]
결론...
GIF 파일에 자막 넣기는 위에서 소개한 Gifntext가 폰트는 제한적인 반면 텍스트는 몇 개든지 입력해 마음대로 조정해 역동적인 자막을 만들 수 있구요.
ScreenToGif는 단순 자막은 몰라도 눈에 띄게 만들려면 손이 많이 가야 하지만 컴퓨터에 저장된 많은 글꼴을 적용할 수 있으며, 움짤의 원본 크기를 그대로 유지할 수 있네요.
이상입니다.


