마이크로소프트는 윈도우 운영체제를 개선하기 위해 사용자 PC에 설치된 윈도우에서 데이터 수집을 합니다.
이 데이터는 윈도우 환경 여기저기에서 수집된다고 알려져 있고, 사용자가 데이터 수집 항목에 모두 접근할 수는 없지만 MS가 액세스 할 수 있는 데이터를 최소화로 유지할 수 있는데요.
둘러보는 의미로 알아보도록 하죠.
🪶윈도우 11 진단 데이터 수집 비활성화하는 방법
모든 진단 데이터를 비활성화할 수는 없지만 검색 기록, 앱 사용 및 오류에 관한 보고서 등은 비활성화할 수 있는데요.
1.
설정 앱을 열어 [개인 정보 및 보안 》 피드백 및 진단]으로 이동, [추가 진단 데이터 보내기]의 토글이 꺼져 있는지 확인합니다.
(※ '추가 진단 데이터 보내기'가 비활성화되어 있으면 Windows 참가자 프로그램에는 참여할 수 없습니다.)
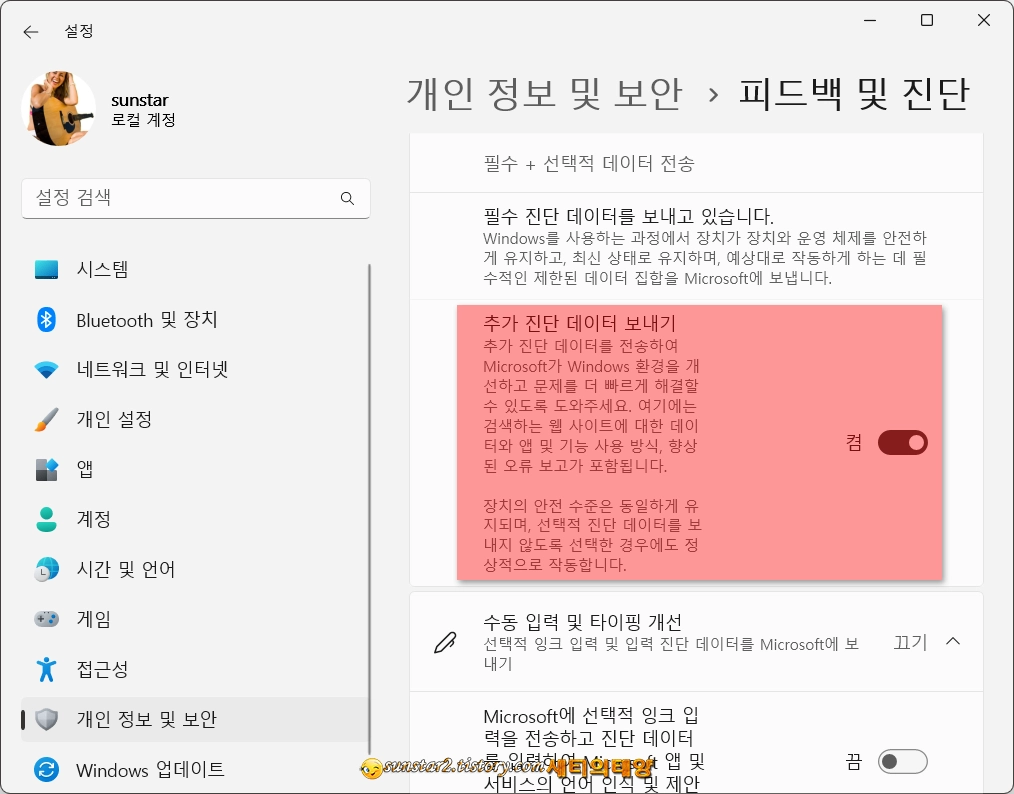
2.
'추가 진단 데이터 보내기' 바로 아래 [수동 입력 및 타이핑 개선]을 클릭 후 토글 버튼이 꺼져 있는지 확인합니다.
3.
[맞춤형 환경]이 비활성화되어 있는지 확인하시구요.
4.
지금 현재까지 수집된 진단 데이터를 제거하려면 [진단 데이터 삭제] 항목을 클릭하고 '삭제' 버튼을 누릅니다.

🪶윈도우 11 광고 추적 끄기
윈도우 11은 개인화된 광고 및 기타 정보를 표시하기 위해 사용자 데이터를 활용하려고 하는데요.
동의하지 않는다면 이를 비활성화할 수 있습니다.
방법은 [설정 》 개인 정보 및 보안 》 일반]으로 이동, 네 개 항목 모두를 비활성화해 줍니다.

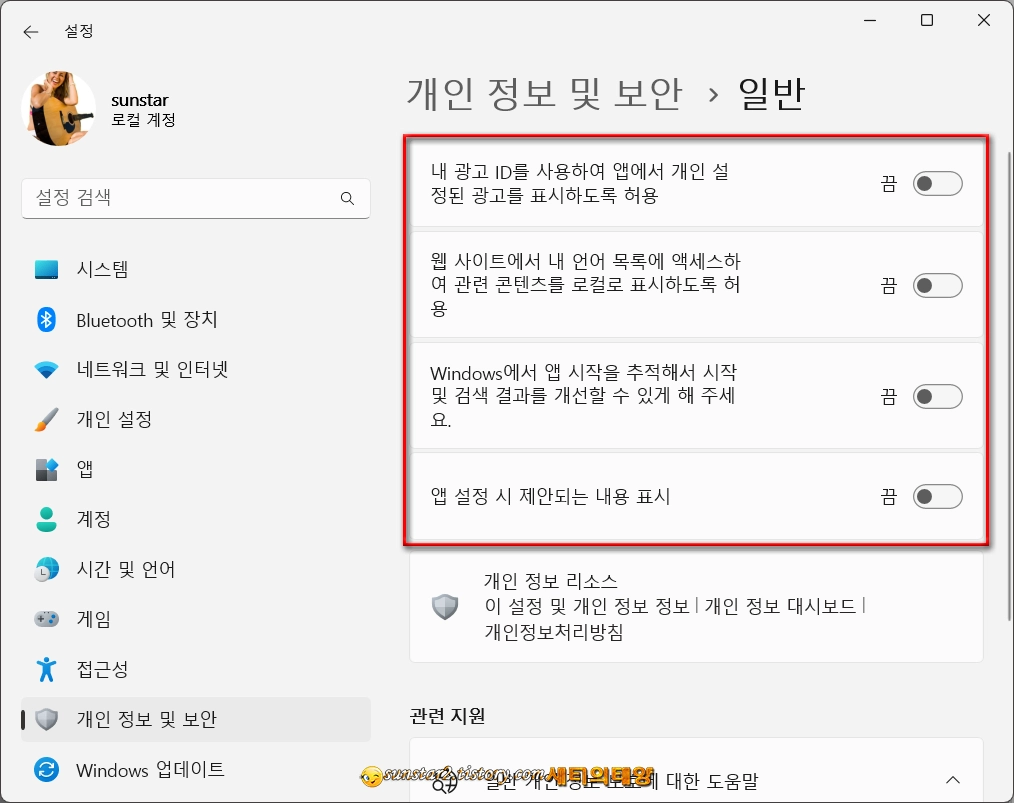
🪶윈도우 11 활동 기록 끄기
윈도우 11의 활동 기록 기능에는 앱 및 서비스 사용 방법과 검색한 웹사이트 데이터가 포함되는데요.
이 기능은 최근에 수행한 작업을 빠르게 다시 시작할 수 있지만 원치 않는다면 비활성화할 수 있습니다.
1.
활동 기록을 비활성화하려면 [설정 》 개인 정보 및 보안]으로 들어가 [활동 기록]을 선택하시구요.
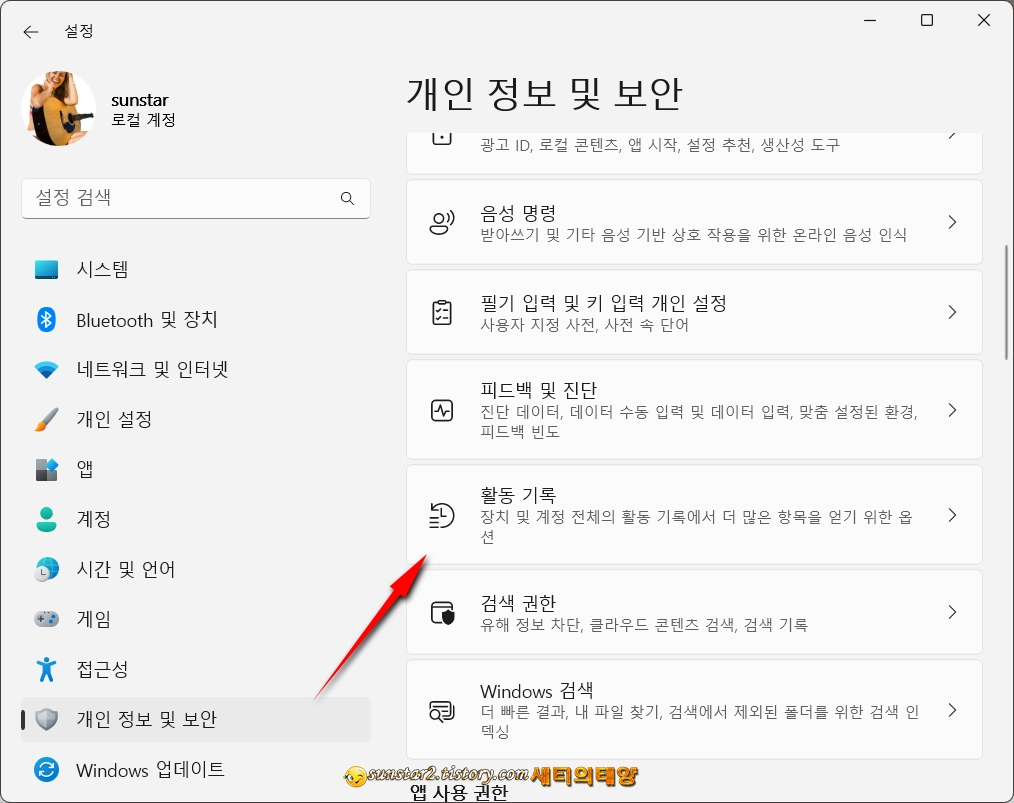
2.
'활동 기록'의 "이 장치에 내 활동 기록 저장"과 "Microsoft에 내 활동 기록 보내기"가 활성화되어 있다면 [끔]으로 설정합니다.
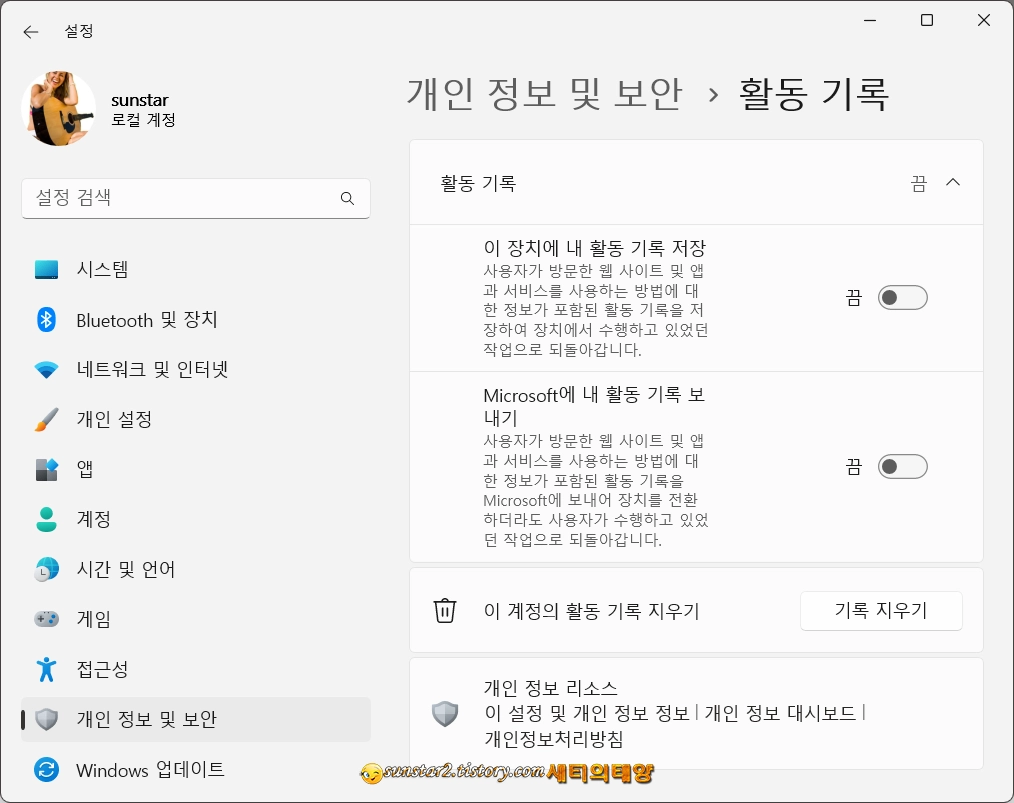
🪶MS 계정 활동 추적 지우기
마이크로소프트 계정과 관련된 데이터가 여러 장치에서 수집됐을 수도 있는데요. 확인해 보려면...
1.
👉MS 홈 계정에 접속해 로그인하고 상단 메뉴에서 [개인 정보]를 탭하고 들어 갑니다.
2.
'활동 데이터 관리' 섹션의 각 항목에서 데이터 수집이 되어있는지 확인해 보고, 수집된 항목을 클릭해 [앱 및 서비스 활동 모두 지우기(모든 활동 모두 지우기)]를 선택하고 그동안 수집된 데이터를 제거합니다.
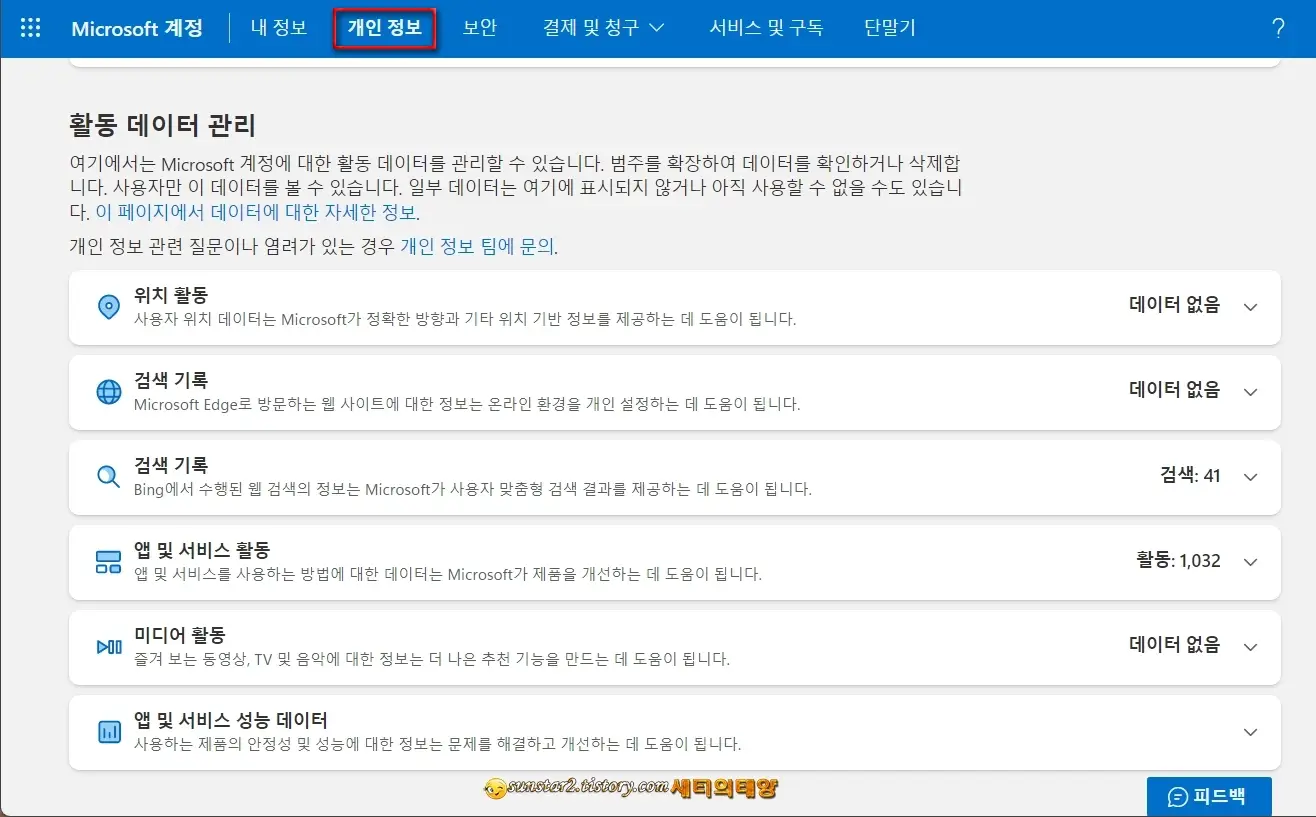
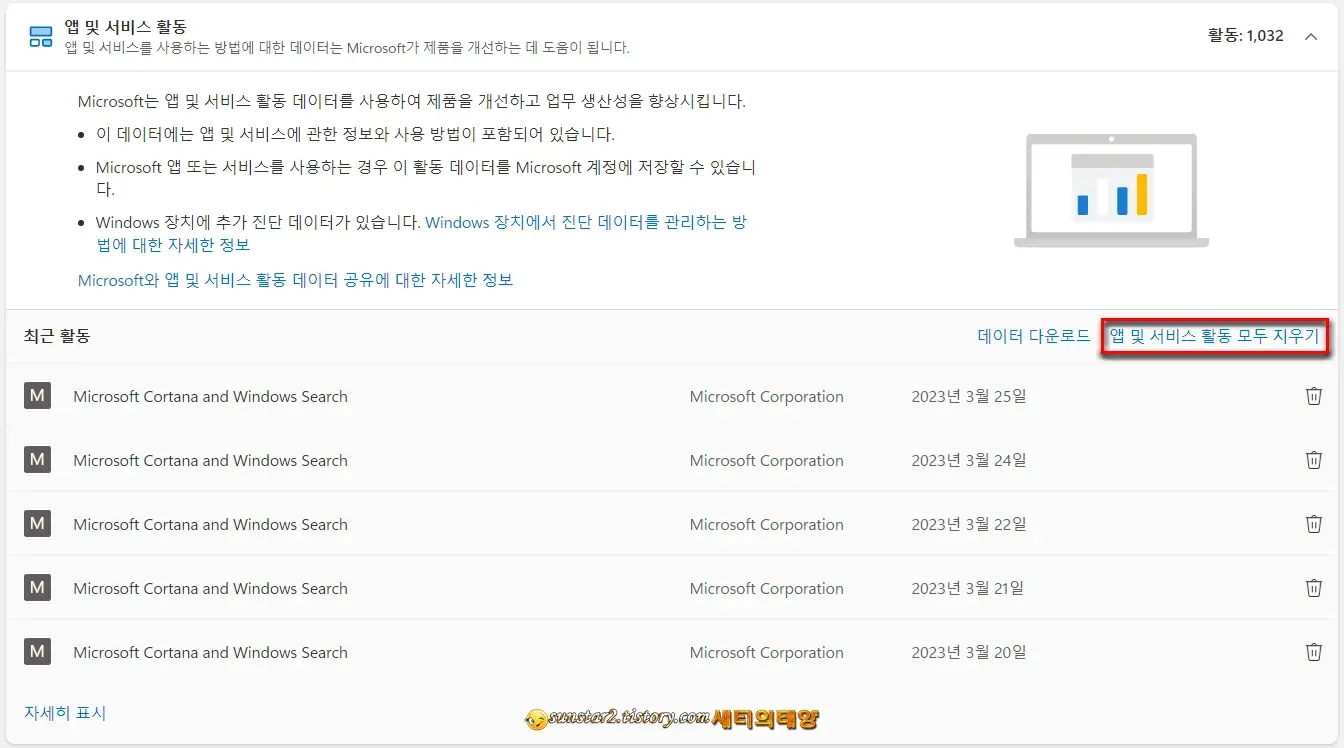
이상 대략적으로 알아본 윈도우 11 데이터 추적 비활성화하는 팁이었습니다.
'윈도우' 카테고리의 다른 글
| 윈도우11 시계에 초 단위 표시하기 (0) | 2023.07.08 |
|---|---|
| 윈도우11 잠금화면 '이 이미지가 좋으신가요?' 표시 안될 때 해결 팁 (0) | 2023.04.19 |
| 윈도우11 검색창 Bing 검색 제안 끄기 (0) | 2023.03.31 |
| 윈도우에서 단순 병합 REG 파일 생성 방법 (0) | 2023.03.04 |
| 윈도우에 BingAI 앱으로 설치하기 (0) | 2023.03.02 |
| 윈도우11 자동으로 매일 시스템 복원 지점 만들기 (0) | 2023.02.18 |