윈도우 10에 탑재된 계산기의 기능은 강력하다고 말할 수 있는데요.
숫자를 계산하는 기본 기능뿐만 아니라 과학, 그래프 및 프로그래머 모드 외에도 통화, 부피, 길이, 무게 및 질량, 온도, 에너지, 면적, 속도, 시간, 전력, 데이터, 압력 및 각도를 변환하는 옵션도 제공합니다.
따라서 윈도우 운영 체제용 계산기가 최상은 아닐지라도 최고의 계산기 앱 중 하나라는 데는 의심의 여지가 없는데요.
업무 특성상 윈도우 계산기를 자주 사용하는 분들은 단축키를 만들어 두면 시간 단축 의미에서 생산성에 좋은 도움이 될 듯하여 단축키 설정하는 팁을 알아보려고 합니다.
첫 번째...
일단은 계산기를 바탕 화면에 바로가기 아이콘을 만들어야 하는데요.
1.
작업 표시줄 검색 필드 입력창에 계산기를 입력합니다. 걍 ~ 계라고 두드리기만 하면 곧바로 검색되는데요.
검색된 계산기를 우클릭하고, 열린 메뉴에서 시작 화면에 고정 을 선택합니다.
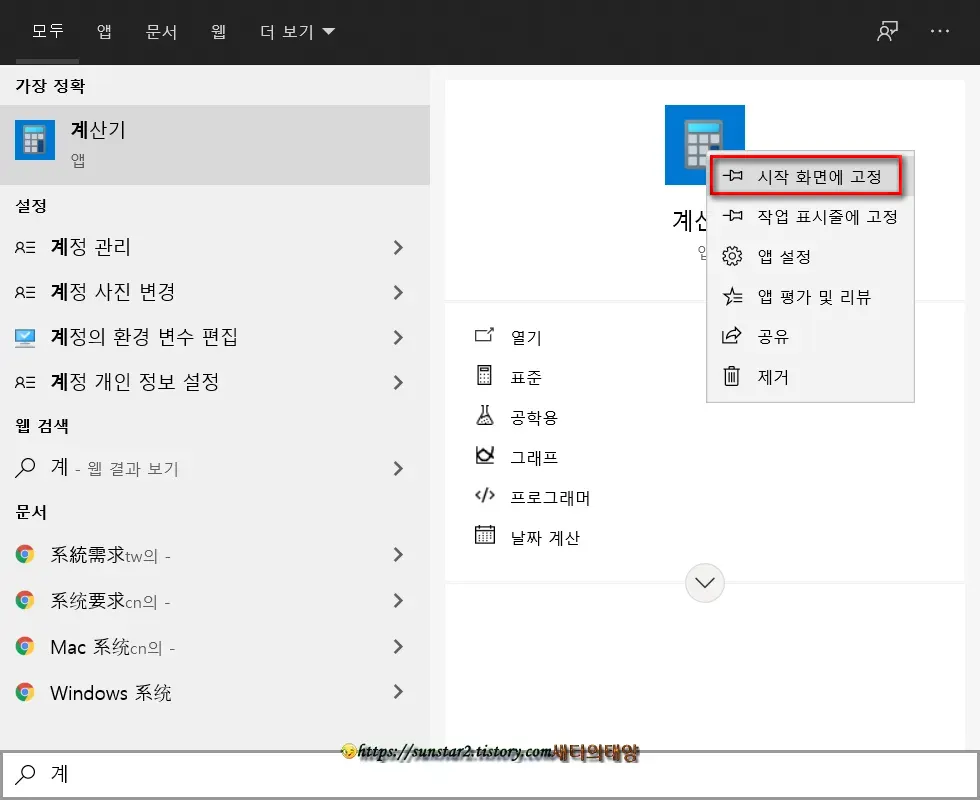
2.
시작 화면을 열고 생성된 계산기 타일 앱을 드래그 & 드롭으로 바탕 화면으로 끌어다 바로 가기 아이콘을 생성해 놓으시구요.
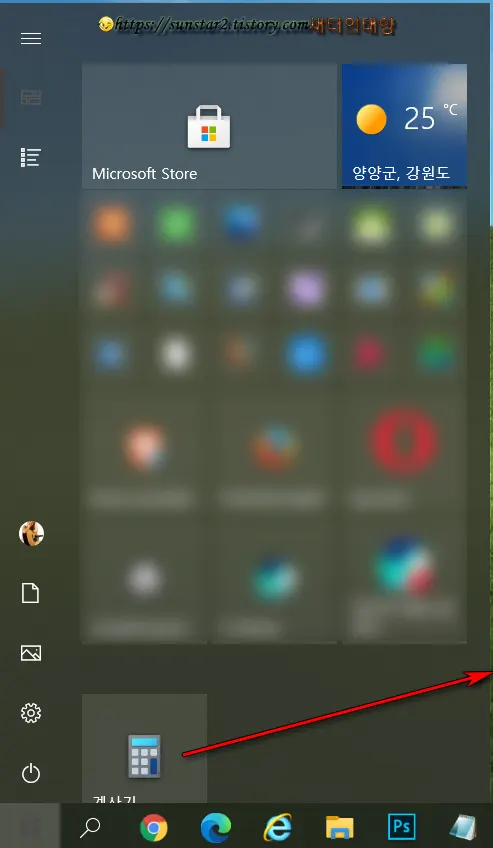
3.
바탕 화면에 생성된 계산기 아이콘을 우클릭하고 속성으로 들어갑니다.
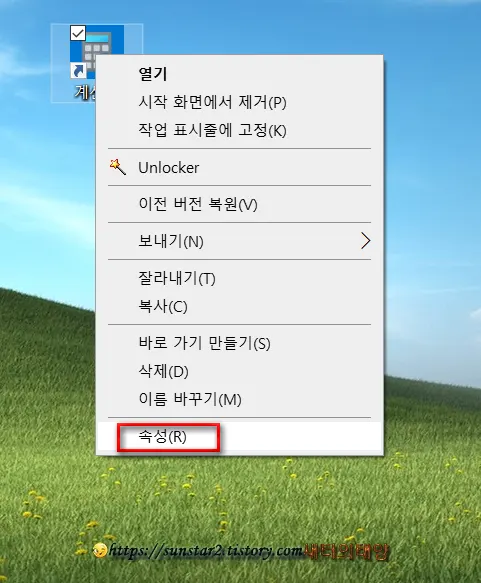
4.
속성 창이 바로 가기 탭으로 열릴 텐데요.
바로 가기 키 값이 없음으로 표시되는 키값을 강요는 아니지만 왼손 한 손으로 누르기 편한 Z, X, C 키 등으로 설정합니다.
왜냐하면 키보드에서 Z나 X, C 등을 누르면 윈도우는 자동으로 Ctrl과 Alt 키를 부여하기 때문입니다.
예를 들어 사용자가 Z 키를 눌렀다면 단축키는 Ctrl + Alt + Z 키가 되는 거죠.
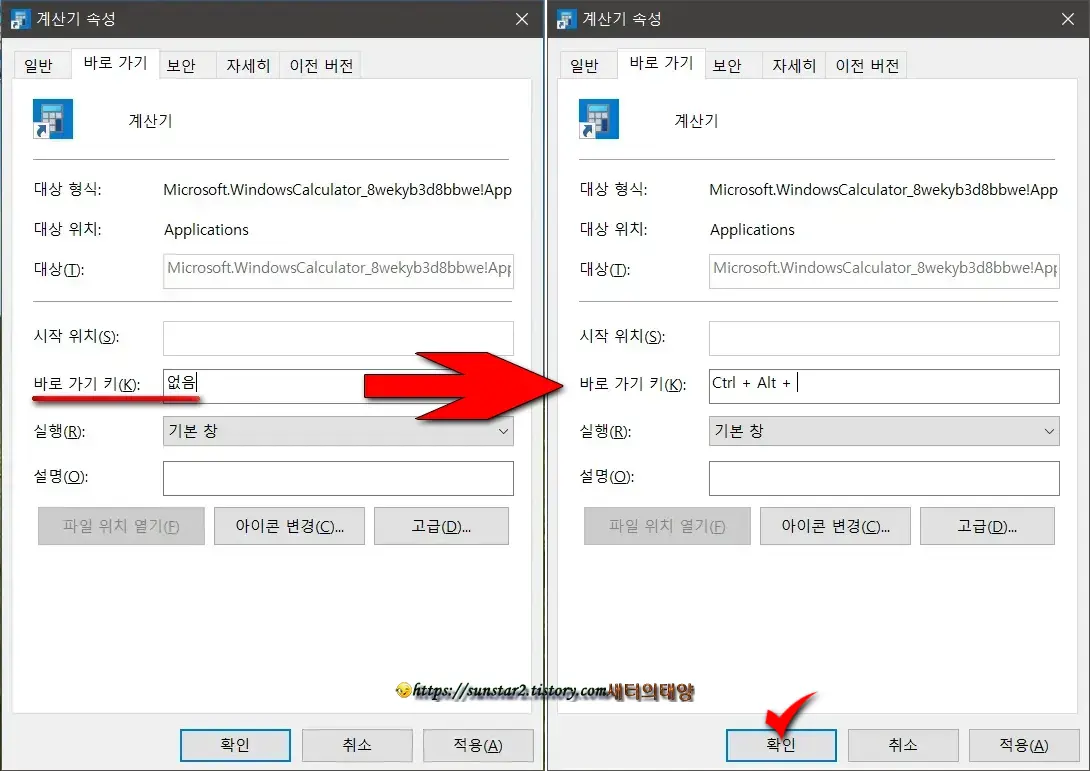
5.
이후 계산기가 필요할 때 Ctrl + Alt + 사용자 지정 키를 누르면 빠르게 불러올 수 있게 됩니다.
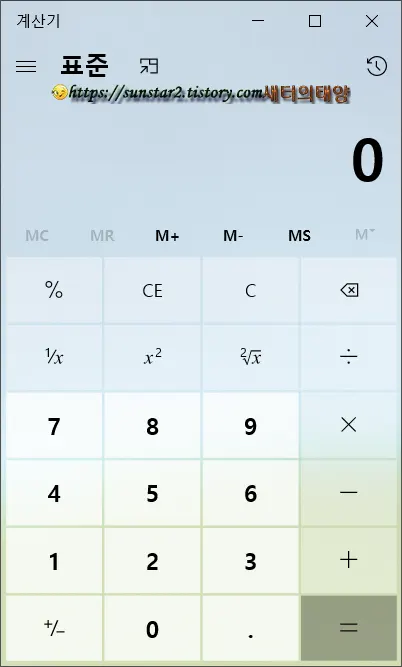
두 번째는 계산기를 작업 표시줄에 고정해 놓고 사용하는 팁인데요.
저는 이 두 번째를 더 선호합니다.
작업 표시줄에 고정해 놓으면 원클릭으로 실행할 수 있으므로 굳이 단축키를 사용할 필요가 있을까 생각되겠지만, 그러나 가끔씩은 필요할 거라고 사료되는데요.
계산기를 작업 표시줄에 고정하려면 시작 버튼을 눌러 시작 화면에 고정된 계산기를 우클릭하고 자세히 > 작업 표시줄에 고정을 클릭하거나, 위 첫 번째 방법 1번처럼(스샷 참고) 검색창에서 작업 표시줄에 고정을 선택합니다.
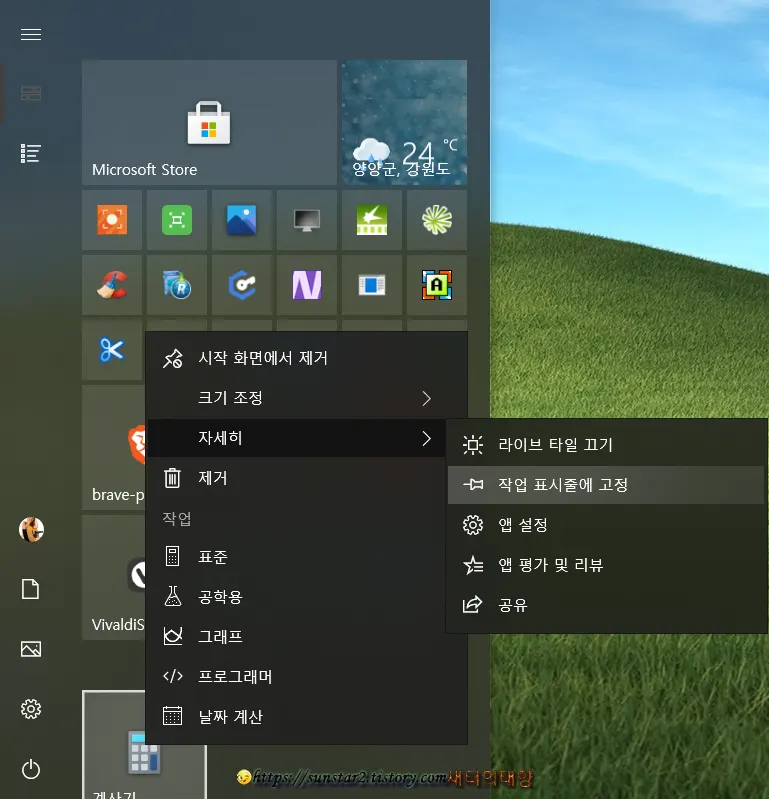
계산기 아이콘이 작업 표시줄 맨 오른쪽에 위치하게 될 텐데요.
계산기를 드래그 & 드롭으로 검색 단추 옆 맨 왼쪽으로 위치시킵니다.
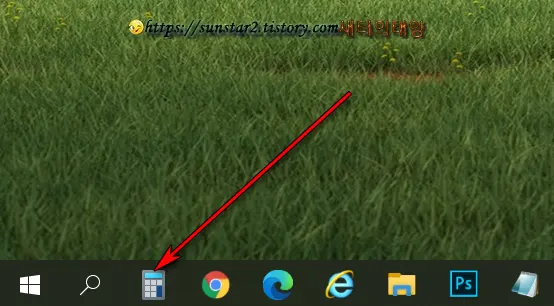
계산기가 맨 왼쪽으로 위치된 경우 단축키는 윈도우 로고 키 + 1(오른쪽 숫자 키패드가 아닌 키보드 상단 숫자 키)이 되구요.
두 번째로 위치시키면 윈도우 로고 키 + 2가 됩니다.
세 번째는 3, 네 번째는 4, ~ 5, 6 이런 식의 단축키가 되니 마음에 드는 숫자 위치에 배열하면 되겠죠~😏
이상입니다~🤐
'윈도우' 카테고리의 다른 글
| 윈도우11 음성으로 텍스트 입력하기 (0) | 2021.10.29 |
|---|---|
| 윈도우 바탕 화면에서 파일 및 폴더 숨기기 (0) | 2021.08.30 |
| 윈도우10 노트북 제대로 시스템 종료하는 법 (0) | 2021.08.26 |
| 윈도우10/11에서 TPM 버전 확인 방법 (0) | 2021.08.15 |
| 윈도우10 메모장 제목 표시줄에 별표가 표시되는 이유 (0) | 2021.08.12 |
| 윈도우10 마우스 속도 빠르게 조정하기 (0) | 2021.08.05 |