이전 포스팅 [👉mp3 파일을 병합해 주는 사이트]에 이어 오늘은 동명 제목의 PC용 프로그램 하나 소개합니다.
동영상 편집 프로그램으로 많이 알려진 Movavi Video Editor라는 유틸인데요.
모바비 비디오 에디터는 MP4, AVI, MOV, MPEG, WMV, MKV 등의 동영상 파일뿐만 아니라 MP3를 비롯한 오디오 파일도 지원하고 있어 이 프로그램이 PC에 설치되어 있다면 편집이 처음인 분도 아주 쉽게 음원을 이어 붙일 수 있습니다.
Movavi Video Editor가 PC에 설치가 안 된 분은 [👉공식 홈페이지]에서 유·무료 버전으로 다운로드할 수 있으며, 윈도우 버전은 [👉마이크로소프트 스토어]에서 배포하는 앱으로도 설치할 수도 있습니다만, 아무래도 무료 버전에는 제한이 있으니 이점은 참고하시기 바랍니다.
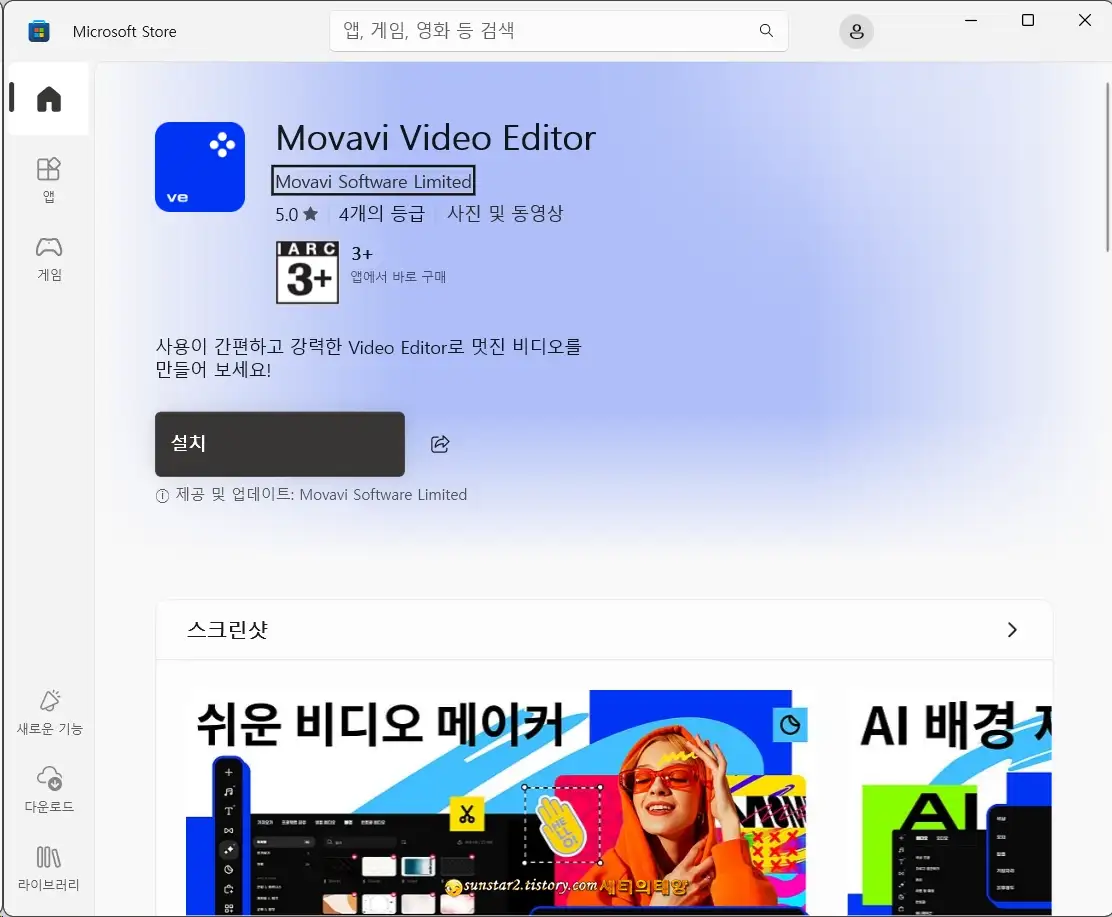
🖊️Movavi Video Editor로 mp 병합하기
1.
아래 샷은 모바비 비디오 에디터가 실행된 모습인데요.
mp3 파일은 [파일 추가] 버튼을 눌러 가져 오거나, 파일 추가 버튼 옆 갈매기 모양의 드롭 다운 단추로 폴더를 통째(폴더 추가)로 가져올 수 있습니다.
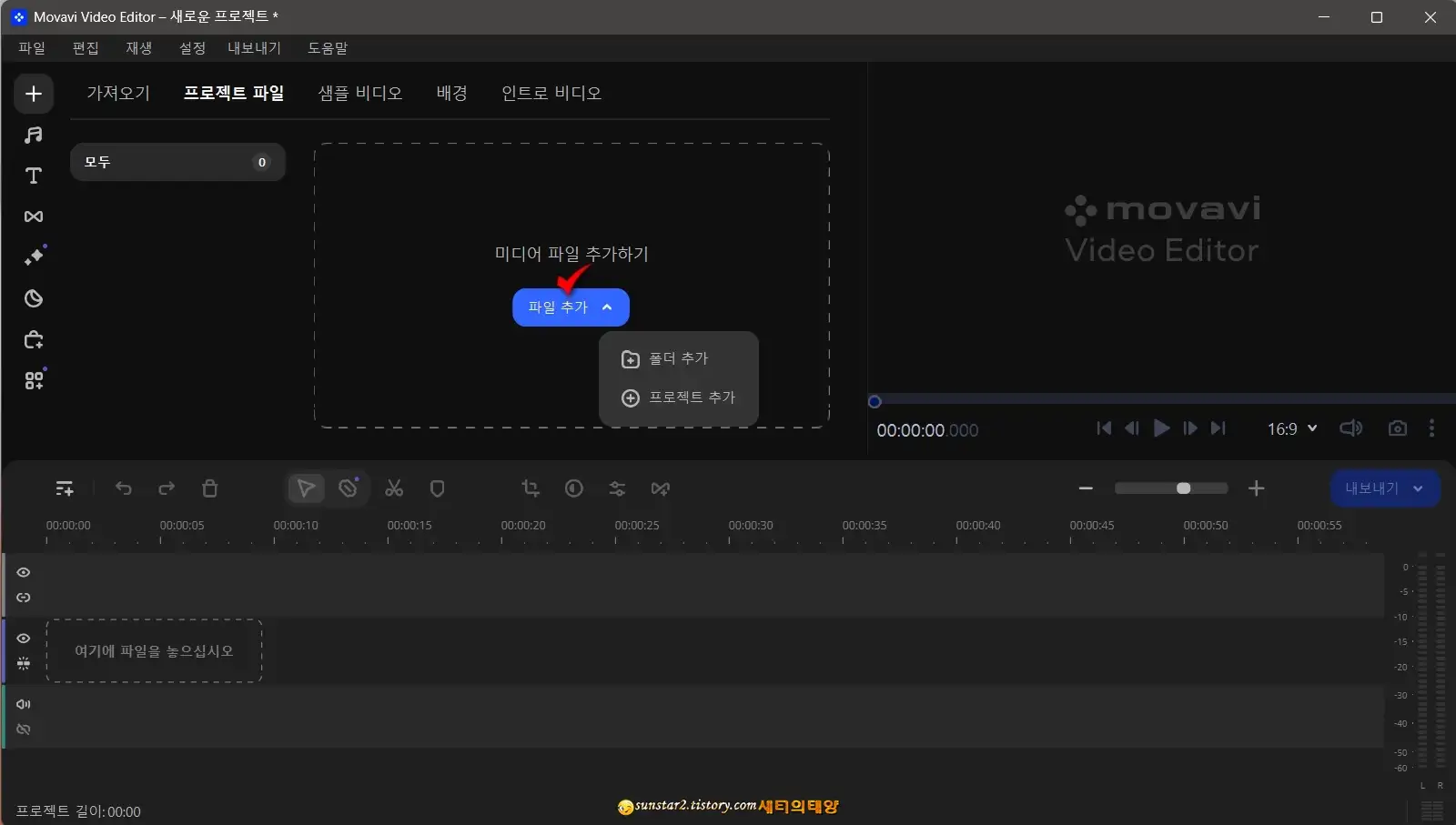
2.
저는 mp3 파일 열 개를 임시 폴더로 미리 옮겨 놓았는데요.
[폴더 추가]로 파일 열 개를 통째로 가져왔구요.
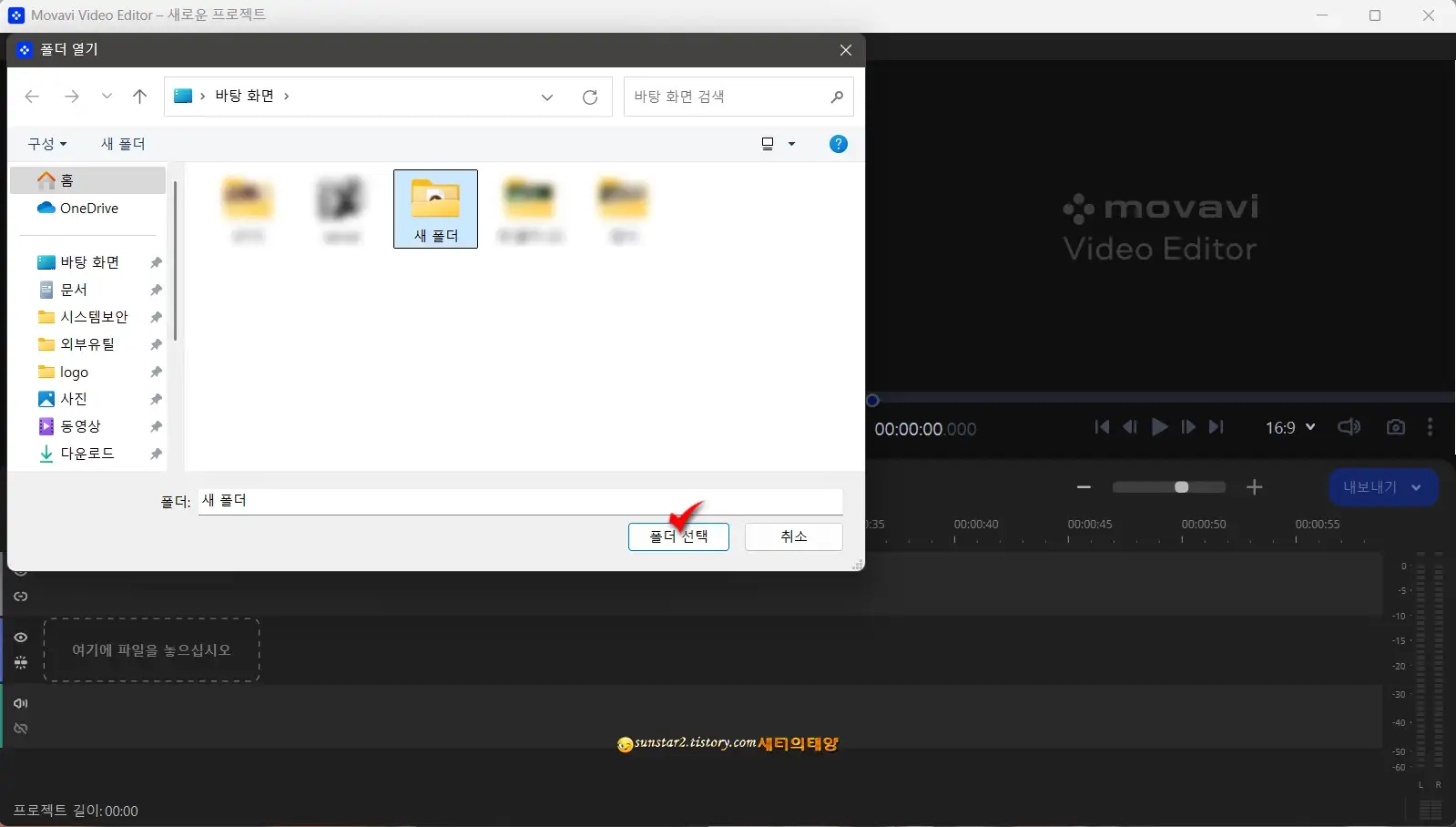
4.
팔레트에 배치된 열 개 파일 중 아무거나 한 개를 드래그 & 드롭으로 타임라인에 끌어다 놓습니다.
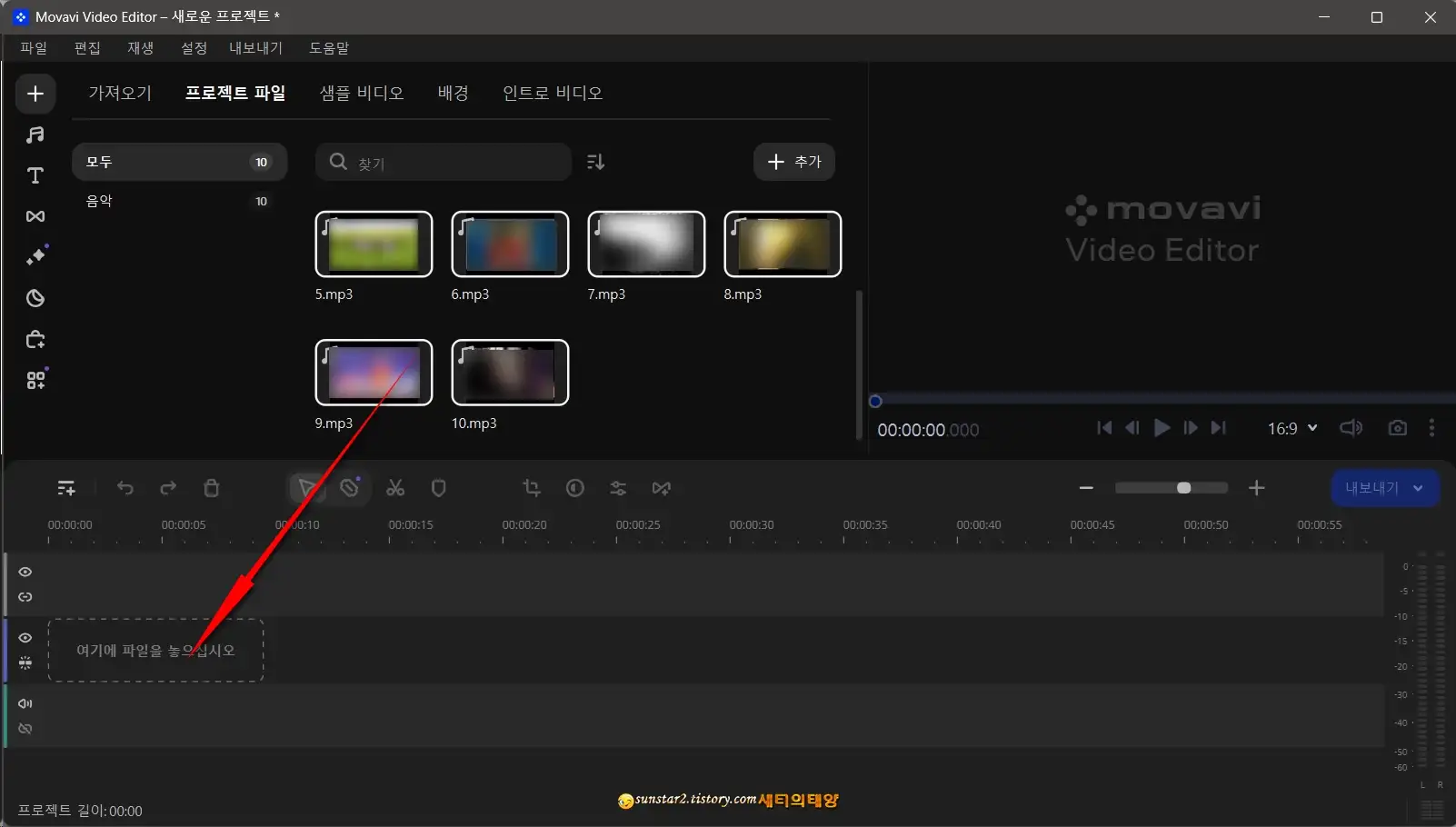
5.
그러면 팔레트 안에 있는 파일들이 차례대로 타임라인으로 추가되고, 이 작업만으로 mp3 파일 병합은 끝난 것이나 마찬가지인데요.
타임라인의 슬라이드바를 오른쪽으로 밀어 모든 파일이 제대로 들어왔는지 확인하고 바로 위 파란색의 [내보내기] 버튼을 누릅니다.
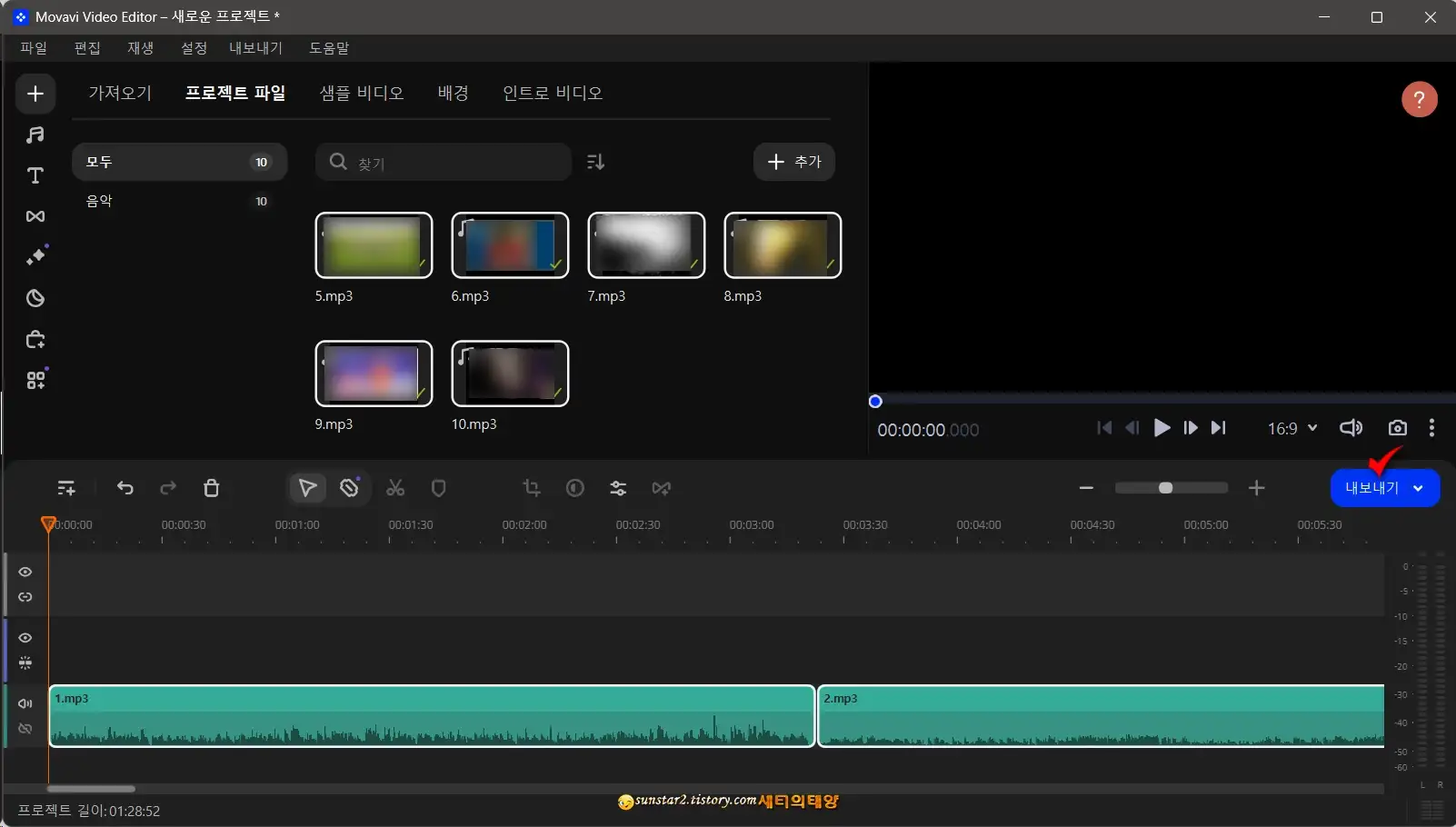
6.
동영상 편집 프로그램답게 내보내기 창이 비디오 저장 창으로 열리는데요.
왼쪽 음표 모양의 [오디오 파일 저장] 아이콘을 클릭하시구요.
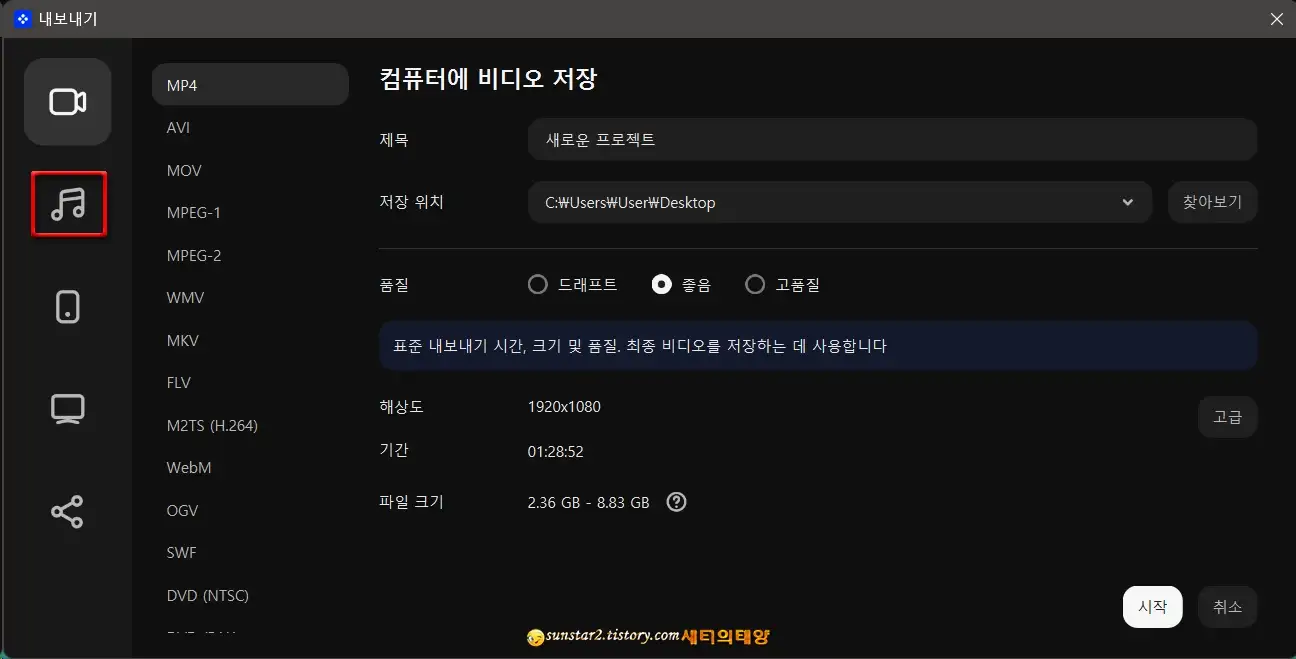
7.
MP3 탭으로 열리는 창에서 원하는 확장 포맷을 선택하고, 제목, 저장 위치, 오디오 품질을 지정한 후 [시작] 버튼을 누르면 인코딩이 이루어지고 병합된 파일이 PC에 저장됩니다.
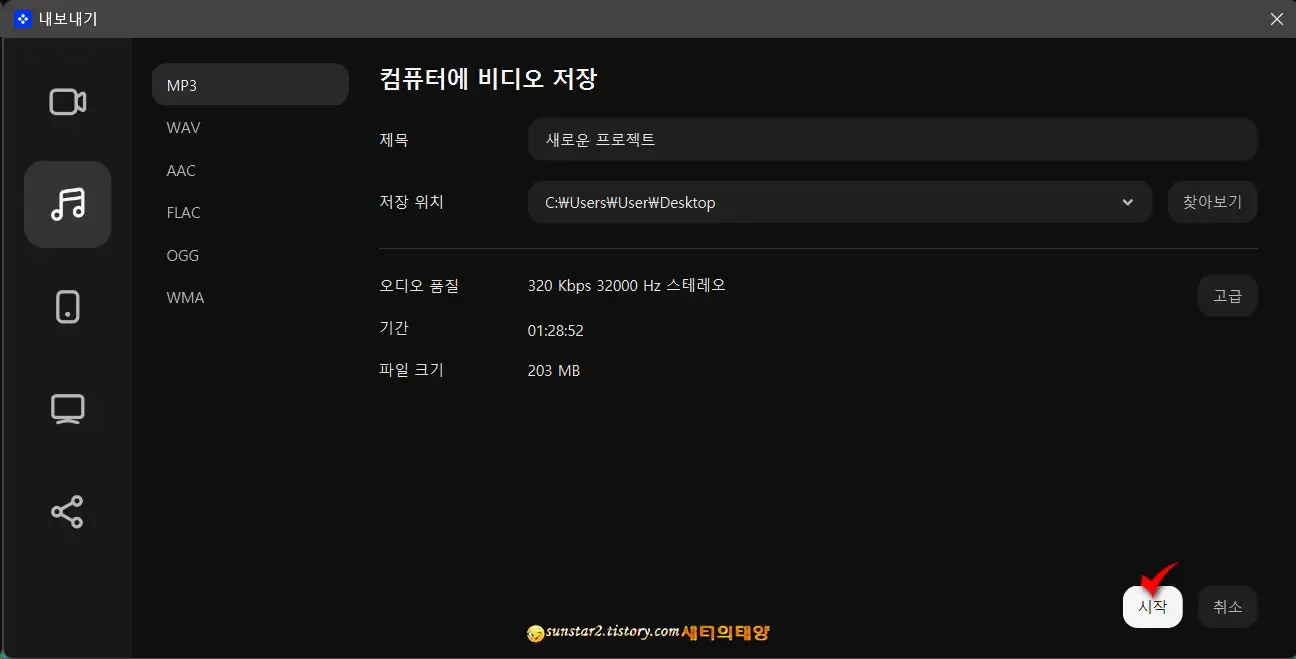
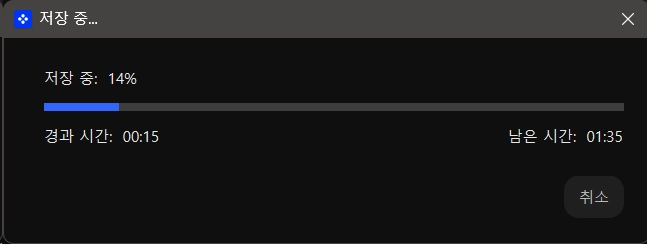
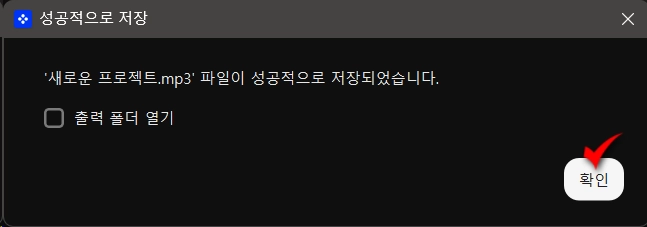
mp3 파일 이어 붙이기를 Movavi Video Editor로 해보니 간편해서 아주 좋더군요.
작업 상황에 따라 온라인 사이트와 함께 사용하면 좋을 것 같습니다.
'컴퓨터' 카테고리의 다른 글
| 포토샵 이미지 좌우 반전시키기 (1) | 2024.12.21 |
|---|---|
| 팟플레이어 올드스킨으로 한방에 적용하기 (26) | 2024.12.11 |
| 유튜브 동영상 성인인증 없이 보는 방법 (1) | 2024.12.04 |
| 움짤(GIF)에 자막 넣기 (0) | 2024.11.28 |
| 포토샵 비정품 경고창 없애기 (0) | 2024.11.21 |
| 포토샵 무료 다운로드 (4) | 2024.11.13 |