마우스 우클릭을 허용하지 않는 웹페이지에서 구글이 개발한 웹브라우저 크롬의 개발자 도구를 이용해 막혀있는 이미지를 다운로드할 수 있는 초간단 팁입니다.
오늘 예시로 사용된 웹사이트는 사진작가들이 활동하는 곳으로 이 사이트는 작품으로 올려온 사진들 우클릭이 허용되지 않는 곳입니다만,
크롬의 개발자 도구를 사용하면 클릭 수 네다섯 번만으로 마음에 드는 이미지를 컴퓨터에 저장할 수 있게 되는데요.
알아보도록 하죠.
1.
사진 우클릭이 금지된 페이지에서 [F12] 키를 누르면 [개발자 도구]가 인터넷 창 우측에 자리하게 되는데요.
[Elements] 탭으로 열린 상단 메뉴에서 [화살표 모양 아이콘]을 클릭합니다.(단축키 : Ctrl + Shift +C)
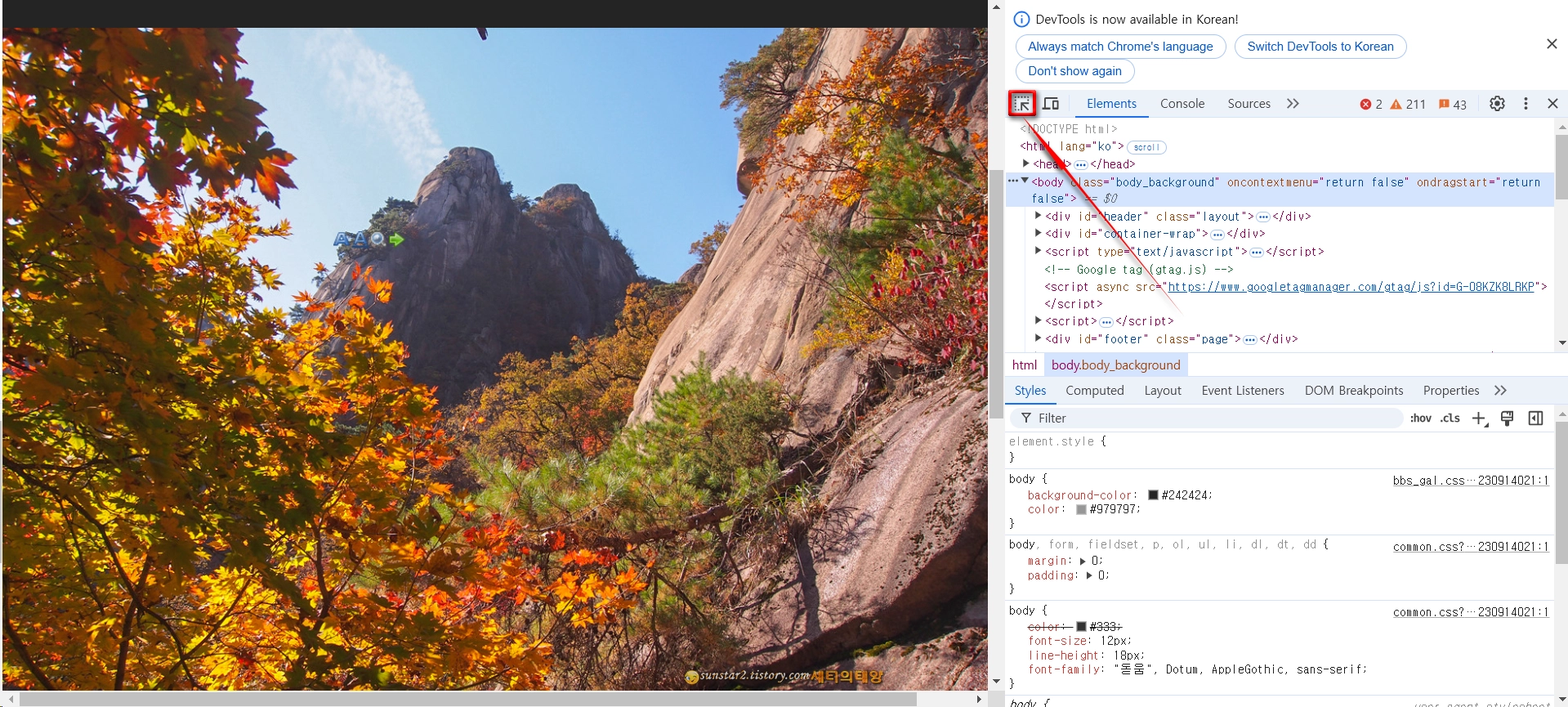
2.
그리고 왼쪽 이미지에 마우스를 올려놓으면 투명한 파란색으로 반전되는데요.
반전된 사진을 클릭하면 오른쪽 개발자 도구의 이미지 주소를 고정시킬 수 있습니다.
(반전된 이미지를 클릭하지 않으면 커서가 움직이는 대로 개발자 도구의 소스 코드가 따라 움직이는 통에 난감한 상황이 됩니다.)
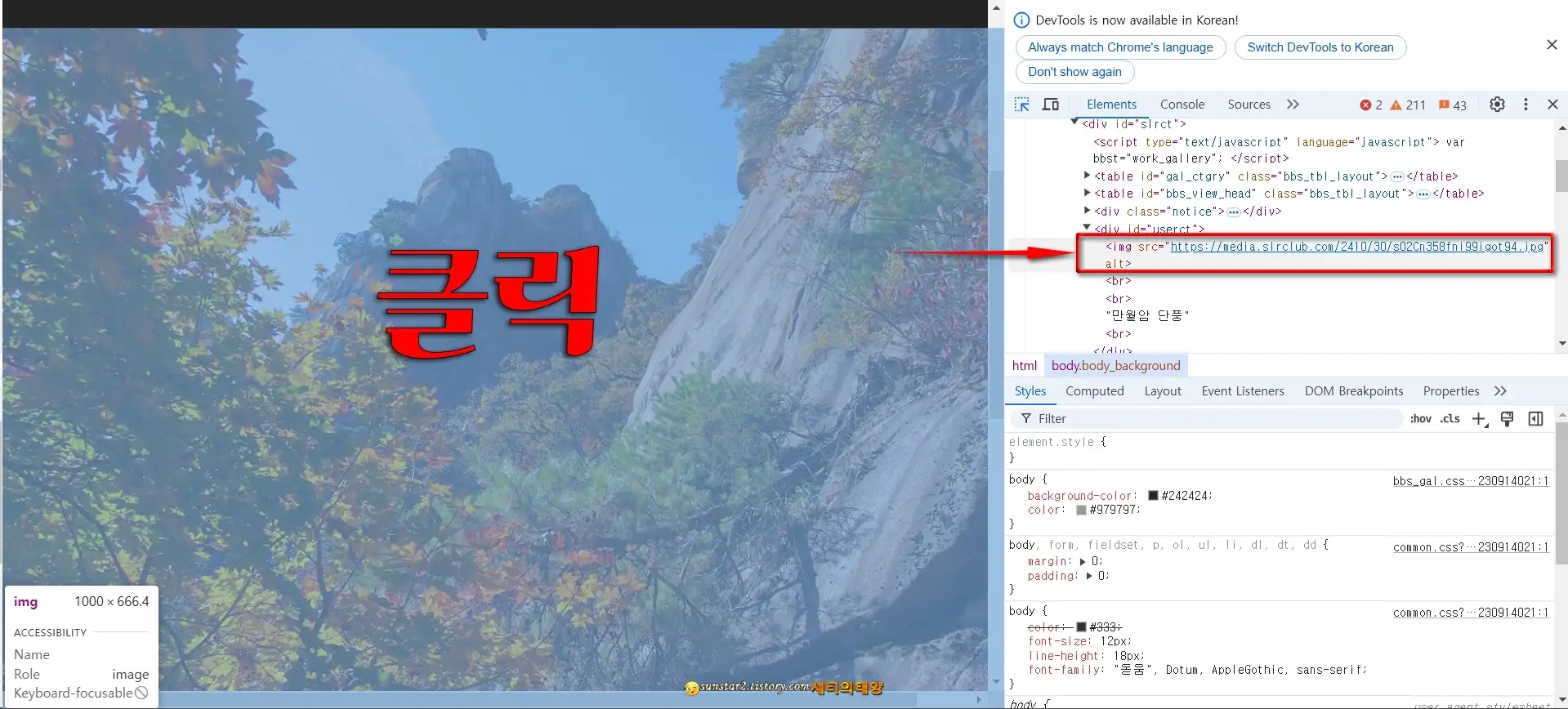
3.
개발자 도구에서 고정된 이미지 주소를 우클릭하고 열린 메뉴에서 [Open in new tab]를 클릭해 보면...
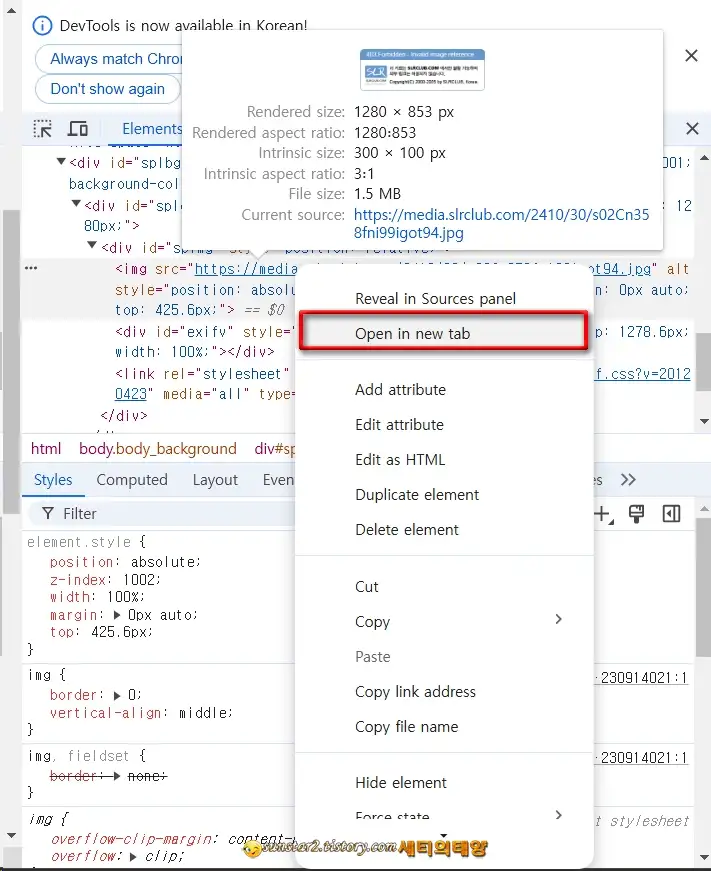
4.
말 그대로 막혀있는 페이지 옆에 새 탭이 선택한 사진 주소 창으로 열리는데요.
새 탭으로 열린 이미지에 마우스 우클릭하고 [이미지를 다른 이름으로 저장]을 탭 하면 해당 사진은 PC로 가져갈 수 있습니다.
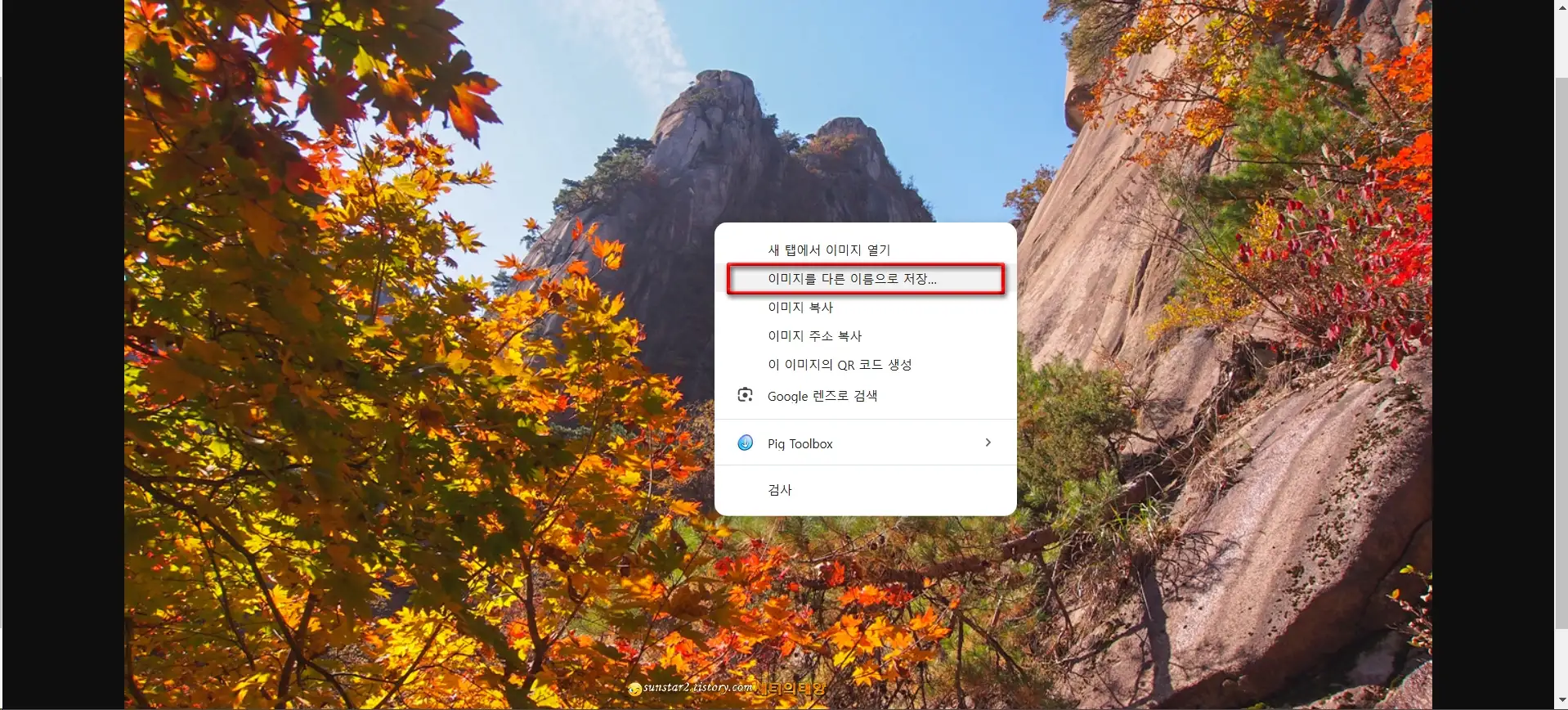
※ 위 방법은 선택한 이미지에 한하여 적용되며, 텍스트 드래그 복사는 할 수 없습니다.
따라서 우클릭 금지로 설정된 웹페이지에서 이미지 다운로드 및 드래그 복사까지 하고 싶다면 개발자 도구의 다른 기능을 이용해야 하는데요.
크롬 사용자라면 대부분 알고 있는 기능일 테고 저도 9년여 전 이에 대한 글 발행을 한 적이 있었는데, 리바이벌해 봅니다.
개발자 도구를 실행하고 메뉴바에서 오른쪽 톱니바퀴 모양의 [설정] 아이콘을 클릭해 봅니다.
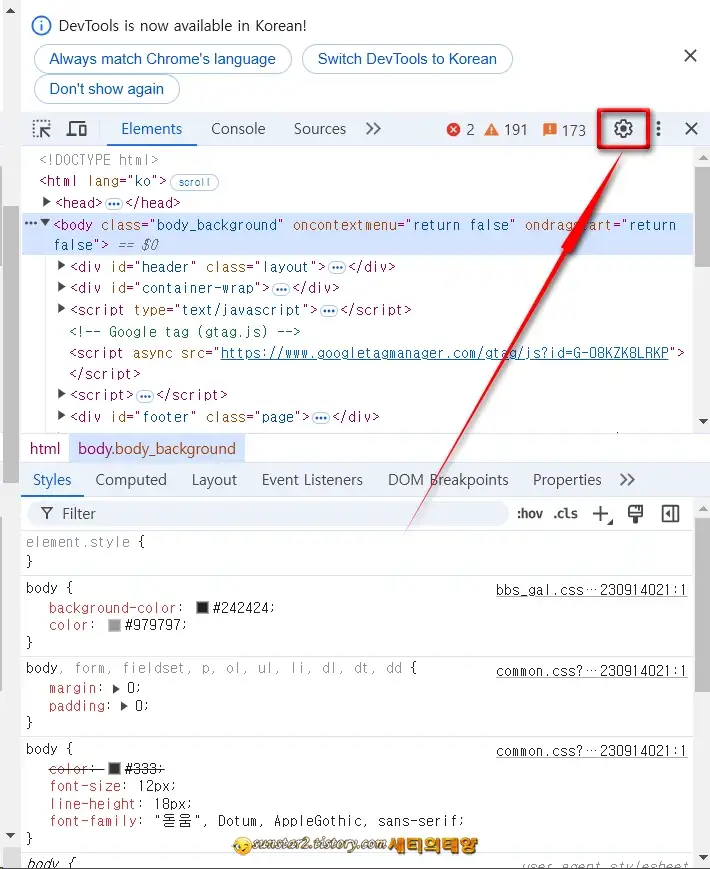
Settings 목록이 Preferences 탭으로 열리는데요.
스크롤바를 아래로 내려 "Debugger" 항목의 [Disable JavaScript]를 [체크] 하면 오른쪽 페이지 내의 이미지 다운로드나, 텍스트 드래그 복사도 가능한 위에 화살표 모양 아이콘 클릭( Ctrl + Shift +C) 팁보다는 손쉬운 방법이라 생각됩니다.

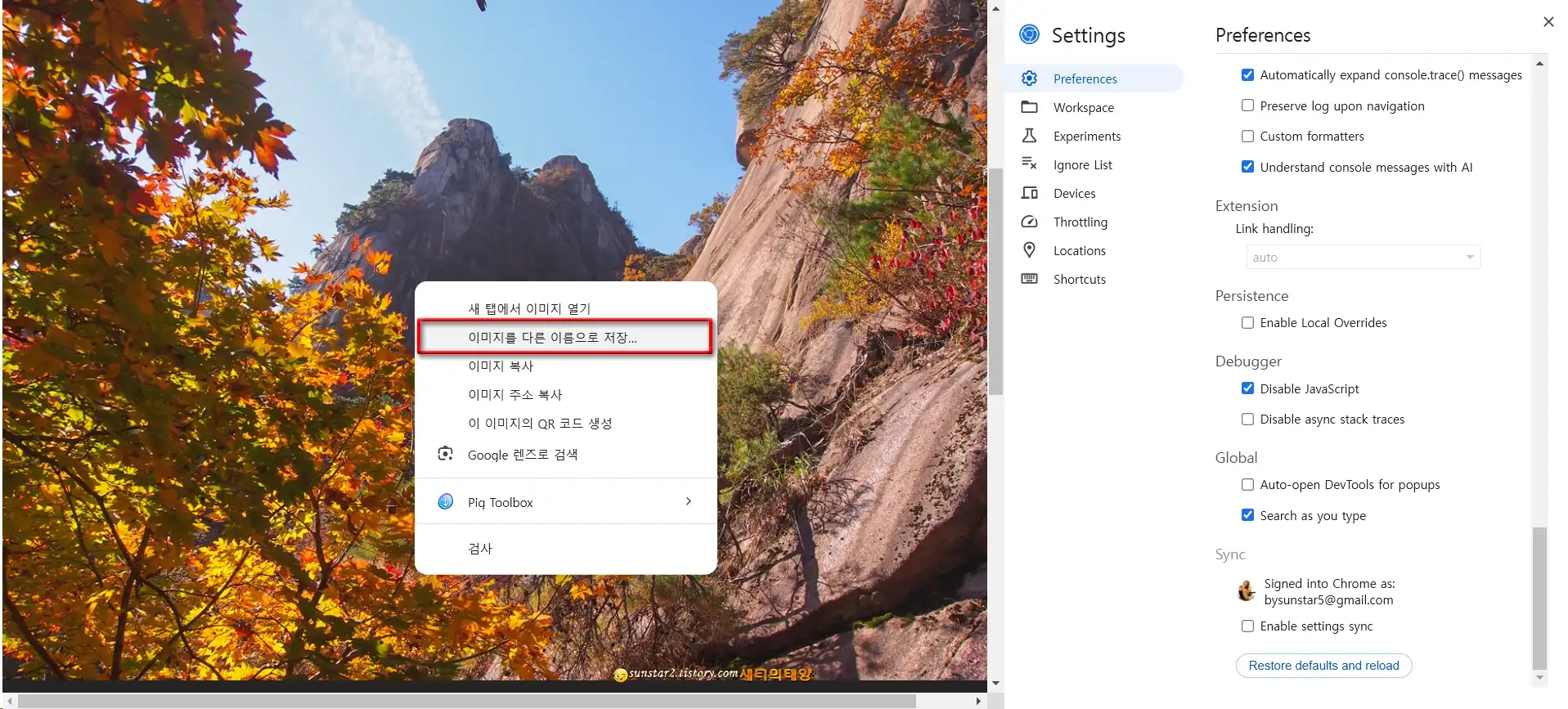
마무리...
개발자 도구를 실행하는 게 눈이 아픈 분은 [크롬 웹 스토어] 검색창에 "마우스 우클릭" 등의 적당한 검색어를 입력하면 몸에 맞는 확장 프로그램을 장착할 수 있으니 즐 사용해 보시길요.

https://www.tistory.com/event/write-challenge-2024
작심삼주 오블완 챌린지
오늘 블로그 완료! 21일 동안 매일 블로그에 글 쓰고 글력을 키워보세요.
www.tistory.com
'크롬 Tip' 카테고리의 다른 글
| 크롬 '링크 페이지 미리보기' 활성화하기 (0) | 2024.11.23 |
|---|---|
| 크롬 웹페이지에서 '페이지 미리보기' 기능 사용법 (51) | 2024.04.25 |
| PC나 휴대폰에서 텍스트를 음성으로 읽는 크롬 팁 (35) | 2024.01.26 |
| 크롬 다운로드 표시줄 하단으로 되살리기 (3) | 2023.11.06 |
| 크롬 시크릿 모드 작업 표시줄에 고정하기 (1) | 2023.10.26 |
| 크롬에서 구글 검색결과 새 탭으로 열기 (0) | 2023.10.17 |