마이크로소프트는 최근 [Generative Erase]라는 새로운 AI 기능을 윈도우 11 사진 앱에 탑재했습니다.
구글의 [Magic Eraser]와 유사한 이 기능을 사용하면 사진에서 방해요소가 되는 개체를 쉽게 제거할 수 있는데요.
이 기능을 사용하려면 사진 앱이 최신 버전으로 업데이트되어 있어야 하니 확인하시구요.
윈도우 11 사진 앱에서 Generative Erase(생성 지우개?) 기능은 큰 어려움 없이 아주 쉽게 사용할 수 있는데, 알아보도록 하죠.
🖊️Generative Erase로 필요 없는 개체 삭제하기
1.
윈도우 검색창에 [사진]으로 검색하든지, 사진 앱이 기본 뷰어로 지정되어 있다면 편집할 이미지를 바로 실행합니다.
2.
앱이 실행되면 좌상단 [이미지 편집] 툴을 클릭하시구요.
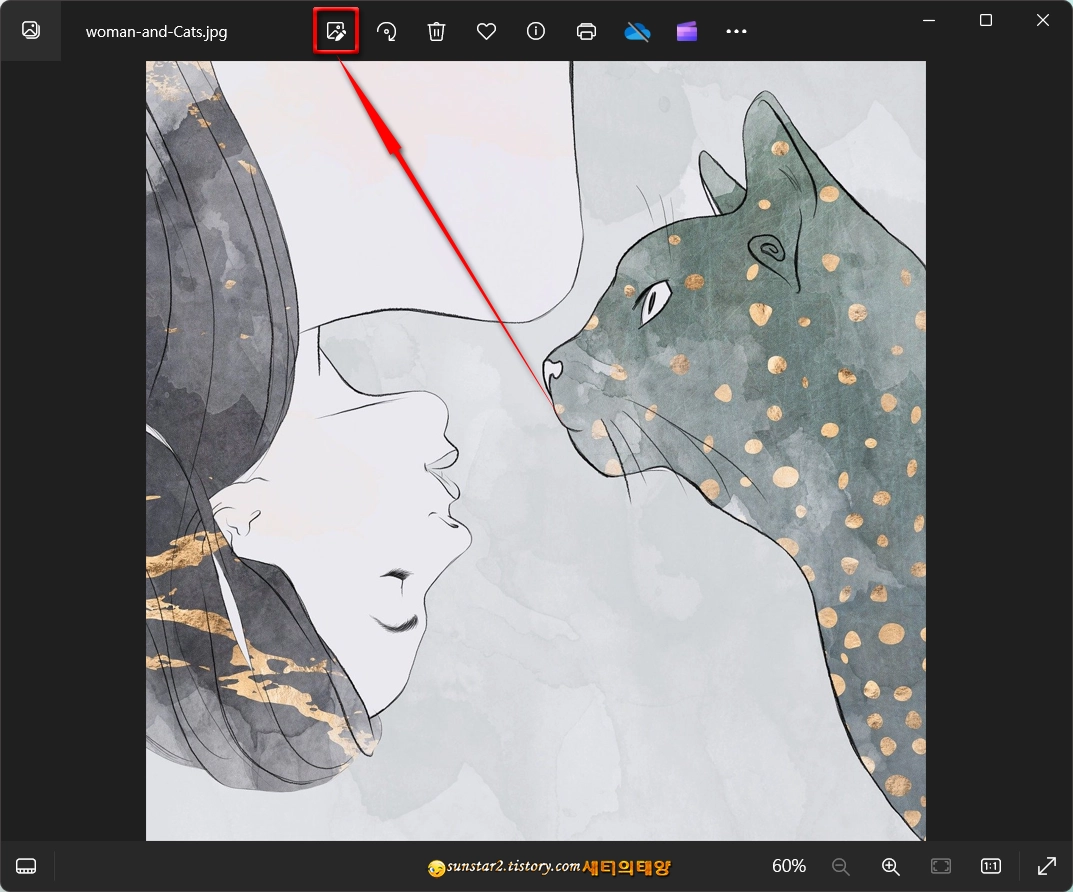
3.
앱 화면이 지우개 옵션으로 전환되면 오른쪽에서 두 번째에 위치한 [Generative Erase(생성형 지우개)] 아이콘을 누릅니다.
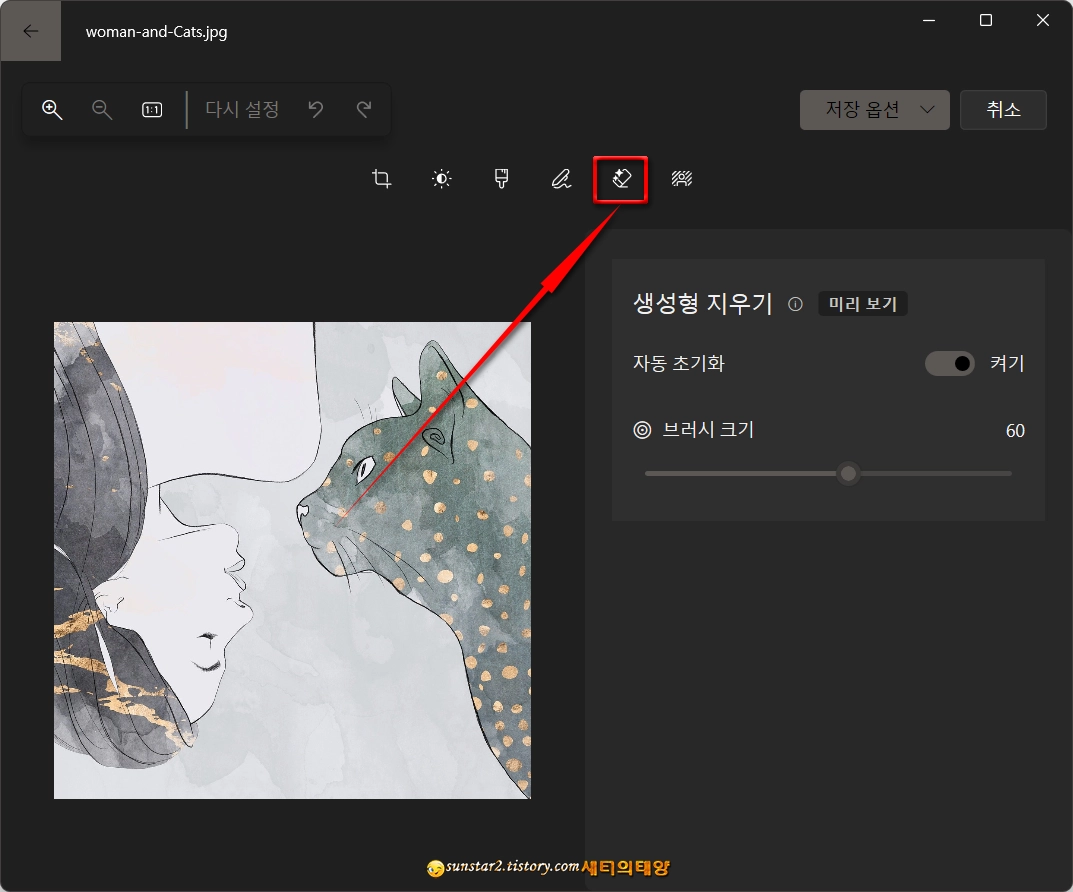
4.
여기서 생성형 지우개는 자동 옵션이 기본적으로 ON으로 설정되어 있는데요.
자동은 토글이 켜진 상태에서 '브러시 크기'를 조절해 필요 없는 개체 영역에 마우스 포인터를 올려놓고 문지르기만 하면 자동으로 제거가 되구요.
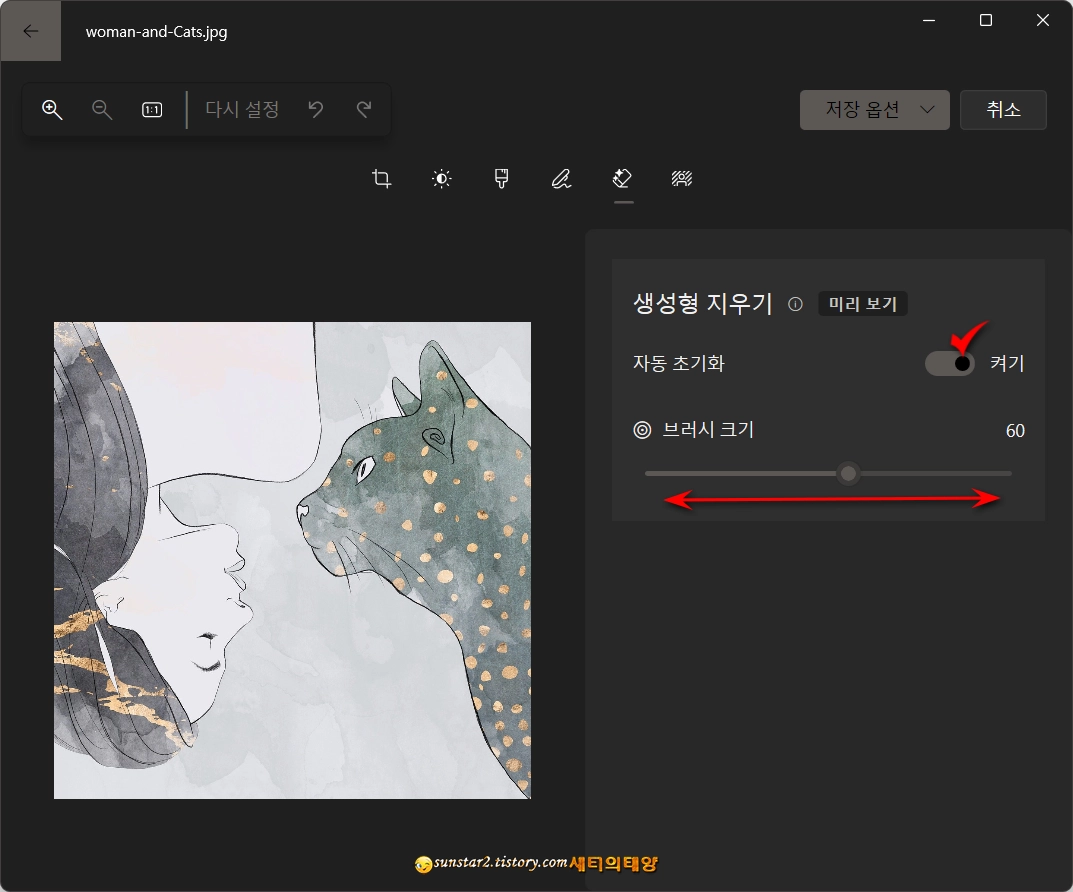
5.
수동으로 제거하려면 먼저 토글 버튼을 [끔]으로 설정하고, 필요 없는 개체를 지우개로 문지른 뒤, [지우기] 버튼을 클릭하면 되고, 한 번에 안 지워지면 두세 번 반복으로 깨끗이 삭제할 수 있습니다.
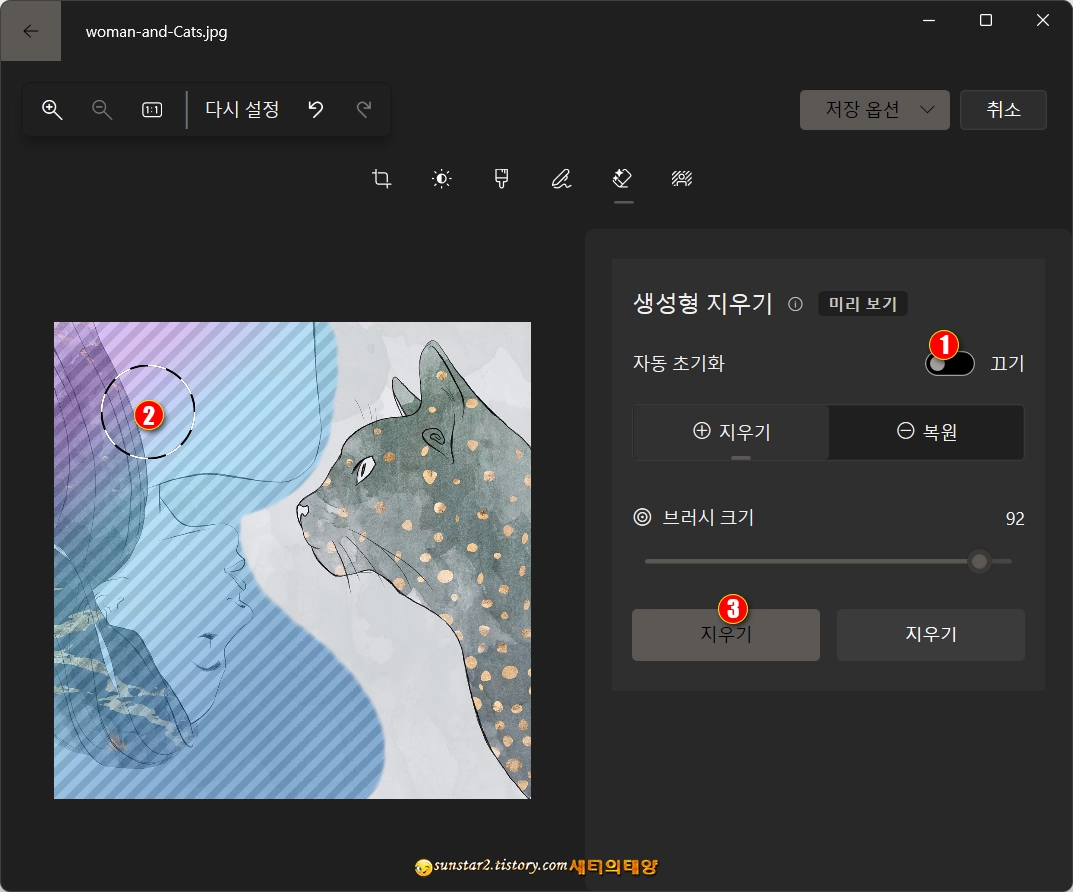
6.
윈도우 11 사진 앱의 Generative Erase 기능은 몇 초 안에 결과를 생성하는 아주 손쉬운 작업인데요.
이미지 편집이 끝났다면 [저장 옵션]의 콤보 버튼을 눌러 '복사본으로 저장'하거나, '저장', '클립보드로 복사'를 선택해서 작업을 완료할 수 있습니다~🤫
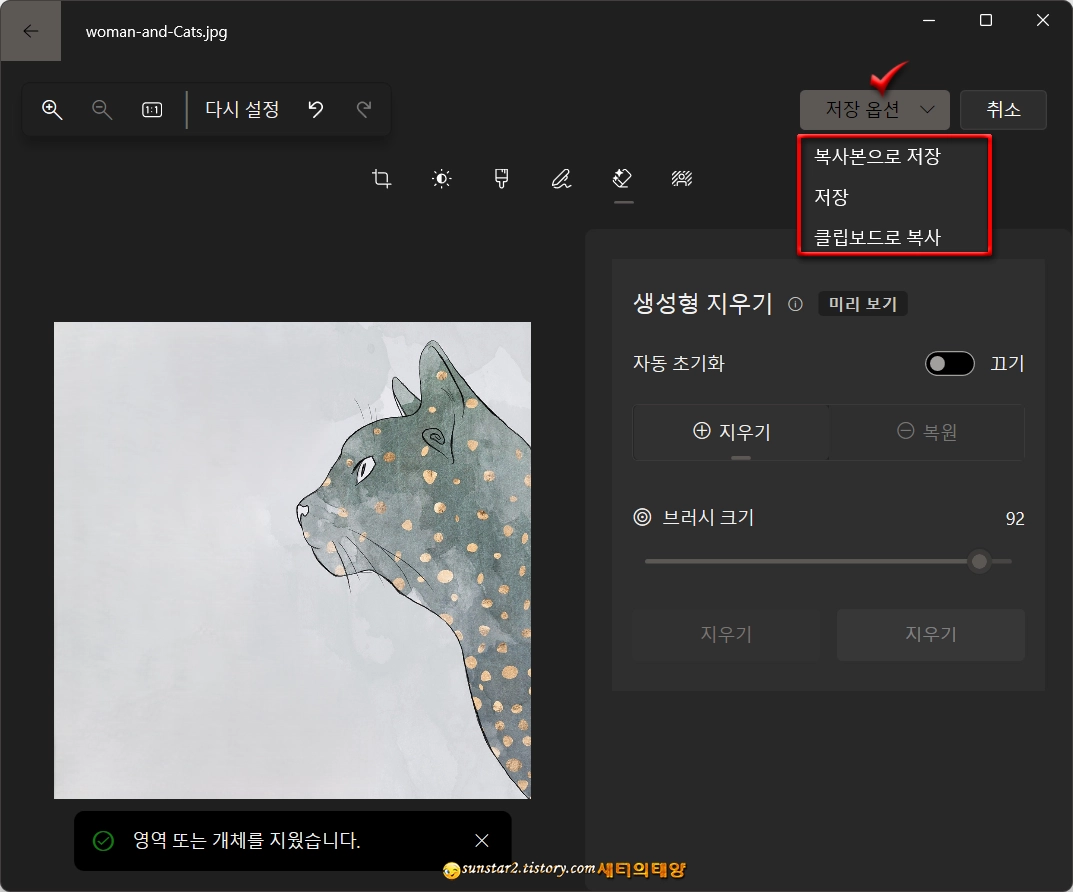
이제 웬만한 이미지는 사진 속에서 제거해야 할 피사체 삭제를 위해 포토샵 등과 같은 이미지 편집 툴을 실행할 필요가 없으며, 온라인 웹사이트들을 기웃거리지 않아도 될 것 같습니다.
[생성형 지우기 자동 옵션]
[생성형 지우기 수동 옵션]
[포스팅 예시 샷 원본]

[사진 앱 생성형 지우개 편집본]
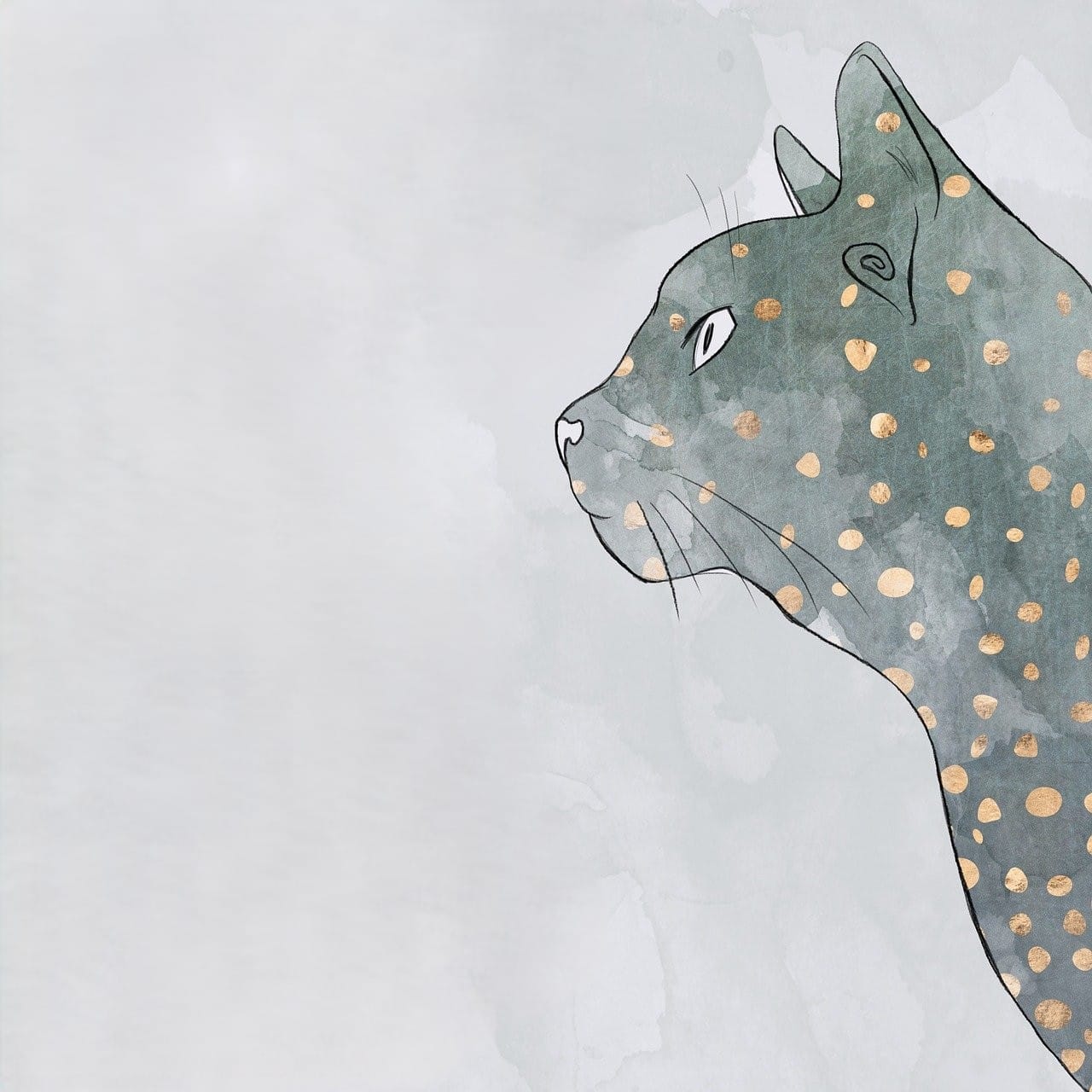
'윈도우' 카테고리의 다른 글
| 윈도우11 동영상 해상도 확인 방법 (1) | 2024.10.28 |
|---|---|
| 윈도우 11 메모장에서 Copilot 실행하기 (56) | 2024.04.30 |
| MS 계정 없이 Windows 참가자 프로그램에 가입하는 방법 (1) | 2024.04.29 |
| Windows 작업 표시줄에 휴지통 고정하기 (39) | 2024.04.20 |
| 윈도우11 캡처 도구 스크린샷 자동 저장 중지 방법 (8) | 2024.01.31 |
| Copilot 바탕 화면에 바로 가기로 만들기 (26) | 2024.01.27 |