윈도우 11 사진 앱이 업데이트되었는데요.
사진 앱으로 이미지 배경을 투명하게 만들거나 흐릿하게 블러 처리하는 기능은 Windows 참가자 프로그램인 인사이드 프리뷰에서 선보인 기능이지만 윈도우 11 정식 버전(23H2)에서도 사진 앱을 업데이트하면 이 기능을 사용할 수 있습니다.
사진 앱을 업데이트하려면 Microsoft Store를 통해 할 수도 있지만 좀 더 확실한 방법은 번들을 내려받아 업데이트하는 건데요.
MS 스토어 프로젝트 생성 페이지인 [👉이곳]에서 제품 ID( ProductId)[9WZDNCRFJBH4]로 검색해 결과 페이지 맨 하단 최근 날짜의 최신 버전인 번들을 내려받아 실행해 [업데이트]하면 됩니다.
(다운로드 페이지 접속은 구글 크롬보다는 MS 엣지가 좋은 듯합니다.)

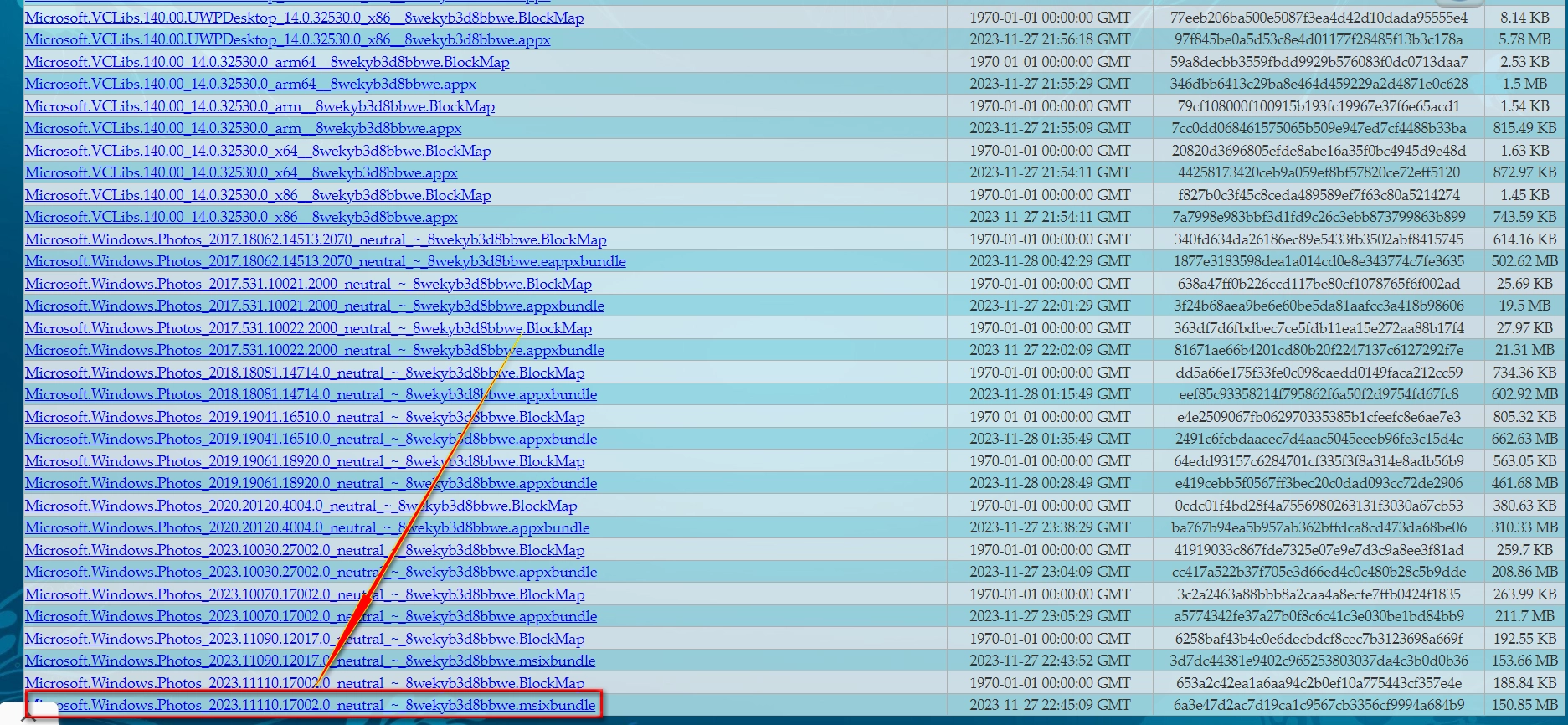
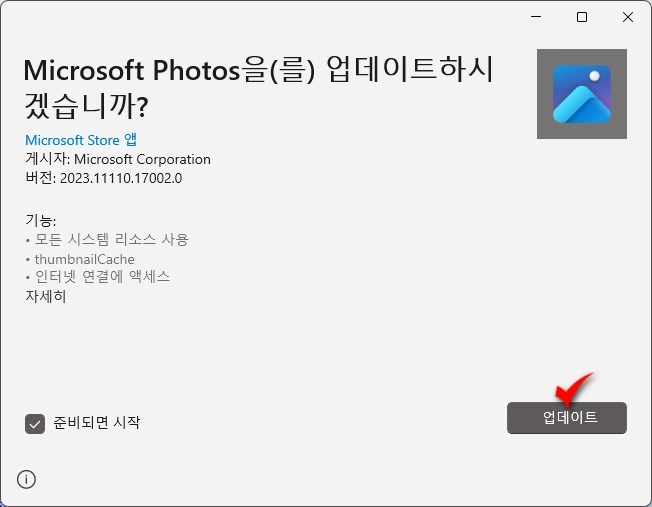
사진 앱이 업데이트되었다면 이미지 파일이 들어있는 폴더를 열어 아무 사진 하나를 마우스 우클릭하고 [속성]으로 들어가 '연결 프로그램'이 "사진" 앱으로 되어있는지 확인해 보시고 만약 다른 앱으로 연결되어 있다면 [변경] 버튼을 눌러 [사진] 앱을 기본 앱으로 변경 설정합니다.


🖊️사진 앱으로 배경 제거 및 Blur 처리하기
1.
JPG나 PNG 등 이미지 파일의 기본 앱을 사진으로 지정하였다면 편집할 이미지를 더블 클릭하고 실행해 상단 도구 메뉴 맨 왼쪽 [이미지 편집(단축키 : Ctrl + E)] 아이콘을 클릭합니다.
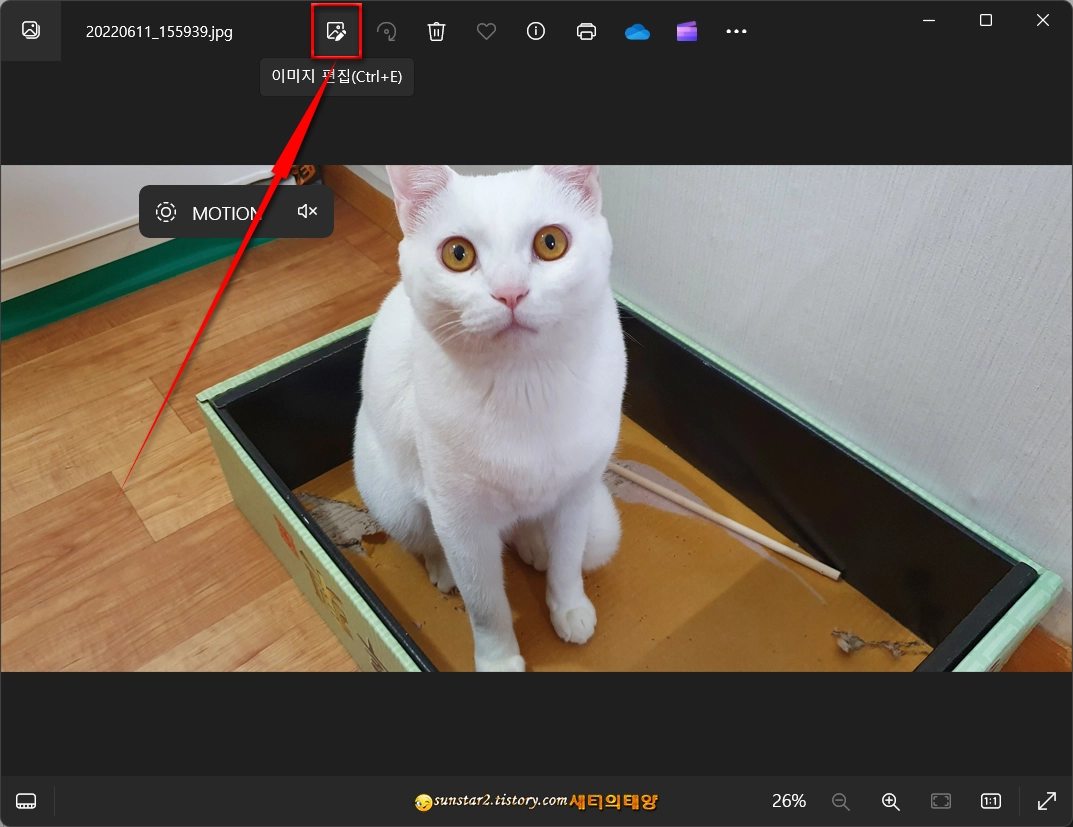
2.
사진 앱 화면이 여섯 가지 정도의 편집 툴이 있는 창으로 전환되는데요.
맨 오른쪽 [배경 탭] 아이콘을 누릅니다.

3.
업데이트된 배경 탭에는 세 가지 옵션이 준비되어 있는 걸 확인할 수 있는데요.
[흐리게]는 말 그대로 배경을 블러 처리하는 것이고, [제거]는 배경을 투명 처리, [바꾸기]는 배경색을 사용자 지정할 수 있는 옵션입니다.
또 필요하다면 '흐리게' 옵션에서 [배경 브러시 도구]의 토글을 활성화해 브러시 크기와 부드러움 정도를 조절할 수도 있으니 간단한 이미지 편집은 업데이트된 윈도우 11 사진 앱이 일조할 수 있겠다는 개인적 생각입니다~🙂
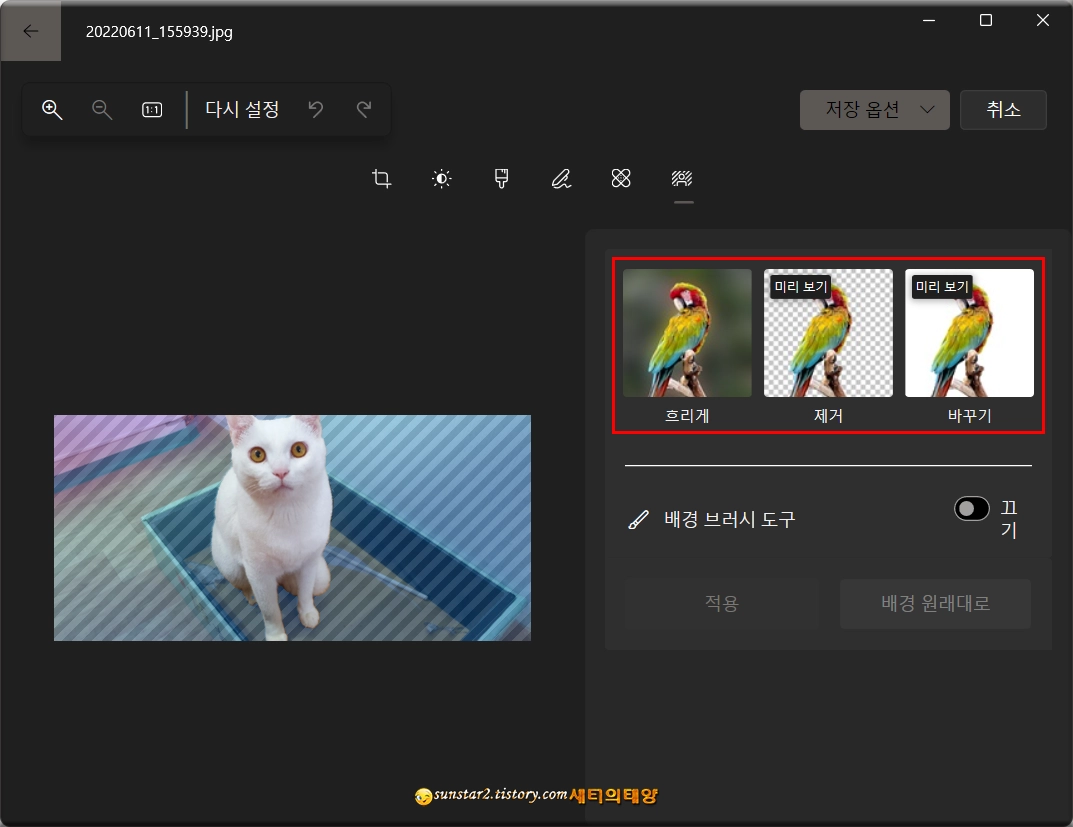
아래는 윈도우 11 사진 앱으로 편집된 예시샷입니다.
[원본]

[흐리게]

[제거]
원본 jpg에서 배경이 제거된 png 파일.

[바꾸기]

'윈도우' 카테고리의 다른 글
| 윈도우11 사진앱 필름스트립 표시하거나 숨기기 (1) | 2024.01.23 |
|---|---|
| 작업표시줄 Copilot 아이콘 숨김 및 시스템트레이에 배치하기 (44) | 2023.12.12 |
| 윈도우11 웹페이지를 바탕화면 배경으로 사용하기 (45) | 2023.12.10 |
| 윈도우 11 노트북에서 어떤 앱이 마이크를 사용하는지 확인 방법 (0) | 2023.11.23 |
| 윈도우 11 WebP 이미지 파일 열기 (0) | 2023.11.18 |
| 웹에 올려진 WEBP 이미지 파일 PNG로 다운로드하기 (1) | 2023.11.16 |