내 PC에 윈도우를 재설치하거나, 다른 PC에 윈도우를 설치하려면 시리얼 넘버(제품키)가 필요합니다.
그런데 만약 제품키를 잃어버렸다면?... 난감한 상황이 될 텐데요.
이런 경우 아주 간단하게 내 PC의 시리얼 넘버를 알아낼 수 있는 외부 유틸이 있습니다.
Keyfinder라는 툴로 무료로 배포되는 작고 가벼운 프로그램입니다.
구글 검색창에 Keyfinder로 검색하면 제일 상단에 Product KeyFinder - Magical Jelly Bean이라는 웹 페이지가 검색되는데요.
링크를 클릭하고 접속해서 Magical Jelly Bean Keyfinder의 Free 아래 Download 버튼을 누르면 쉽게 내려받을 수 있습니다.
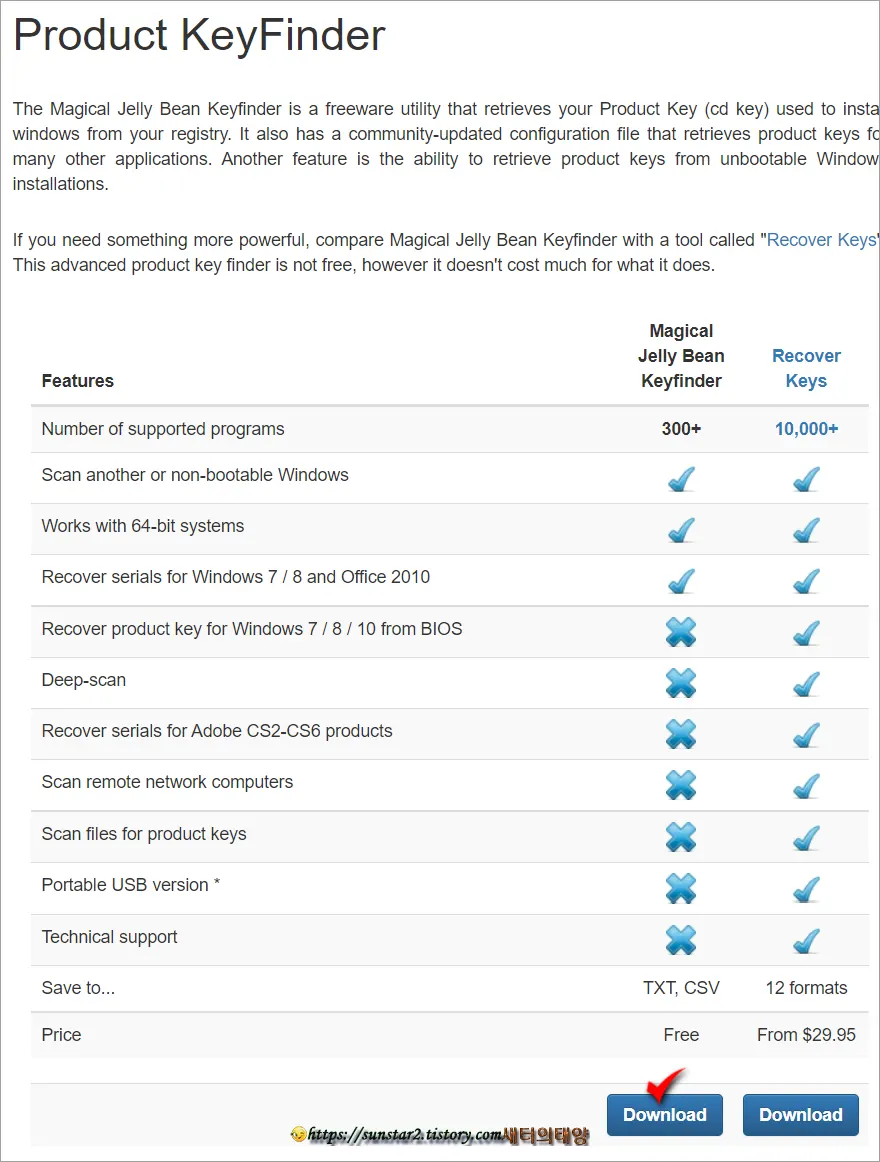
▼ 아래 샷은 👉다른 사이트에서 키파인더에 대해 리뷰한 걸 찍은 건데요.
위 링크에서도 키파인더를 내려받을 수 있습니다.
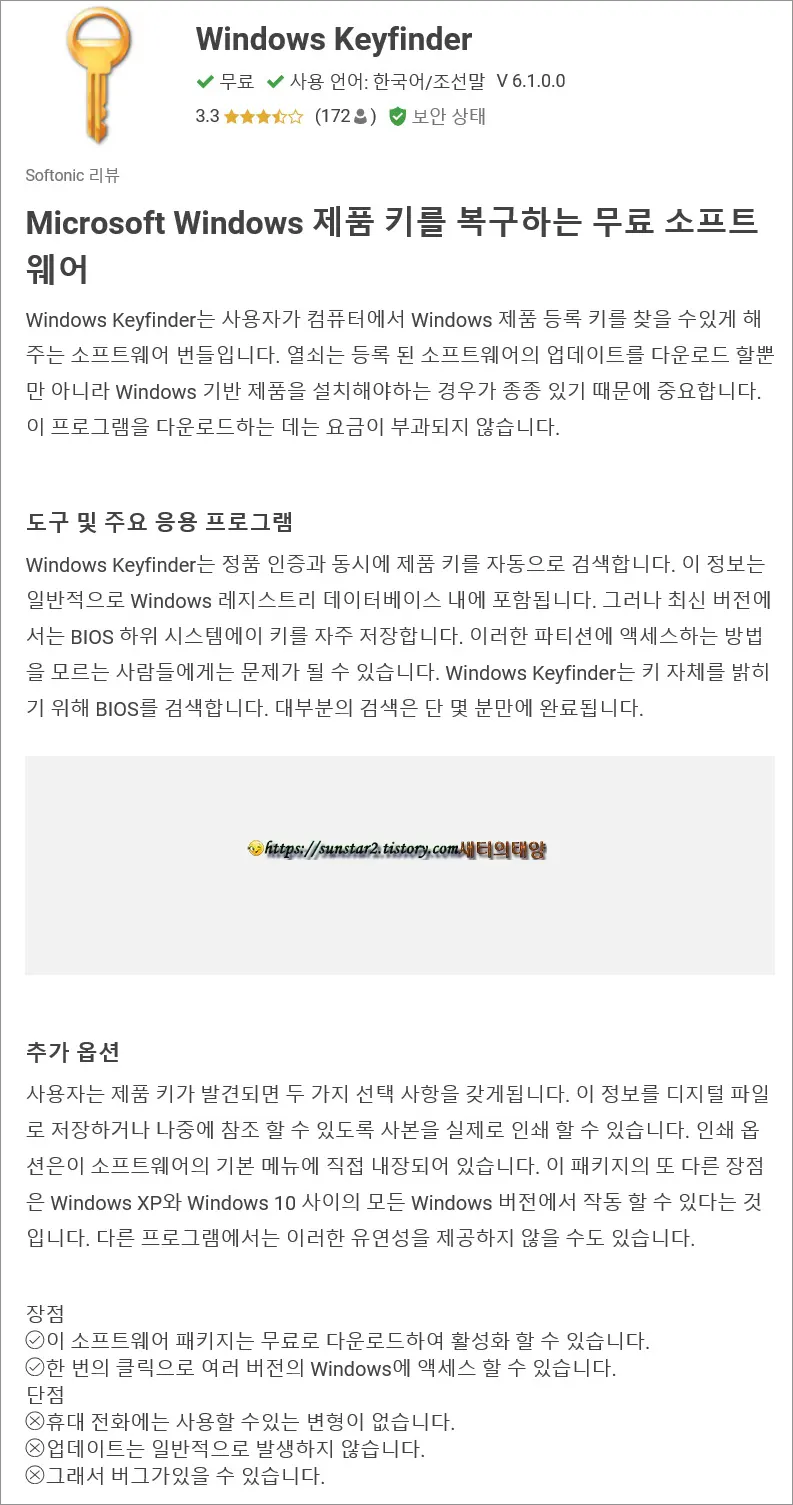
▼ 아래는 다운로드한 인스톨 파일을 실행해 PC에 설치하는 과정이구요.
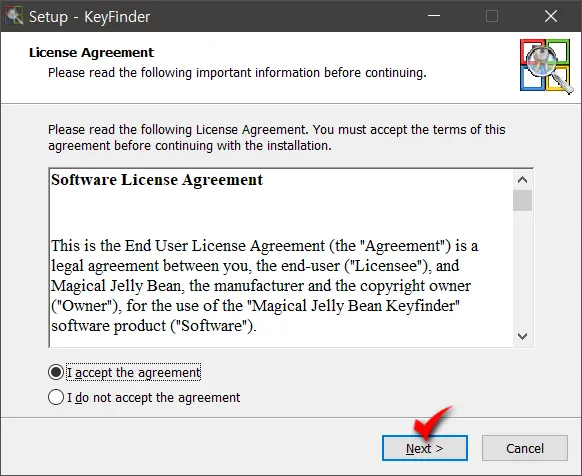
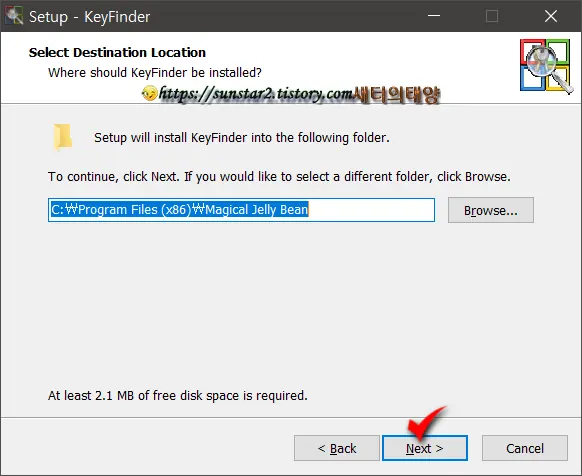
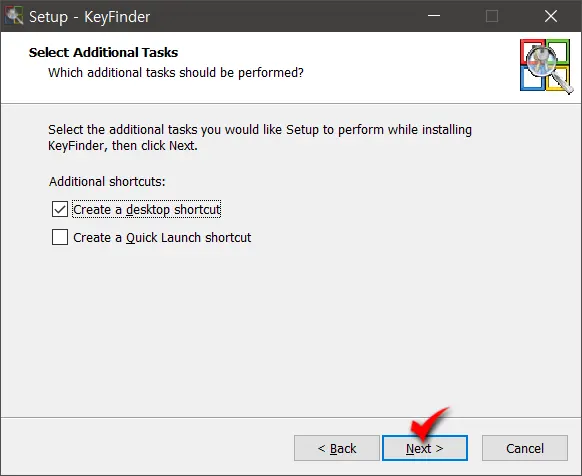

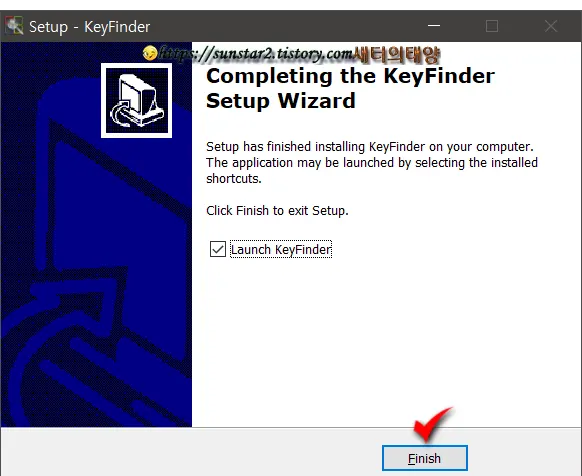
실행된 KeyFinder를 보면 CD Key:에 고유의 제품 번호가 있습니다.
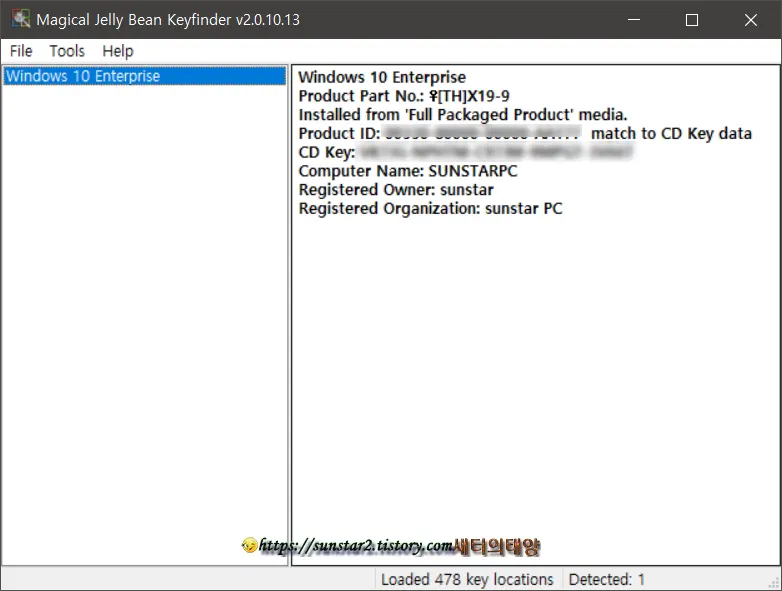
그런데 말이죠.
제가 외부 유틸을 소개하려고 이 글을 두드리는 게 아니라 윈도우 자체 기능으로도 내 PC의 시리얼 넘버를 확인할 수 있습니다.
CMD를 실행하면 되는데요.
윈도우 10은 시작 버튼을 우클릭하고 명령 프롬프트를 실행하거나, 윈도우 로고 키 + R 키를 눌러 입력란에 cmd를 입력해서 창을 불러오시고요.
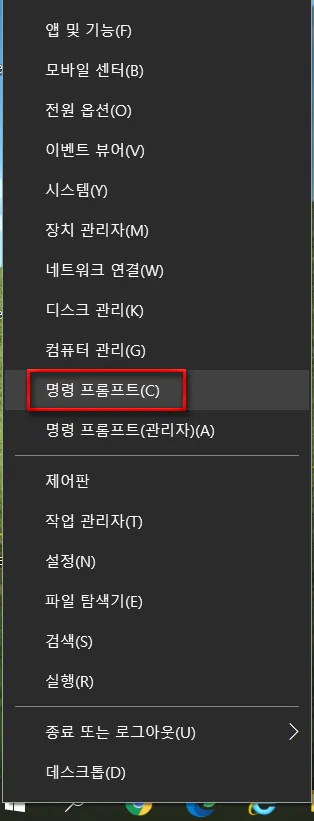
창이 열리면 아래 명령어를 입력하고 Enter 키를 눌러 보시길요~
reg query "HKEY_LOCAL_MACHINE\SOFTWARE\Microsoft\Windows NT\CurrentVersion\SoftwareProtectionPlatform" /v BackupProductKeyDefault
키파인더에서 보았던 똑같은 시리얼 넘버를 확인할 수 있을 겁니다~😐

이상 내 PC의 제품 키 확인하는 방법이었습니다.
샷이 많은 글 끝까지 읽어 주셔서 감사드리며, 즐건 시간 되시길요~🤐
'컴퓨터' 카테고리의 다른 글
| IE(인터넷익스플로러) 다크모드 설정하기 (0) | 2022.01.29 |
|---|---|
| 포토샵 사진 모서리 둥글게 자르기 (0) | 2022.01.25 |
| MS 엣지 보안 설정 활용법 (0) | 2021.12.11 |
| Defender Control v1.9 다운로드 (0) | 2021.08.08 |
| 포토샵 비정품 경고창 해제하기 (0) | 2021.07.27 |
| 네이버 TV 고화질 중계 라이브로 보기 (0) | 2021.02.09 |
