포토샵 비정품 경고창 없애기
저는 Adobe 제품을 사용하는 건 포토샵뿐인데요.
엊그제 포토샵을 실행하려니 아래 샷과 같은 경고창이 열려 핵 당황했었습니다.
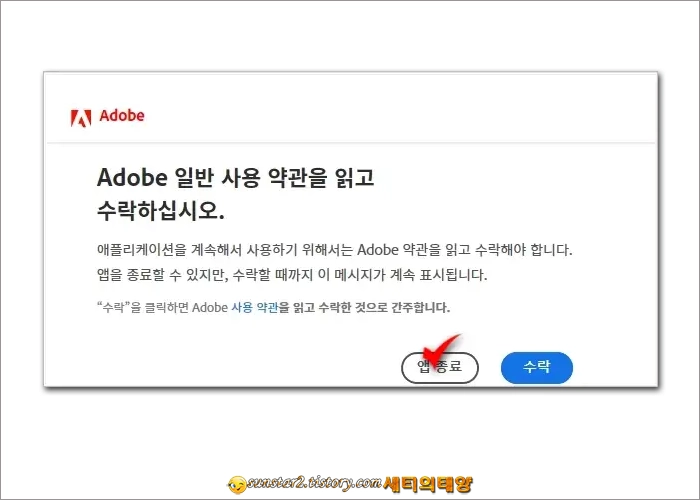
위와 같은 "Adobe 일반 사용 약관을 읽고 수락하십시오."라는 경고창이 뜨는 건 대부분 어도비 제품을 비정품으로 사용하는 분에게 해당될 텐데요.
저도 얼마 전에 [👉소개해 드렸던 사이트]에서 포토샵을 내려받아 한동안 잘 사용하던 중 위와 같은 메시지창 때문에 당황했었지만 검색신의 도움을 받으니 해결 방안이 있어 숟가락 하나 얹는 마음으로 공유합니다.
먼저 위와 같은 메시지 창이 열리면 절대 [수락] 버튼은 누르지 마시고 [앱 종료] 버튼을 눌러 열려있는 어도비 제품 창을 닫으시구요.
이런 종류의 어도비 경고창이 안 뜨게 하는 방법은 간단합니다.
한마디로 말하면 ~
Windows Defender 방화벽 활성화 후...
인바운드, 아웃바운드 새 규칙에서 차단해 주면 되는데요.
좀 더 자세하게 알아보도록 하죠.
1.
작업 표시줄 검색창이나 시작 메뉴 검색창에 [고급 보안]으로 검색해 "고급 보안이 포함된 Windows Defender 방화벽"을 열어 줍니다.

2.
방화벽이 실행되면 [인바운드 규칙] 오른쪽에서 [새 규칙]을 클릭하시구요.
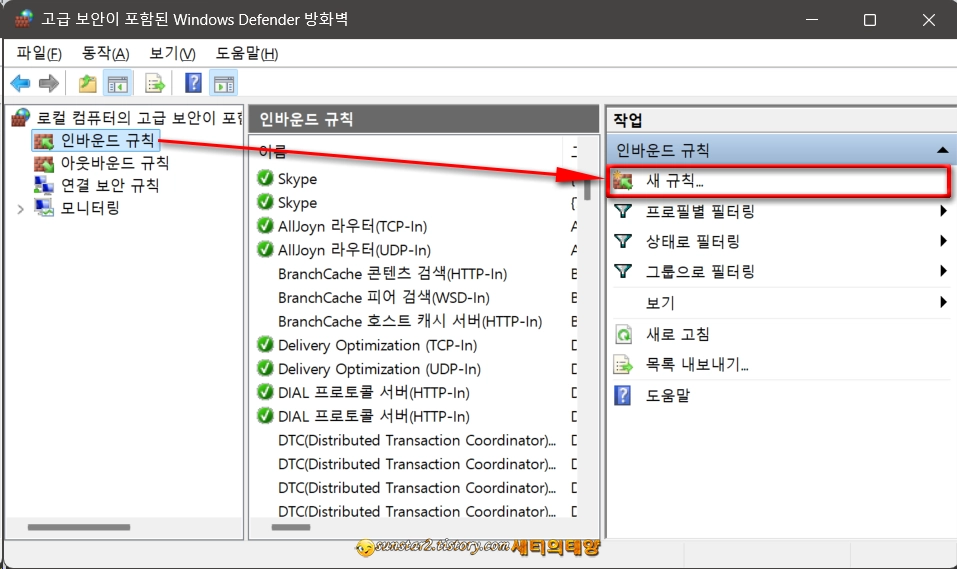
3.
새 규칙 마법사가 열리면 [프로그램]이 선택된 상태에서 [다음] 버튼을 클릭합니다.
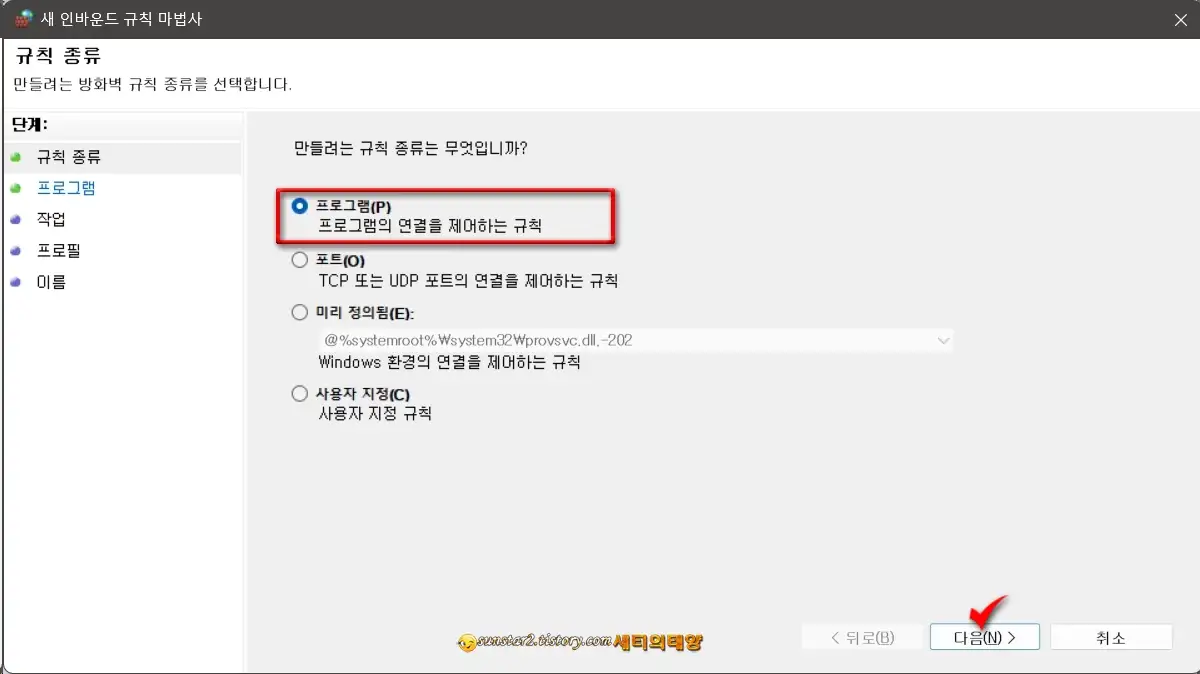
4.
이어지는 단계 "다음 프로그램 경로"의 [찾아보기] 버튼을 누르시구요.
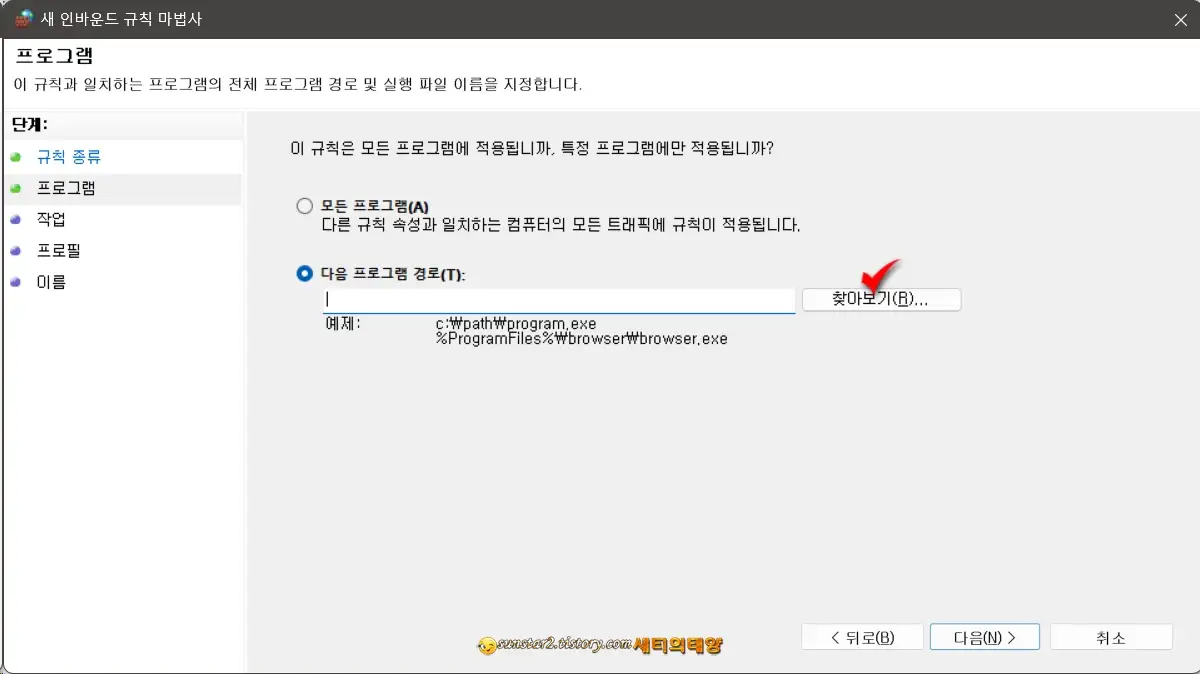
5.
포토샵이 저장되어 있는 경로로 찾아 들어가 Photoshop.exe 파일을 선택 후, [다음] 단계로 넘어갑니다.
포토샵 경로 예시:
C:\Program Files\Adobe\Adobe Photoshop 2024(포토샵 버전 폴더)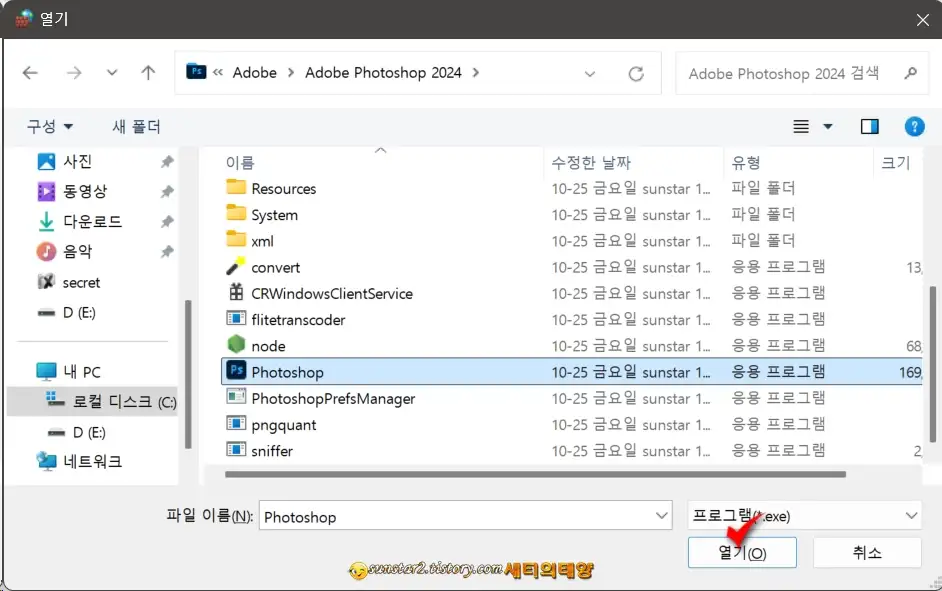
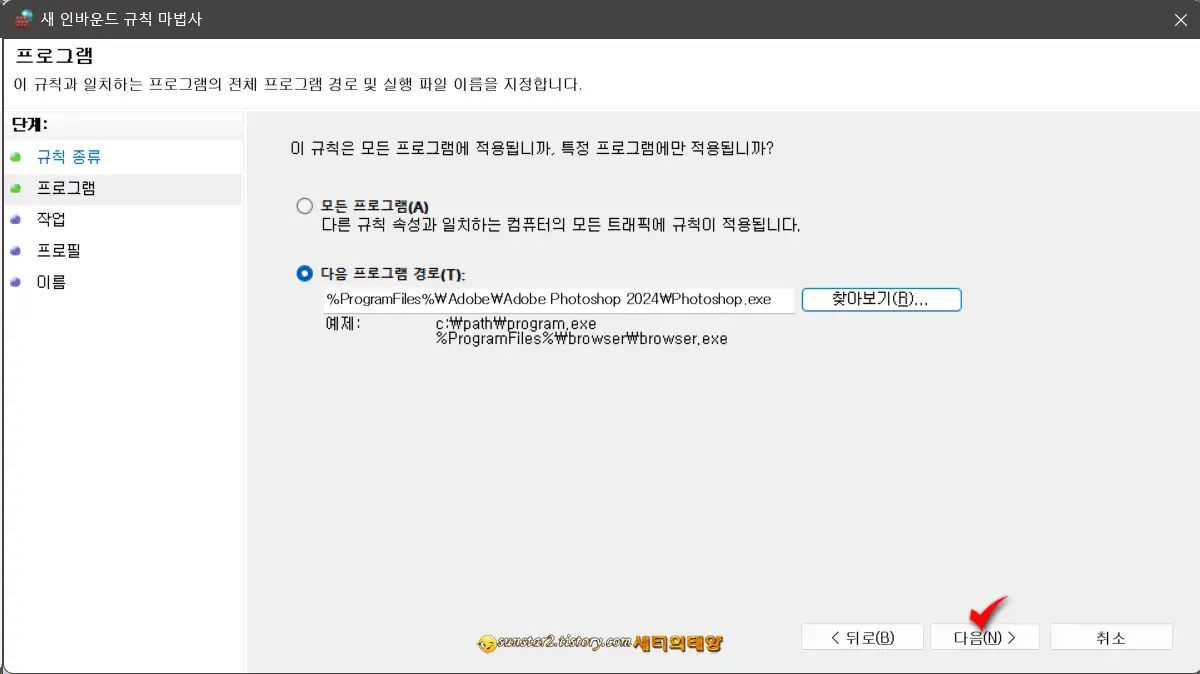
6.
이어지는 [작업] 단계에서는 [연결 차단(K)]을 선택하고 다시 [다음] 단추를 누릅니다.
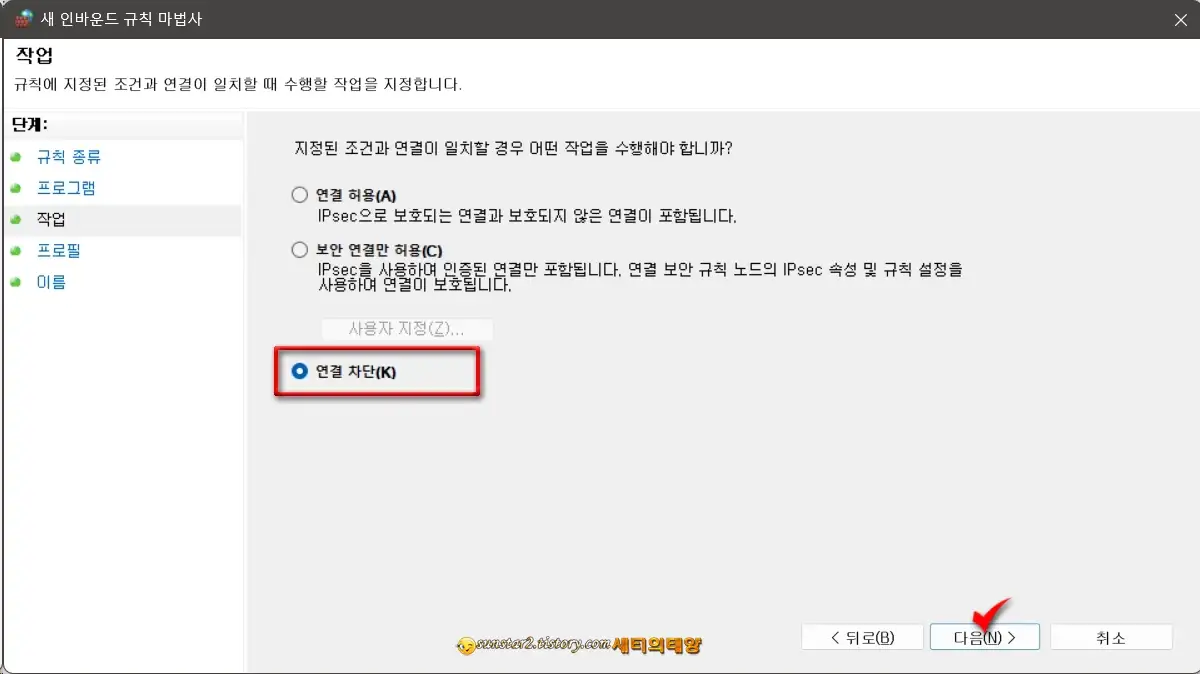
7.
넘겨진 [프로필]에서는 기본적으로 도메인, 개인, 공용 모두 체크된 상태로 열리는데요.
확인해 보시고 [ 다음] 버튼을 눌러 계속 진행합니다.
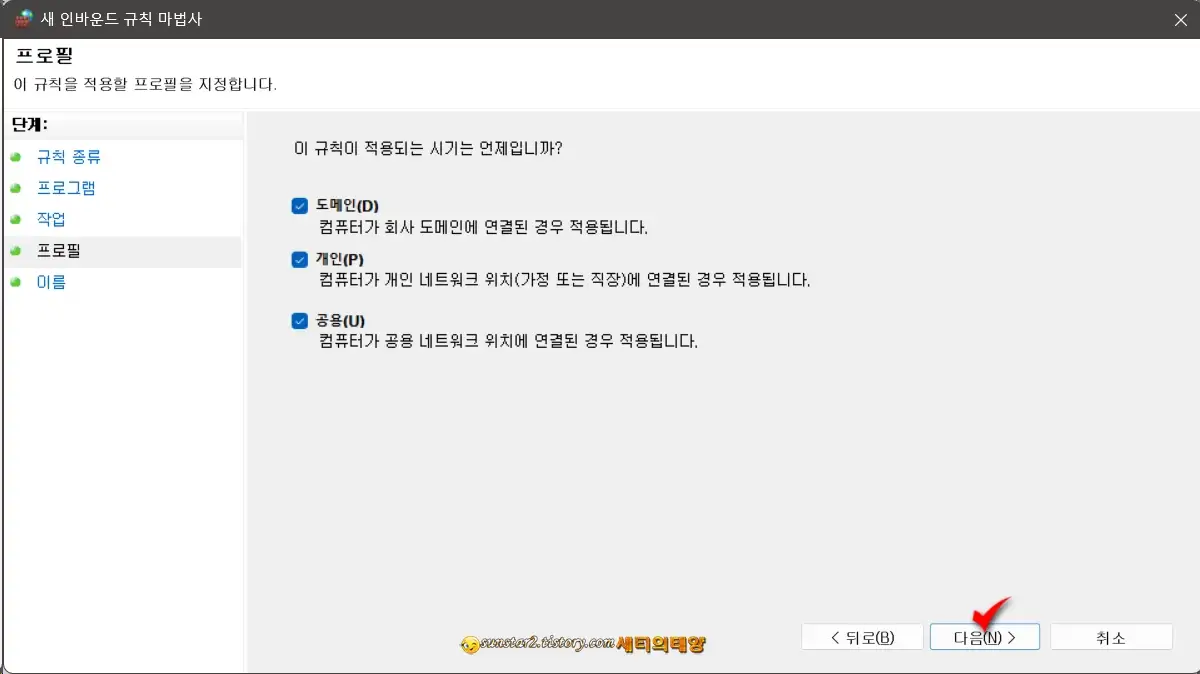
8.
새 규칙 마법사 마지막 단계입니다.
[설명] 란은 선택 사항이고, [이름] 입력란에 적당한 텍스트를 입력 후, [마침] 버튼을 누르면 인바운드 설정은 끝입니다.

9.
그리고 오른쪽 작업 목록에서 연결 차단한 프로그램이 표시되는지 확인해 보시구요.
잊지 말고 "아웃바운드 규칙"도 인바운드 규칙과 똑같이 연결 차단 설정해 주어야 합니다.
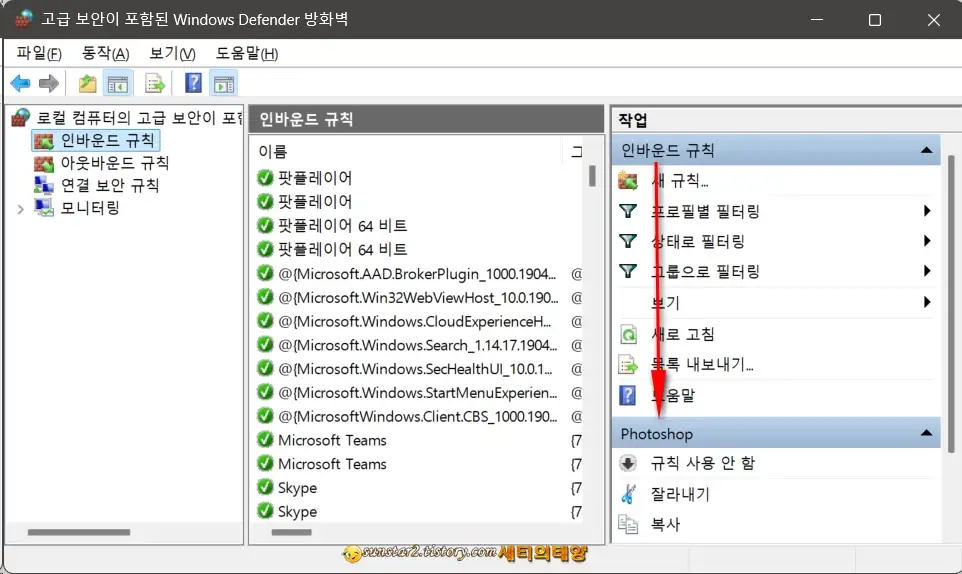

위와 같은 인바운드, 아웃바운드 연결 차단은 일일이 샷을 찍어가며 설명하는 게 어렵지, 실제로 해보면 5분도 채 안 걸리는 아주 쉬운 작업입니다.