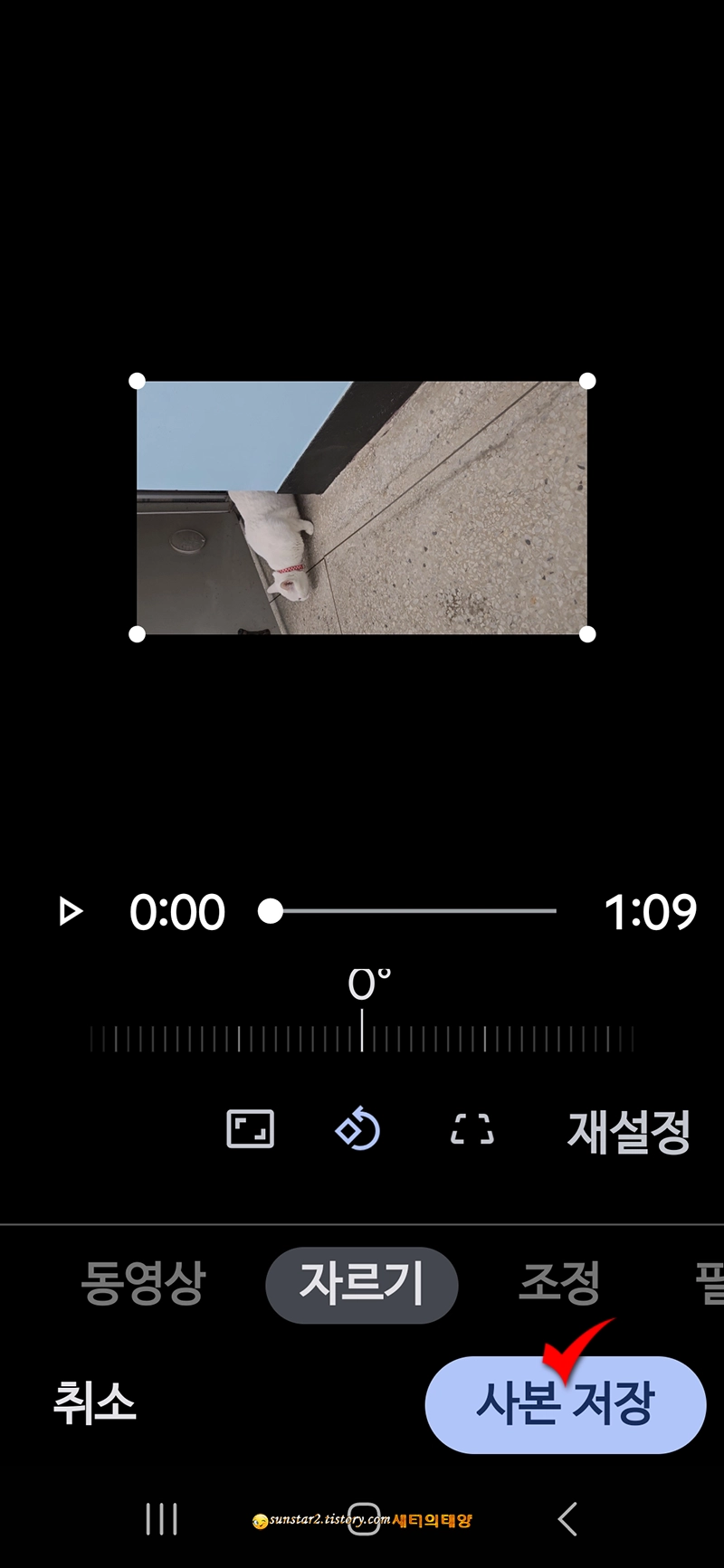갤럭시폰 사진 및 동영상 돌리기
아주 자주는 아니지만 가끔씩은 사진이나 동영상을 90도, 180도 등으로 회전시켜 사용해야 할 때가 있을 텐데요.
사진이나 동영상 회전 시 외부 응용프로그램의 도움 없이 윈도우 11 또는 갤럭시폰 자체 기능으로 적용하는 팁을 알아볼까 하는데요. 오늘은 일단 휴대폰에서 사진 및 동영상을 회전하는 방법을 알아보도록 하죠.
휴대전화 환경은 갤럭시폰 안드로이드 14 버전 기준입니다.
🖊️ 사진 회전
1.
[갤러리] 앱을 열어 회전시키고 싶은 사진을 선택하고 하단 메뉴에서 [연필] 모양의 아이콘을 터치합니다.

2.
화면이 이미지 편집 창으로 전환되면 편집기 안 하단 중앙에 [시계 반대 방향 화살표] 아이콘을 눌러 원하는 각도(한 번 터치에 90도)로 회전시키시구요.
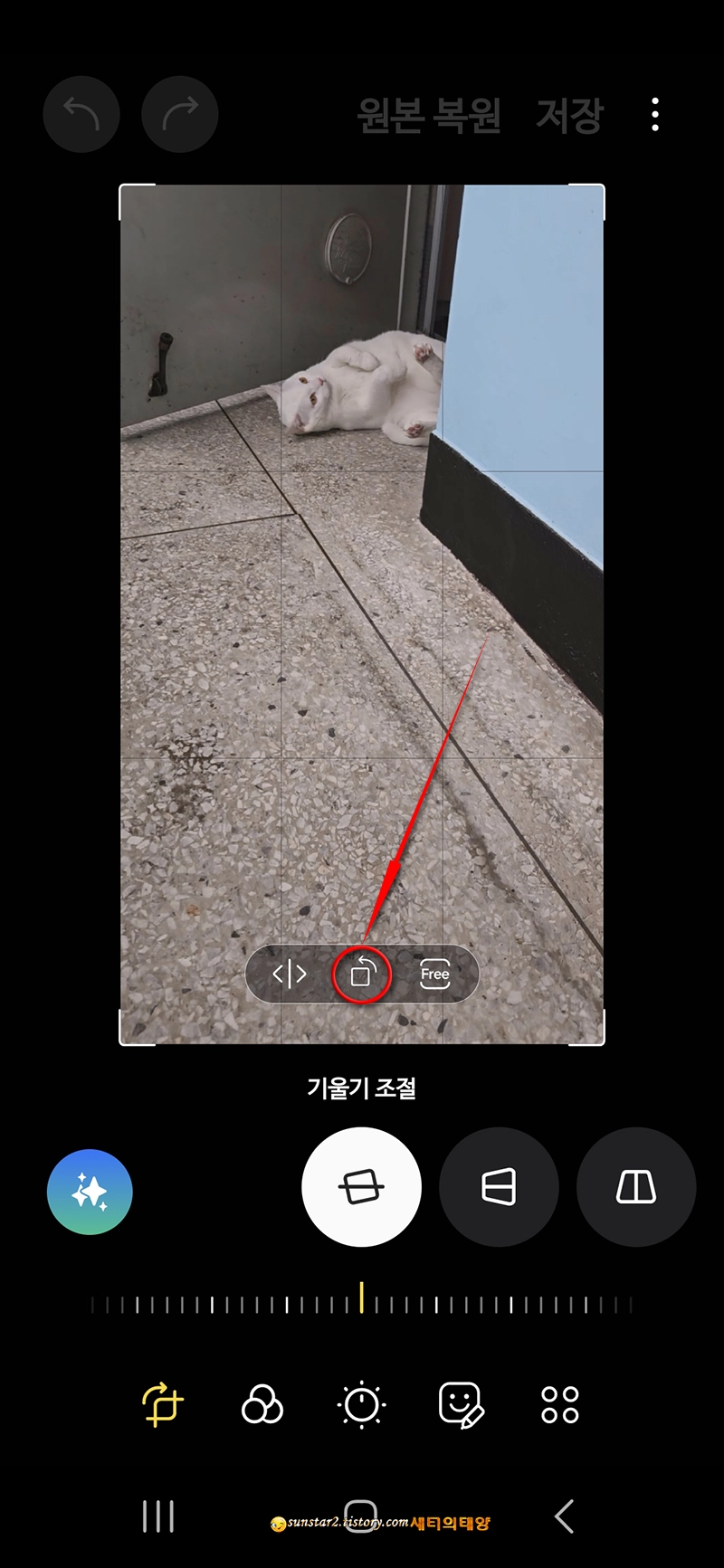
3.
완료되면 오른쪽 상단 [저장] 버튼을 누르거나, 바로 옆 세로 3점 [더보기] 아이콘을 눌러 [다른 파일로 저장]할 수도 있습니다.
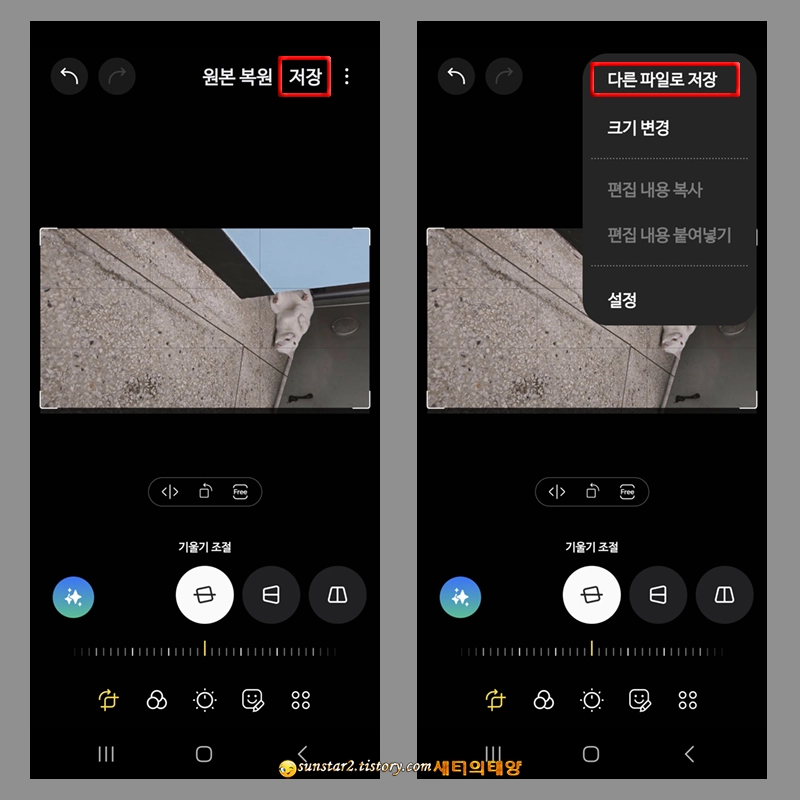
4.
'저장'이나 '다른 파일로 저장'에는 [해상도 개선] 옵션도 있으니 참고하시길요.
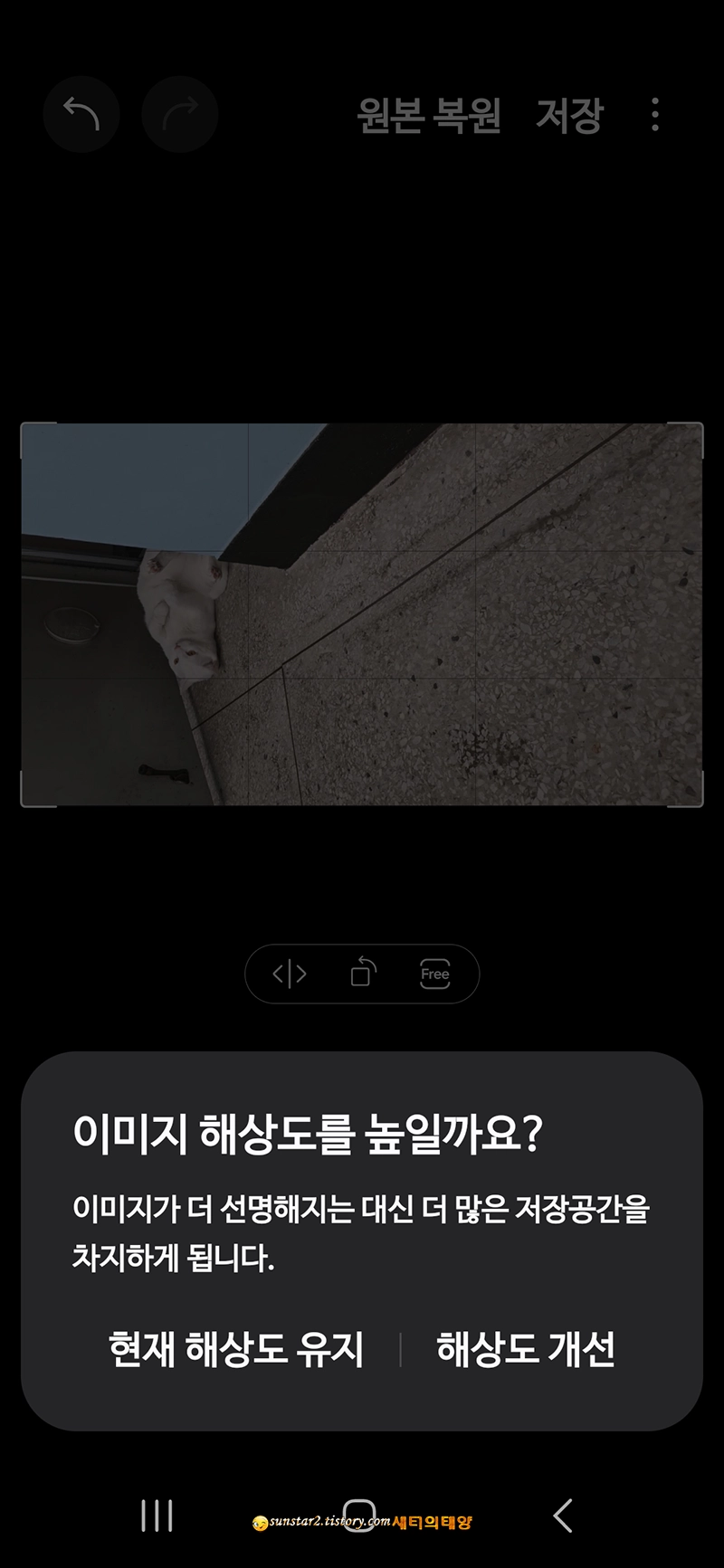
🖊️ 동영상 회전
갤럭시폰 갤러리에서는 동영상도 손쉽게 회전시킬 수 있는데요.
1.
사진에서와 마찬가지로 회전시킬 동영상을 선택 후 [연필] 아이콘을 누르시구요.

2.
이동된 폰 화면 아래 왼쪽에서 두 번째 [기울기 조절] 아이콘을 터치합니다.

3.
이동된 화면 편집기 안에 [시계 반대 방향 화살표] 아이콘을 누르면 동영상이 회전되며, 사진과 마찬가지로 회전된 동영상을 원본 저장 및 사본(다른 파일로 저장)으로 저장할 수 있습니다.

🖊️구글 포토로 사진 및 동영상 회전
갤럭시폰 환경이 구글과 동기화되어 있다면 갤러리에 저장된 사진과 동영상들이 구글 포토에 백업되어 있을 텐데요.
구글 포토에서도 사진이나 동영상을 쉽게 회전할 수 있는데, 동영상을 예시로 보도록 하죠.
1.
구글 포토로 들어가 회전시킬 동영상을 선택하고 재생되는 화면을 터치해 [수정] 버튼을 누릅니다.
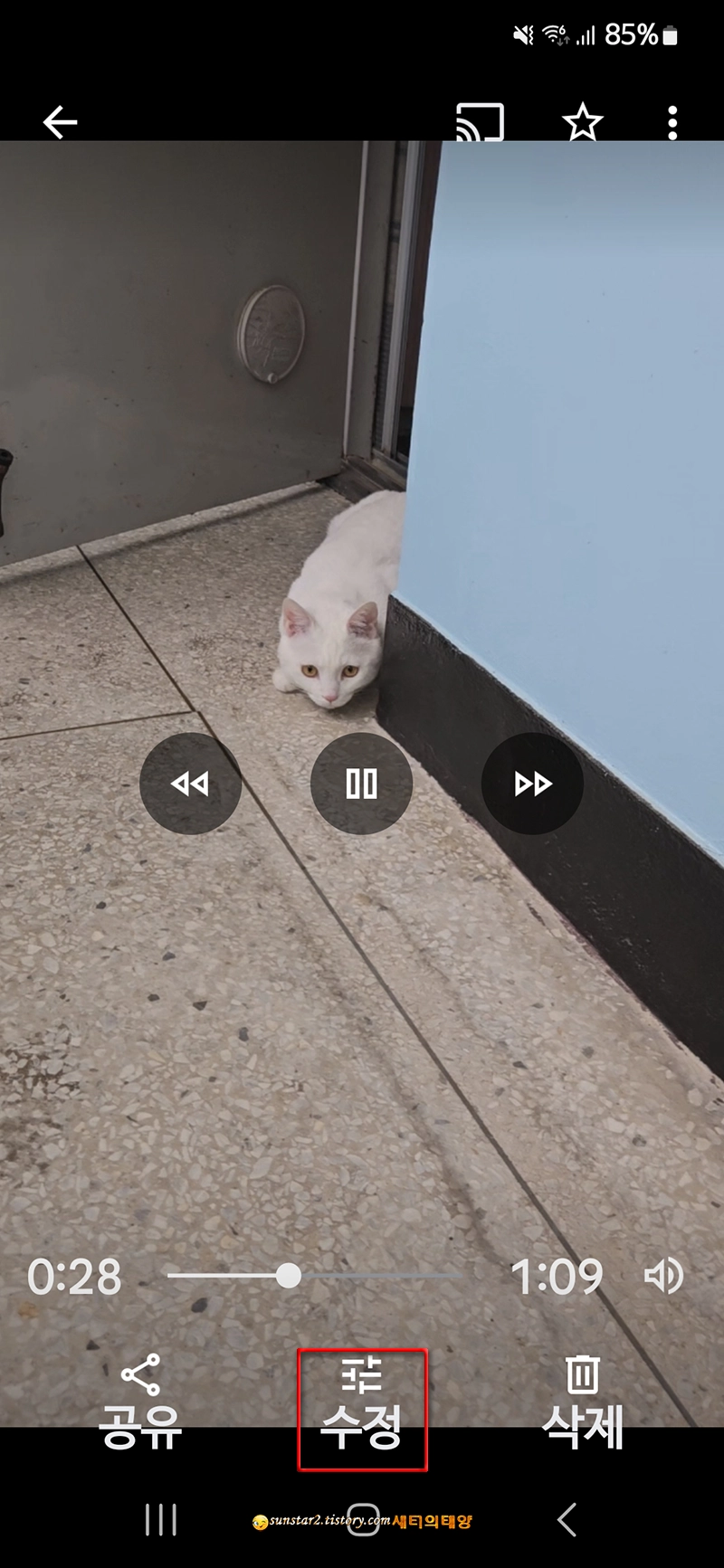
2.
이동된 화면에서는 [자르기]를 누르시구요.
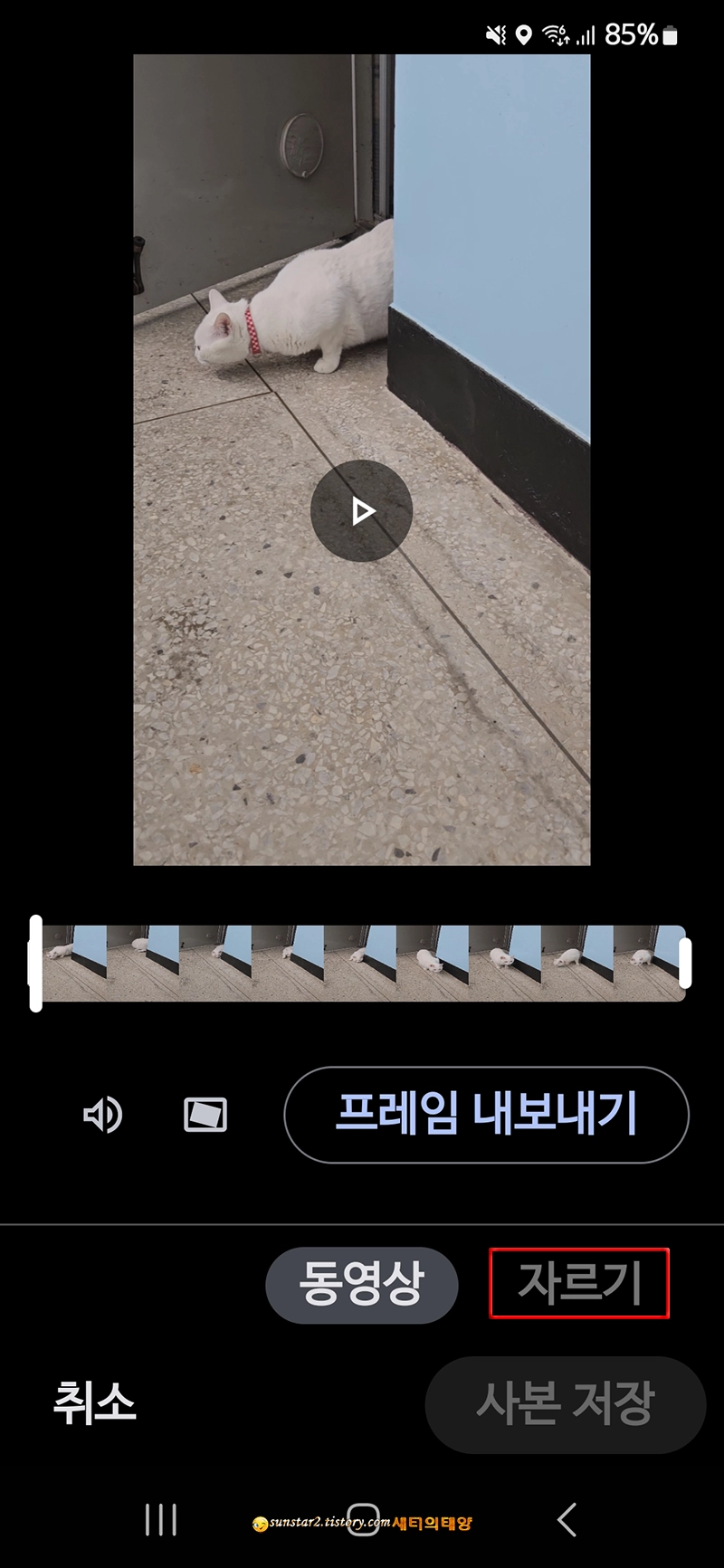
3.
자르기로 전환된 화면에서 [시계 역방향 화살표] 버튼을 터치하면 동영상이 회전됩니다.
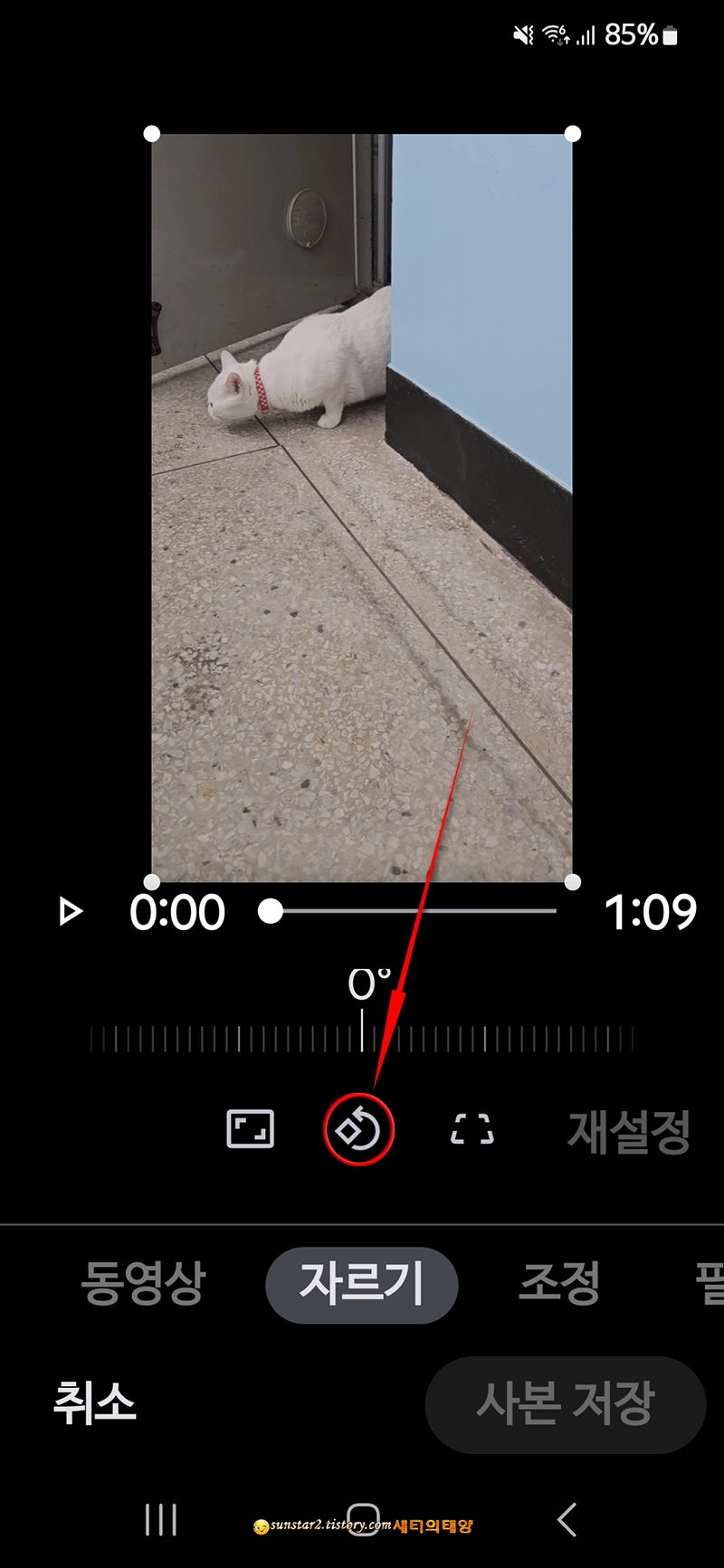
4.
이렇게 회전된 동영상은 복사본[사본 저장]으로 저장할 수 있으며, 저장된 복사본은 갤러리에도 동기화됩니다.
또한 예시 샷은 동영상이지만 구글 포토에서 회전은 사진에도 똑같이 적용할 수 있습니다.