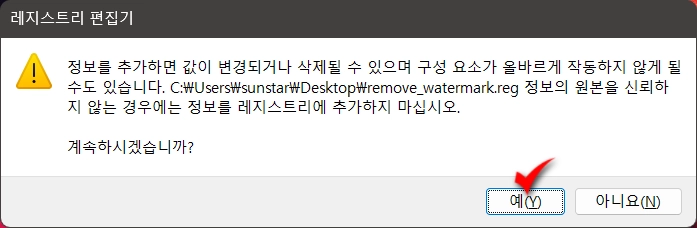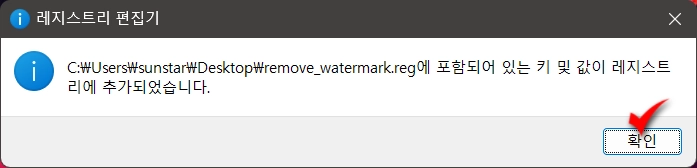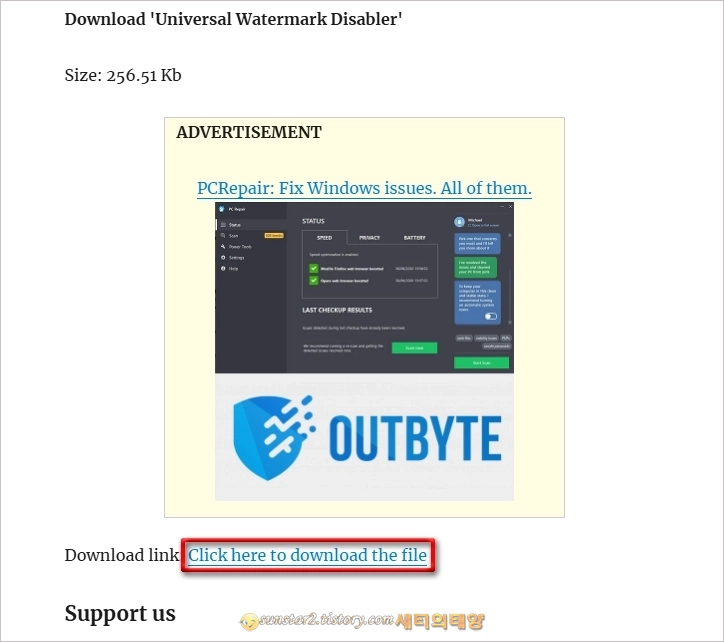윈도우11 바탕화면 오른쪽 하단 평가본 문구 없애기
윈도우 11을 설치할 때 [마이크로소프트에서 공개한 무료 키]를 사용했다거나, Windows 참가자 프로그램(Insider Preview)를 PC에 설치했다면 바탕 화면 오른쪽 하단 작업 표시줄 바로 위에 '평가본입니다'.라는 문구와 함께 윈도우 빌드 넘버가 표시되는데요.
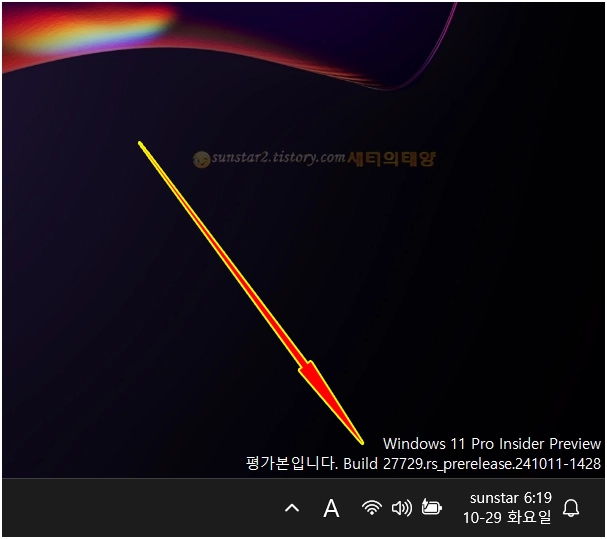
[평가본입니다.]라는 이런 일종의 워터마크는 일부 사용자에게 자부심이 될 수도 있겠지만, 또 다른 이유(?)로 이 워터마크를 숨기고 싶어 하는 분도 계실 텐데요. 오늘 포스팅이 도움 되었으면 합니다.
🖊️윈도우 11 바탕 화면 워터마크 지우는 방법
• 첫 번째 방법 : 배치 파일 실행으로 지우기
1.
검색창에 [메모장]을 입력하고 실행해 아래 명령어를 [복 · 붙]합니다.
@echo off
taskkill /F /Ixe
explorer.exe
exit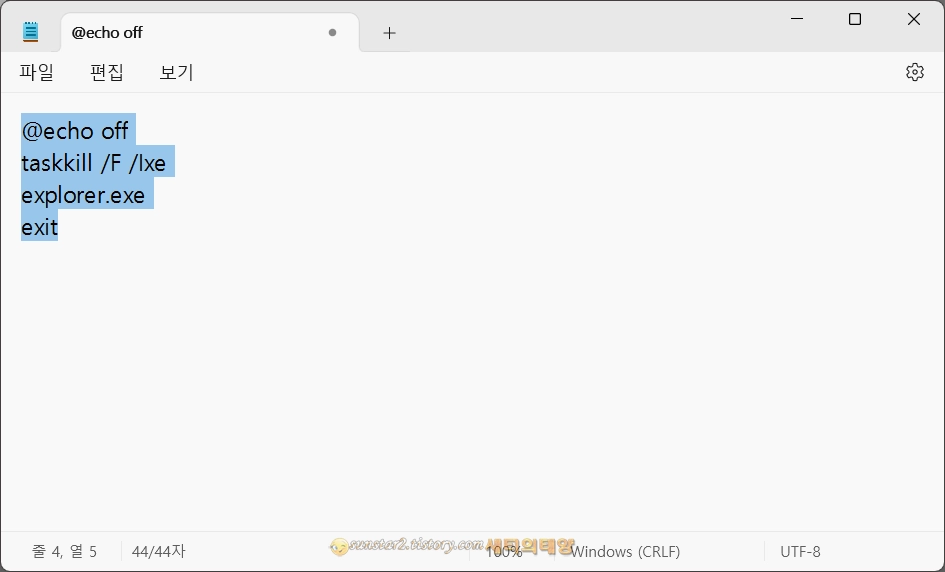
2.
메모장 메뉴 [파일 > 다른 이름으로 저장]을 탭하시구요.
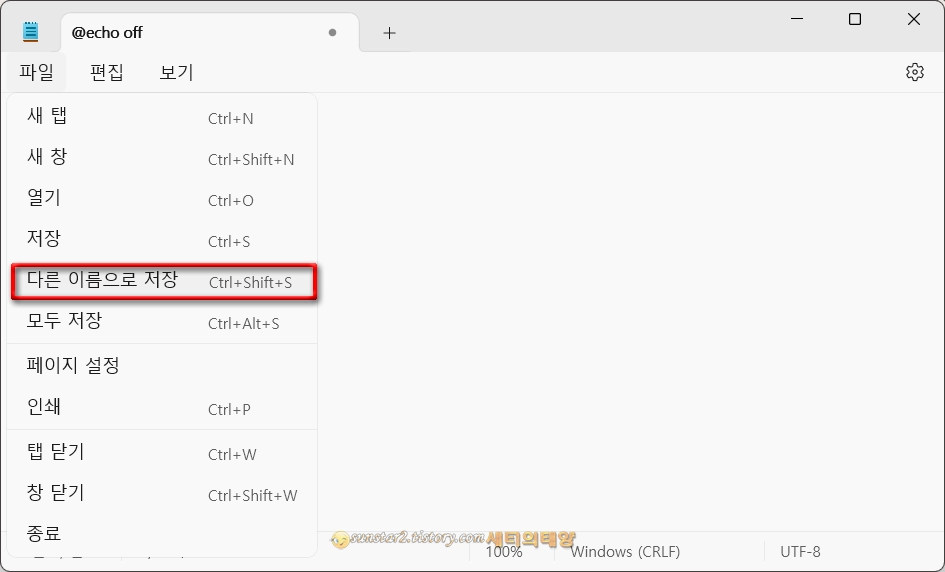
3.
대화 상자가 열리면 1) 파일 형식이 '텍스트 문서'로 되어 있는데, [모든 파일]로 지정해 주고, 2) '파일 이름'은 적당한 이름으로 입력한 후 이름 뒤에 확장명인 [. bat]를 반드시 입력해 줘야 배치 파일로 3) [저장]이 됩니다.
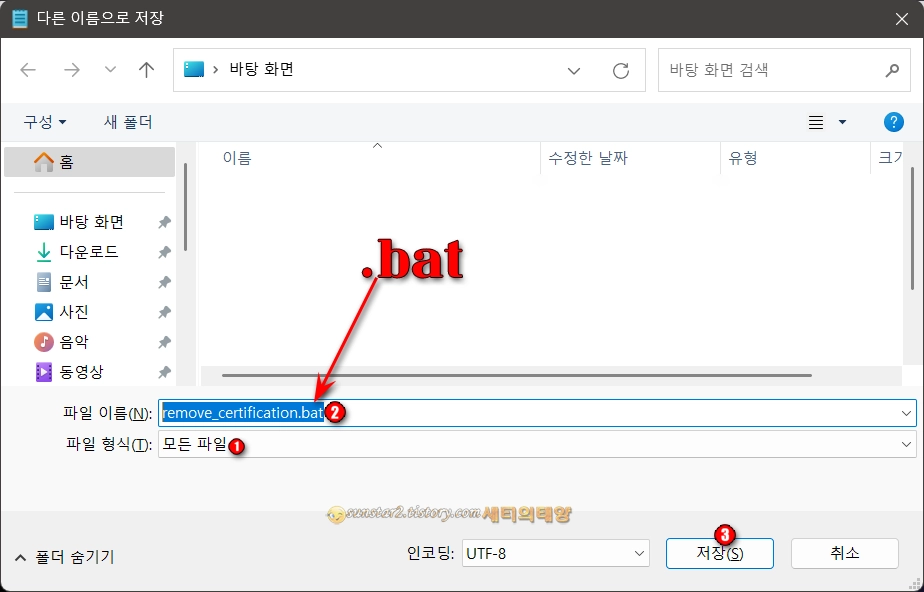
4.
저장된 폴더를 열어 배치 파일을 우클릭하고 [관리자 권한으로 실행]한 뒤 완료되면 시스템을 재부팅해서 바탕 화면에 워터마크가 사라졌는지 확인합니다.
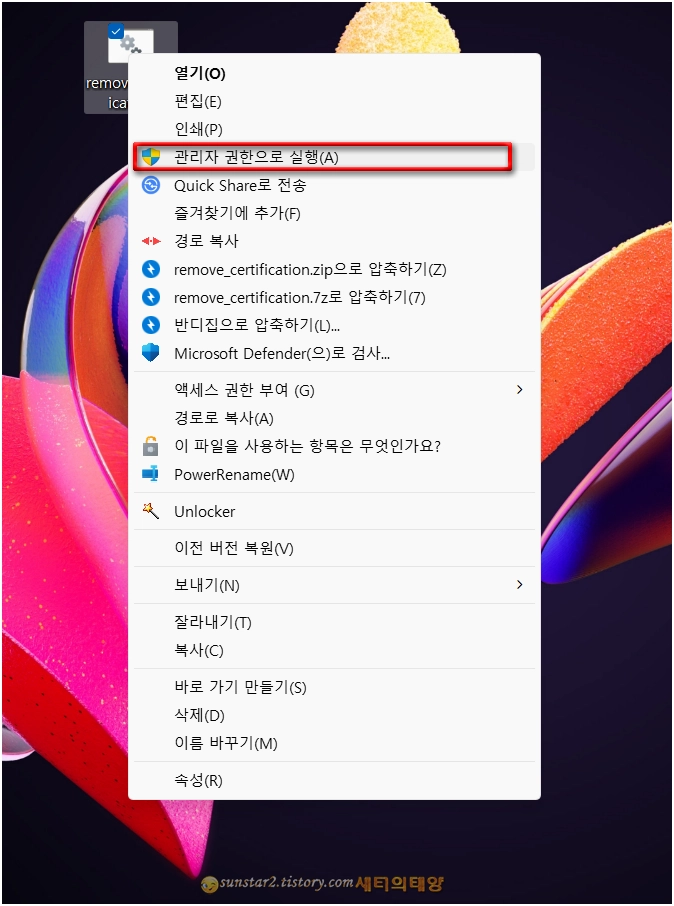
위에 설명대로 배치 파일을 만드는 과정이 귀찮은 분은 아래 첨부된 파일을 내려받으면 원클릭(관리자 권한으로 실행)으로 사용 가능합니다~😉
• 두 번째 방법 : 레지스트리 키 편집
첫 번째 방법이 안 통한다면 레지스트리 키 수정으로 워터마크를 제거할 수도 있는데요.
1.
[윈도우 로고 키 + R 키]를 누르거나, 시작 버튼을 우클릭해 [실행]을 탭 하고 입력란에 [REGEDIT] 입력 후 Enter 키로 레지스트리 편집기를 불러옵니다.
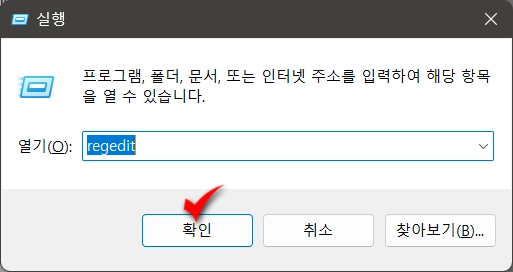
2.
레지스트리 편집기가 실행되면 상단 주소 표시줄에 아래 경로를 [복 · 붙]하고 Enter 키를 누르시구요.
HKEY_CURRENT_USER\Control Panel\Desktop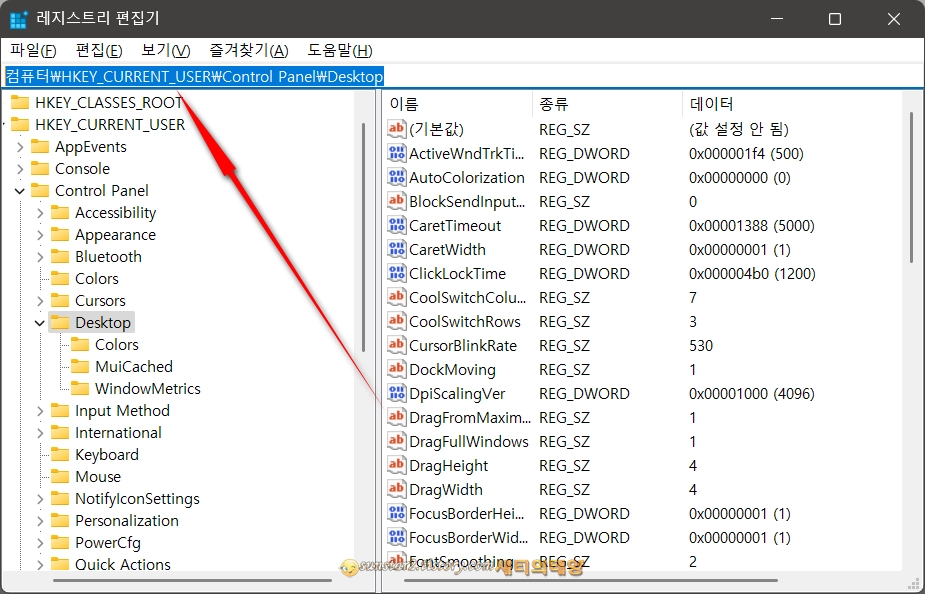
3.
Desktop 키 폴더 오른쪽 항목에서 [PaintDesktopVersion] 키값을 더블 클릭해서 편집 창이 열리면 '값 데이터'를 [0]으로 지정하고, [확인] 버튼을 누른 후 레지스트리 편집기를 닫고 윈도우 11을 [다시 시작]해 바탕 화면을 확인합니다.
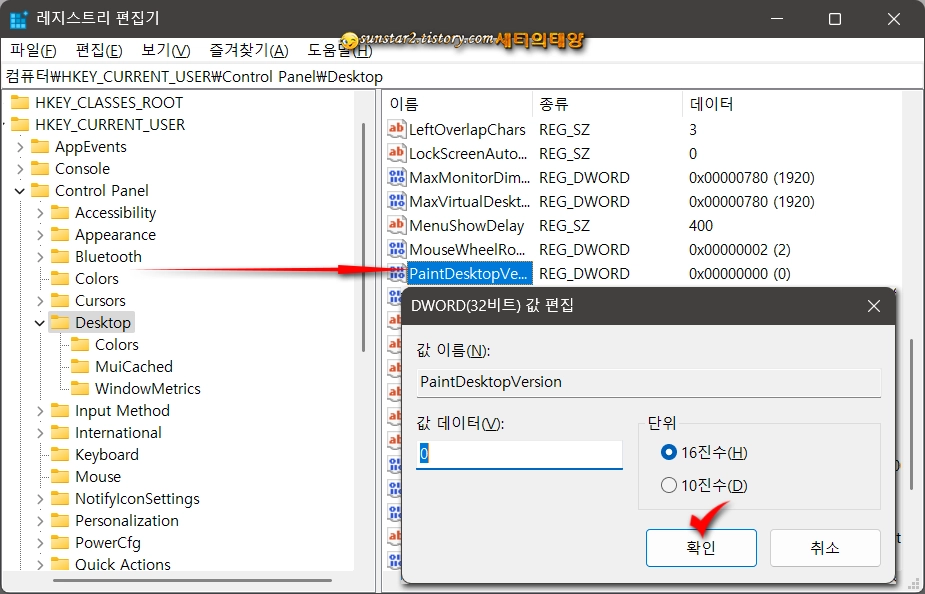
위 과정 또한 귀차니스트를 위해 병합키를 첨부할 건데요.
첨부된 REG 파일을 실행하면 경고 창이 팝업으로 뜨는데, 무시하시고 [예] [확인]으로 진행 후, 시스템을 재부팅해서 바탕 화면의 워터마크가 제거되었는지 확인해 보시길요.
• 세 번째 방법 : 워터마크 제거 툴 사용
윈도우 트윅 관련 사이트인 Winaero.com에서 배포하는 [👉Universal Watermark Disabler]라는 프로그램으로 워터마크를 지우는 방법인데요.
잘 아시다시피 윈도우 참가자 프로그램은 네 개의 채널이 있는데, 제 PC에 설치된 카나리아 버전에서는 위에서 설명한 배치 파일과 레지스트리 키 편집으론 바탕 화면의 워터마크가 제거되지 않더군요.
윈도우 11 정식 버전과 참가자 프로그램 베타 버전에서는 Universal Watermark Disabler를 한 번만 실행하면 워터마크가 영구 제거되는데 말이죠.
각설하고...
1.
위에 링크된 페이지에 접속, 페이지 중간쯤에 위치한 링크를 클릭해 uwd로 명명된 압축 파일을 내려받습니다.
2.
다운로드된 파일의 압축을 풀어 uwd.exe 파일을 더블 클릭으로 실행하면 사용 중인 윈도우 정보를 확인할 수 있는데요.
하단 [Install] 버튼을 누릅니다.
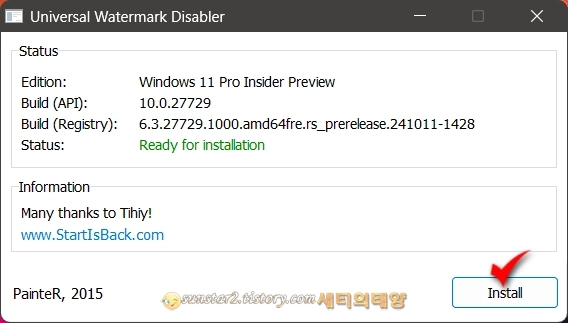
3.
정식으로 지원하지 않는 윈도우 버전, 즉 인사이더 프리뷰가 설치된 PC는 'You are going to install on the untested build. Continue?'(테스트되지 않은 빌드에 설치하려고 합니다. 계속하시겠습니까?)라는 경고 메시지 창이 열리는데요.
걍~ 무시하고 [예] 버튼을 누르면 PC 화면이 잠시 깜빡이며, 일부 프로세스가 다시 시작되는데요.
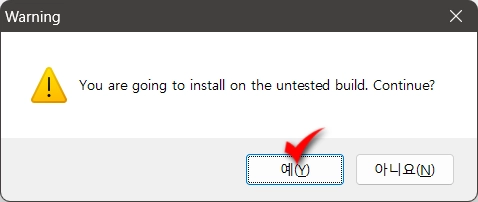
4.
이어지는 경고 메시지 창에는 'You will be signed out automatically. Save all your work. and click OK'(자동으로 로그아웃됩니다. 모든 작업을 저장하고 확인을 클릭하십시오.)라는 문구가 표시되는데요.
[확인] 버튼을 누르면 말 그대로 강제 로그아웃되며, 되돌아와 바탕 화면을 확인해 보면 워터마크는 사라지고 더 이상 표시되지 않습니다.
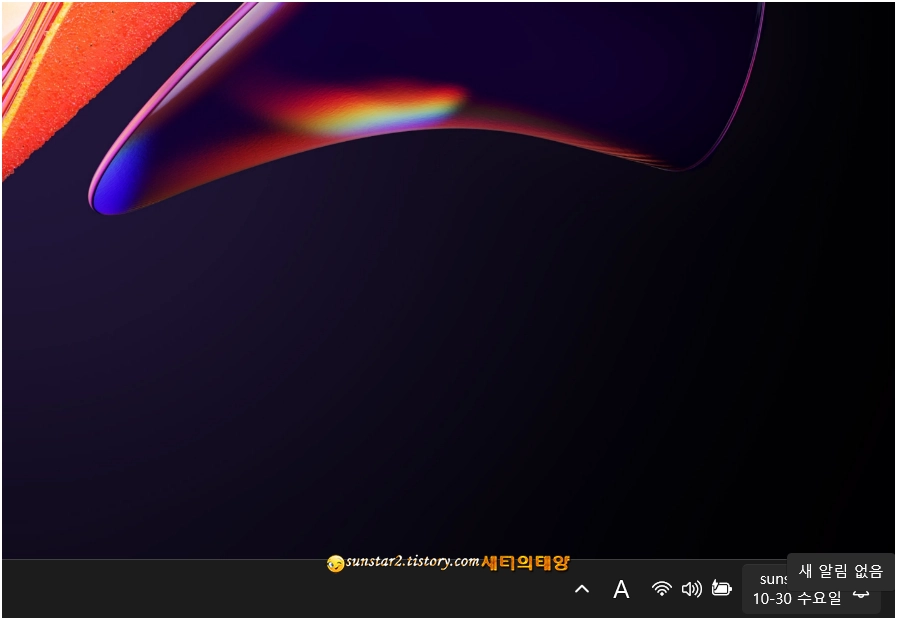
글 마무리...
위에서도 언급했지만 uwd.exe를 한 번 실행하면 윈도우 11 정식 버전 포함 Insider Preview 베타 버전에서도 워터마크는 영원히 표시되지 않는다는 걸 확인했는데요.
그러나 카나리아 버전은 정식 버전보다 빈번하게 이루어지는 업데이트 때마다 평가본입니다.로 시각되는 빌드번호가 매 번 표시되더군요.
https://www.tistory.com/event/write-challenge-2024
작심삼주 오블완 챌린지
오늘 블로그 완료! 21일 동안 매일 블로그에 글 쓰고 글력을 키워보세요.
www.tistory.com