USB 용량 큰 파일로 인한 전송 오류 해결법
산다는 게 뭔지~?
4월 30일 글발행 이후 근 6개월 만에 포스팅을 하게 되는데요.
오랜만에 쓰는 글이라 워밍업 한다는 의미로 초간단 팁 하나 알아보도록 하겠습니다.
컴퓨터를 사용하다 보면 간혹 데이터 백업이나 파일 이동용으로 USB 메모리를 사용할 일이 있는데요.
자료 하나 옮기려고 PC에 USB를 꼽아 전송하려 하는데, "파일이 너무 커서 대상 파일 시스템에서 사용할 수 없습니다."라는 경고 메시지와 함께 작업을 할 수 없는 경우가 생깁니다.
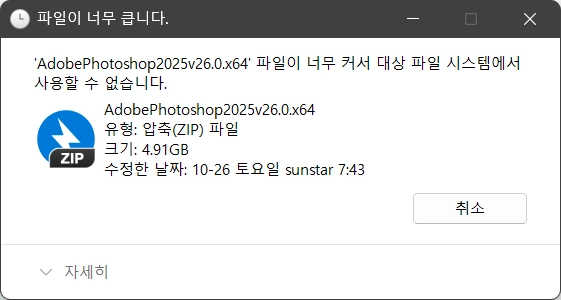
예시로 사용한 파일은 용량이 4.91GB 크기의 포토샵 ZIP 파일이구요.
준비한 USB의 크기는 28.6GB의 빈 드라이브인데, 사용할 수 없다니 황당한 일이죠.
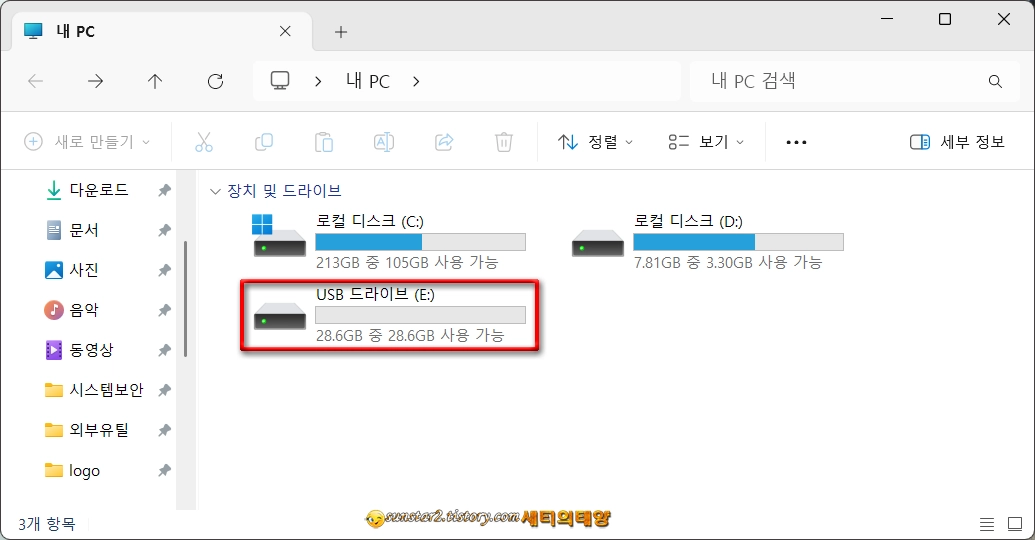
원인은 USB 메모리의 파일 인식 형식 때문인데요.
파일 탐색기에서 'USB 드라이브'를 우클릭하고 [속성]으로 들어가 보면 파일 시스템이 [FAT32]로 지정되어 있는 걸 확인할 수 있습니다.
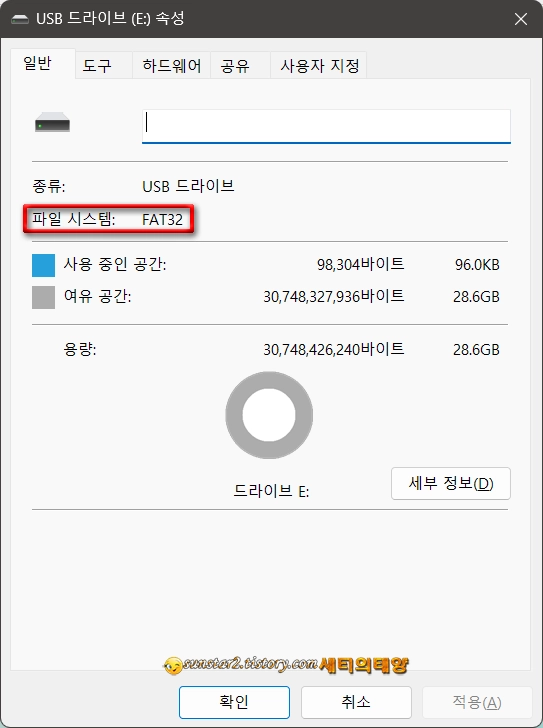
이 USB의 FAT32 형식은 하나의 파일이 4GB를 초과할 수 없다는 제약으로 포토샵 같은 몸집이 큰 파일은 전송이 안 되는 거였습니다.
따라서 대안을 찾아야 하는데요.
대안은 USB 메모리를 포맷하는 겁니다.
🖊️USB 전송 오류 해결 방법
이 방법은 외장 메모리를 초기화하는 것으로 USB 안에 자료가 들어있다면 당근 모두 삭제되므로 포맷 전 미리 백업해 두시구요.
전송 오류를 해결하려면 탐색기에서 빈 USB가 됐든, 데이터가 가득 찬 USB가 되었든, 외장 메모리 드라이브를 마우스 우클릭하고 메뉴에서 [포맷]을 선택해 열어 줍니다.
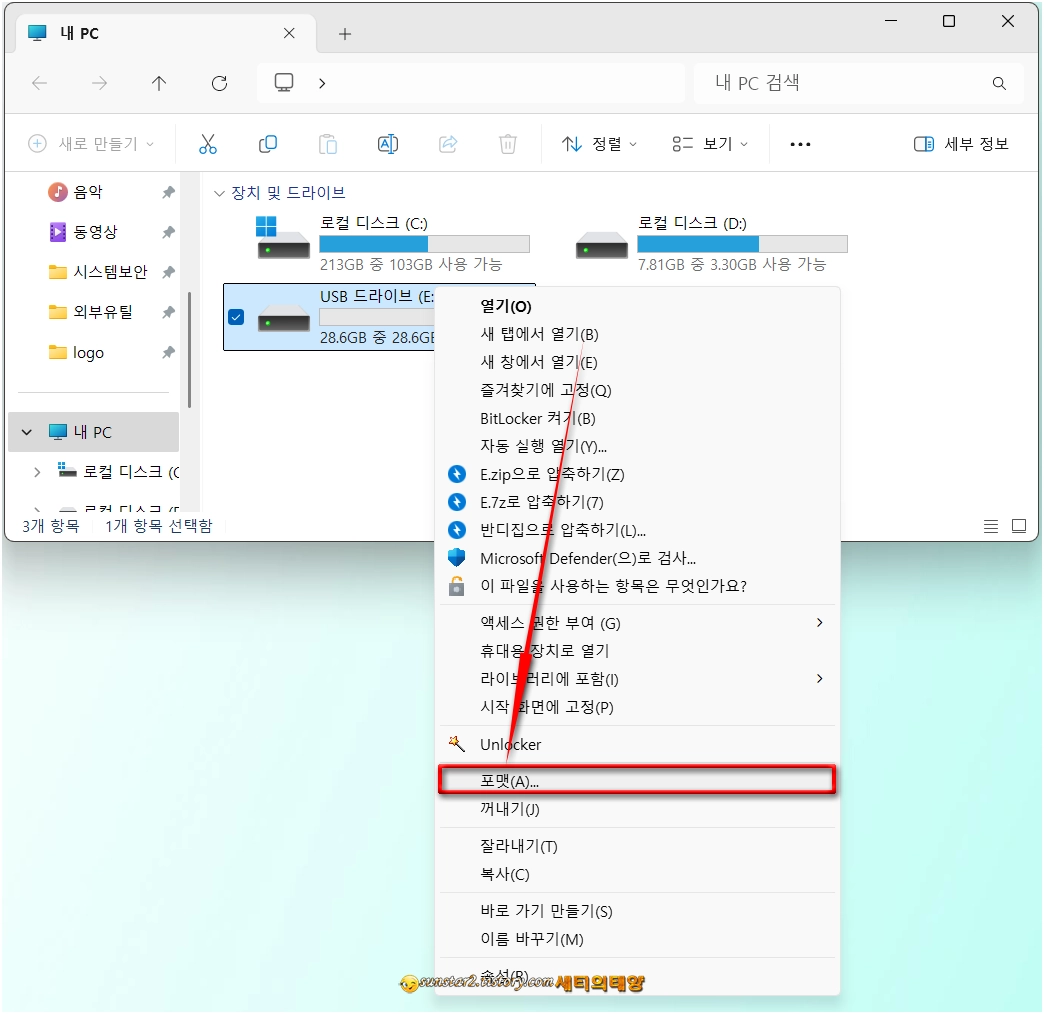
포맷 형식 창이 열리면 '파일 시스템'이 기본값인 FAT32로 지정되어 있는 드롭 다운 버튼을 눌러 [NTFS] 형식으로 선택하고 창 하단 [시작] 버튼을 눌러 포맷을 진행하고 완료 후, 4기가바이트 이상의 파일이나 폴더 등을 옮겨 보시길요.
아무 오류 없이 대용량의 파일도 무난하게 이동시킬 수 있습니다~😉
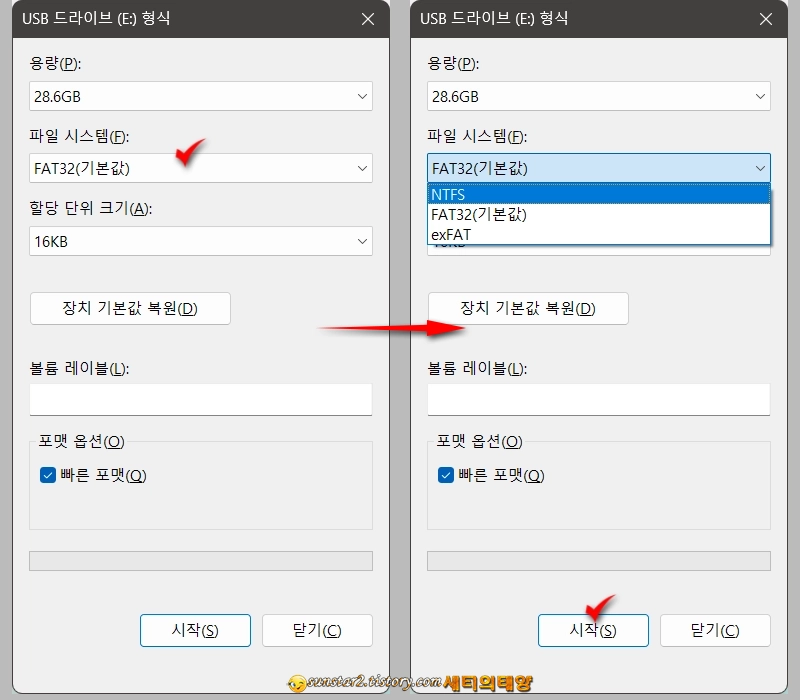
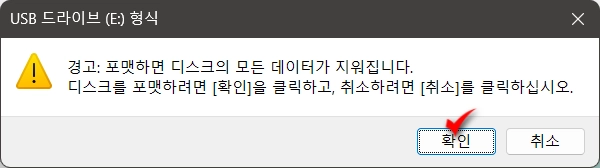
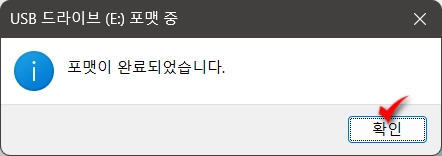
※ 한 줄 요약 : USB 드라이브 우클릭 > 포맷 > FAT32를 NTFS로 전환