Copilot으로 이미지 생성해 보기
마이크소프트가 개발해 제공하는 코파일럿은 그동안 많은 진화를 거듭하고 있습니다.
Copilot은 사용자 텍스트 입력을 기반으로 한 AI가 맞춤형 이미지를 보여 주는데, 세 가지 갈래로 알아볼까 하는데요.
먼저 코파일럿에서 이미지 생성을 보려면 마이크로소프트 계정에 로그인해야 한다는 점 알아 두시구요.
[도움이 될만한 이전 글]
Ⅰ. 윈도우에서 코파일럿 사용
1.
PC에서 작업 표시줄에 Copilot이 활성화되어 있다면 바로 실행하거나, 단축키 [윈도우 로고키 + C키]를 눌러 실행해 채팅 상자에 정확한 요구 사항(?)을 설명하는 프롬프트 작성해 '보내기' 버튼을 누릅니다.
2.
코파일럿 이미지 생성 과정에서 어느 정도 시간이 지나면 네 가지 버전의 이미지를 보여 주는데요.
결과물이 마음에 들지 않는다면 생성된 이미지 아래 코파일럿 추가 제안 선택을 따르면 그에 따라 이미지가 다시 생성됩니다.
또한 마음에 드는 결과물을 클릭하면 MS 엣지로 열리고, 필요하다면 다운로드도 가능합니다.
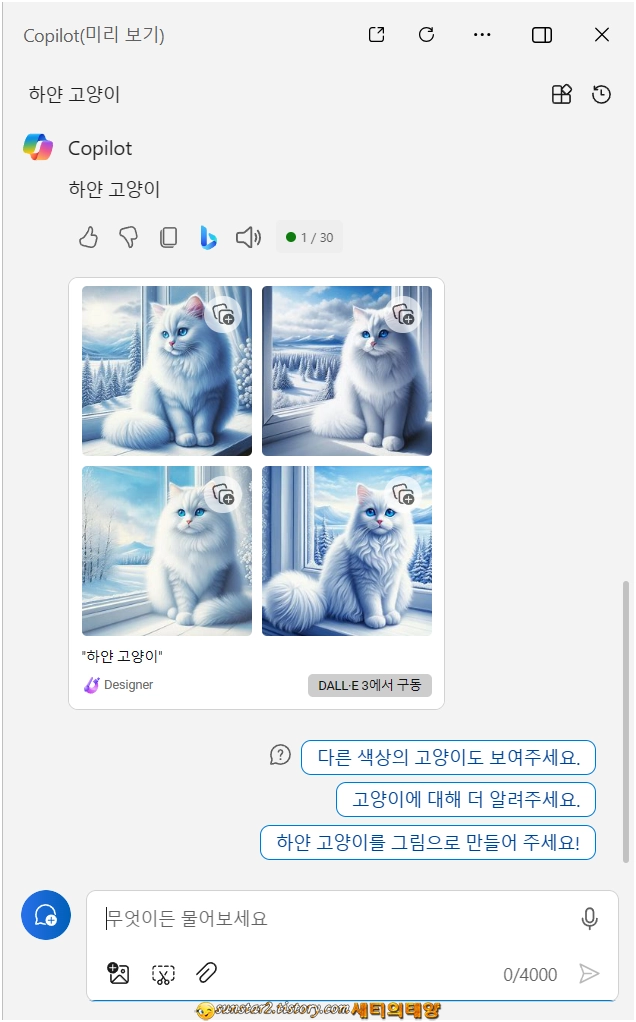
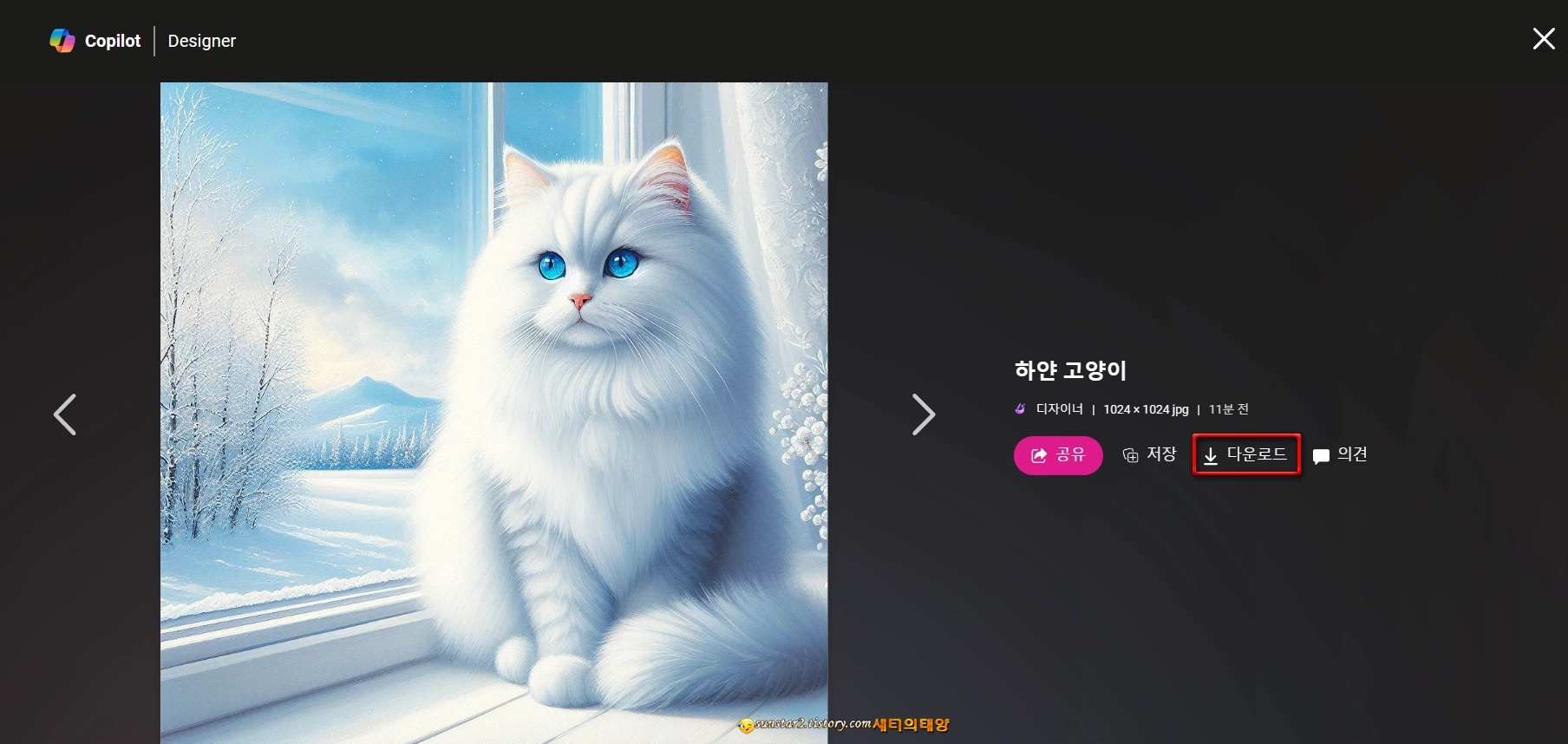
Ⅱ. 코파일럿 웹사이트 이용
이 사이트는 MS 엣지 외에 구글 크롬이나 파이어폭스 등 브라우저에 상관없이 접속할 수 있지만, 윈도우 11이 최신 버전으로 업데이트되어 있어야 비교적 정확한 결과물을 얻을 수 있습니다.
1.
준비된 상황이라면 [👉여기]로 접속해 오른쪽 Copilot GPT 메뉴에서 [Designer]를 선택합니다.
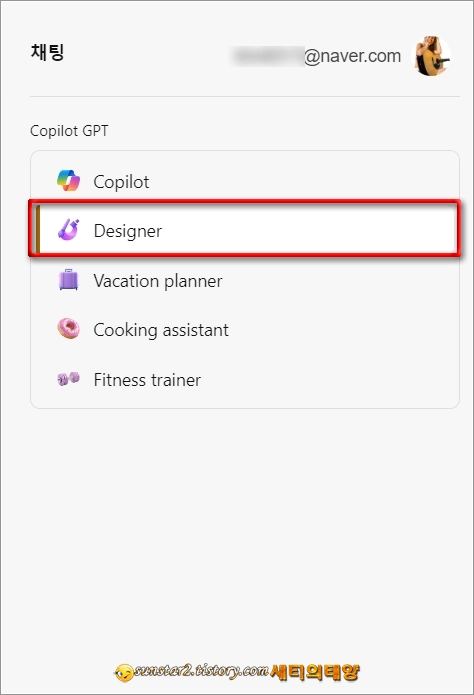
2.
그리고 채팅란에 텍스트(프롬프트)를 입력하고 [제출] 버튼을 누릅니다.
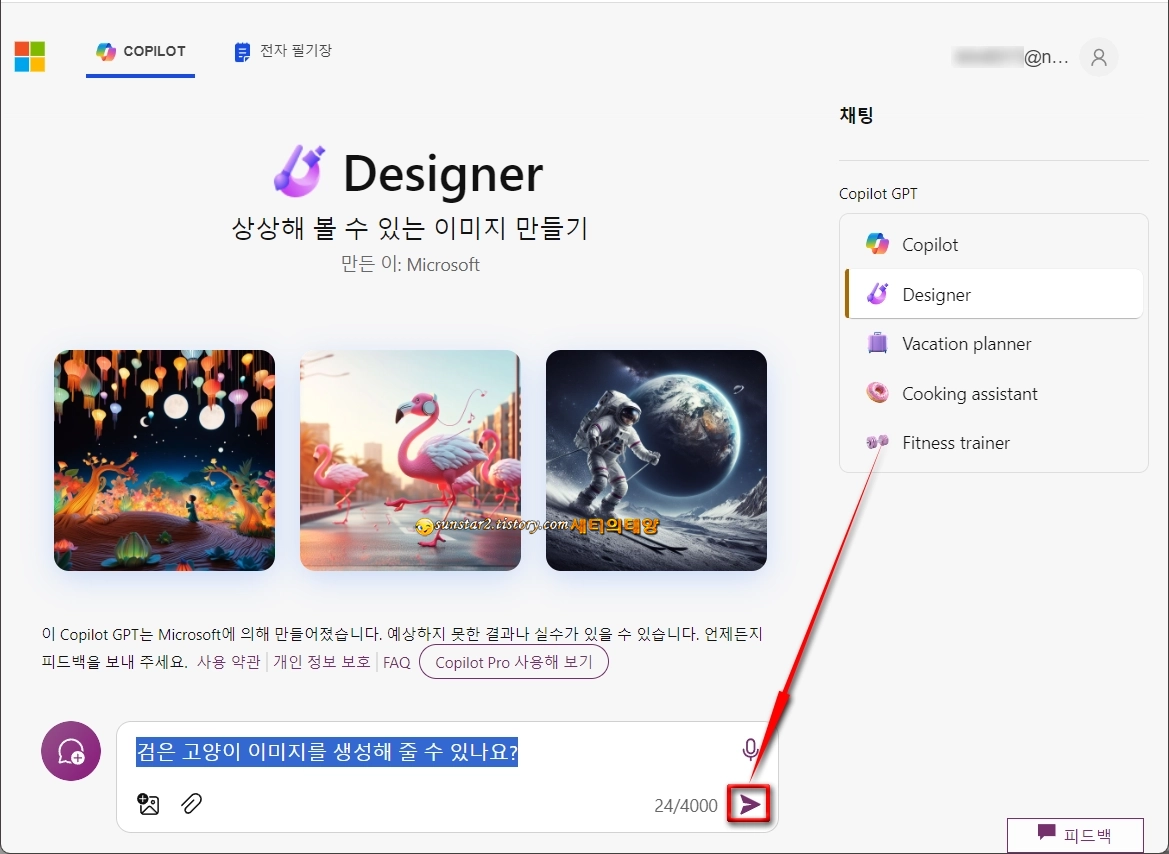
3.
위 윈도우 코일럿과 마찬가지로 네 가지 버전의 이미지가 생성되는데요.
이미지에 더 많은 변경이 필요하다면 Copilot의 제안 중에서 선택할 수 있고, 마음에 드는 이미지를 클릭하면 [공유] 및 [다운로드]할 수 있습니다.
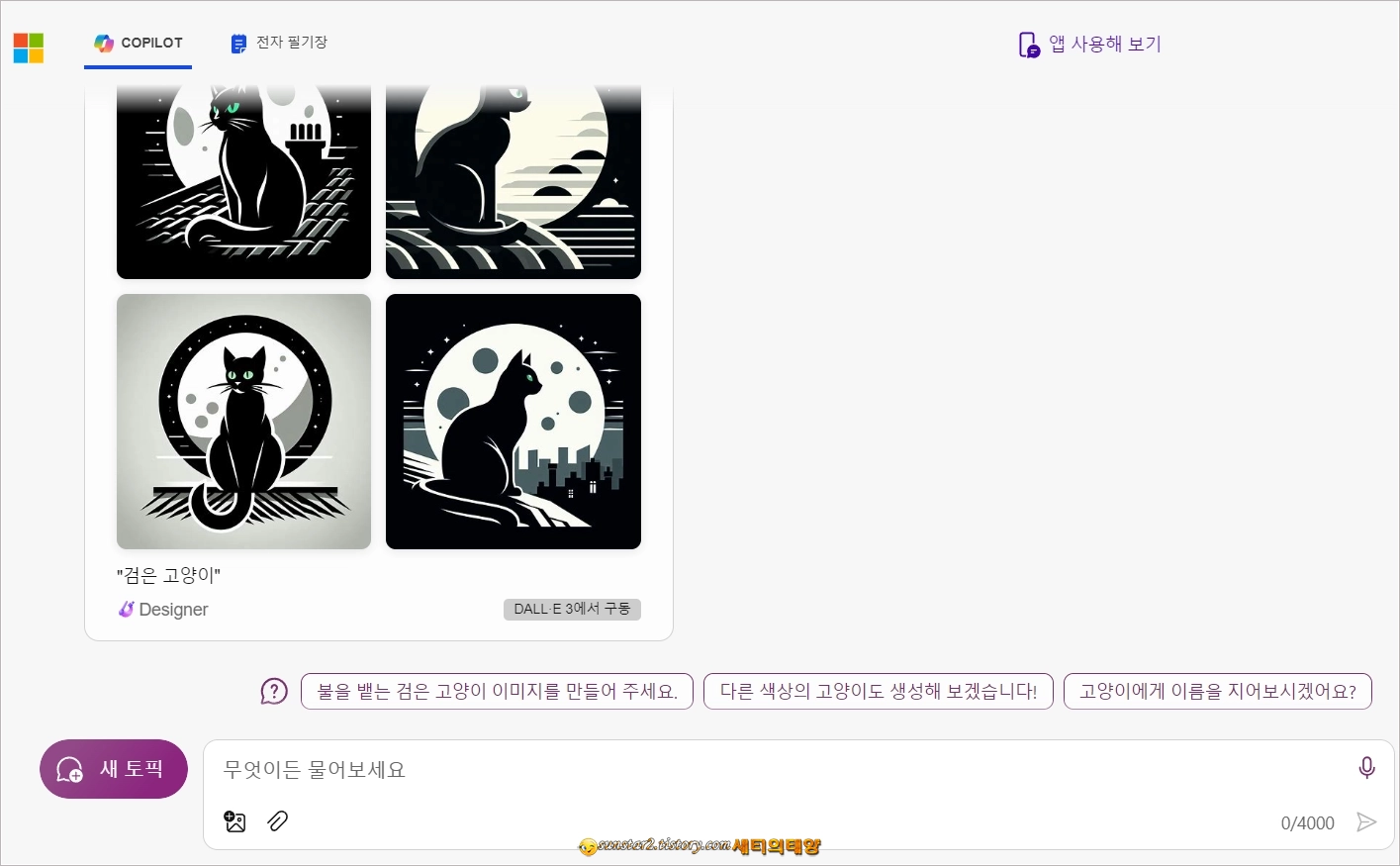

Ⅲ. Copilot 앱 사용
안드로이드나 아이폰에서도 코파일럿으로 AI 이미지를 생성할 수 있는데요.
1.
코파일럿 앱을 실행하고 마이크로소프트 계정에 로그인했다면 [GPT-4 사용하기]의 "토글을 활성화"해 주시구요.
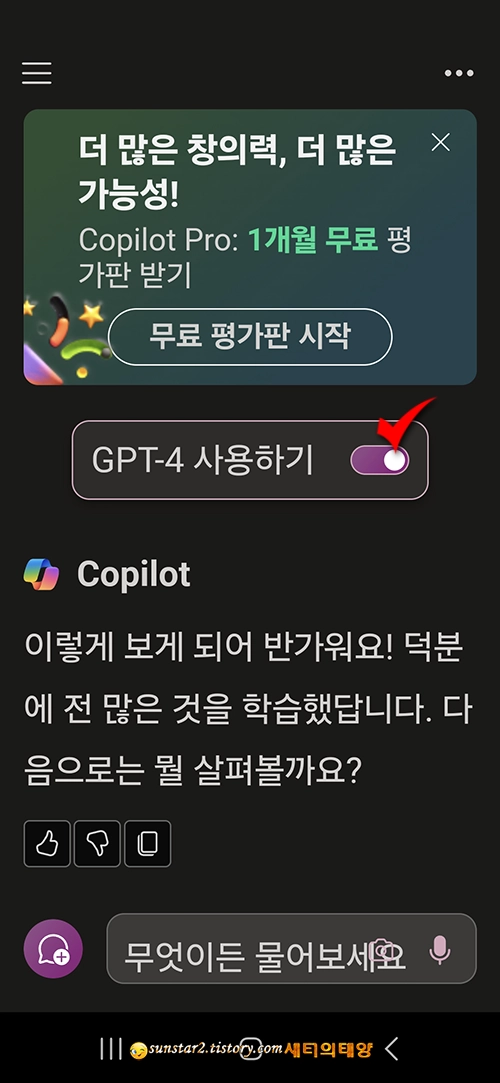
2.
채팅 상자에 원하는 이미지의 메시지를 작성하고 보내기 버튼을 눌러 생성되기를 기다립니다.
3.
앱에서도 네 가지의 이미지가 생성되는데요.
이미지가 맘에 안 들면 추가 제안을 하거나, 입맛에 맞는 이미지를 터치하고 공유 버튼 오른쪽 [가로 3점] 아이콘을 누르면 해당 이미지를 기기에 저장할 수 있게 됩니다.
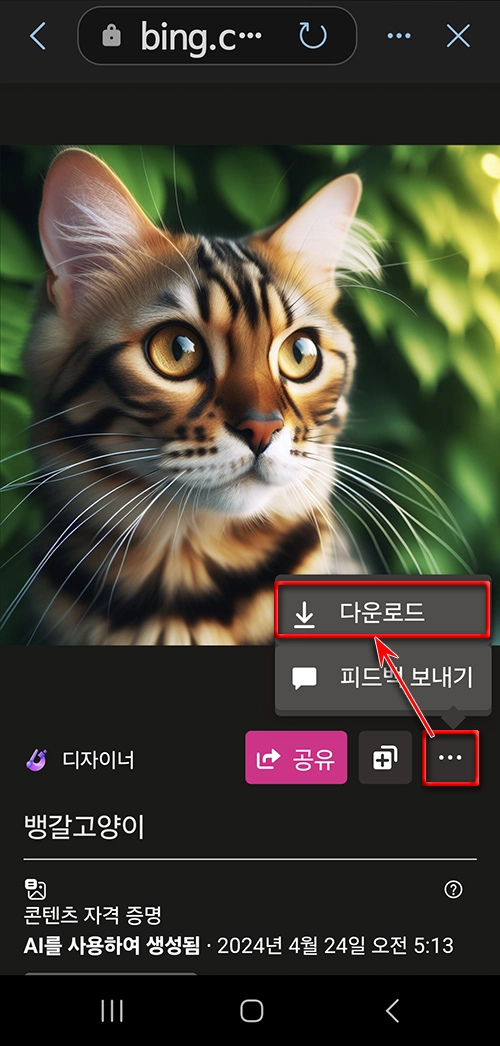
여기까지 코파일럿으로 이미지 생성하는 팁을 허접한 글로 알아봤는데요.
다음에는 경쟁상대인 구글의 Gemini에 대해서도 다루어 볼까 합니다.
감사합니다~🤫