Windows 작업 표시줄에 휴지통 고정하기
윈도우 10이나 11을 PC에 설치하면 휴지통을 비롯해 컴퓨터, 문서, 네트워크 등 시스템 아이콘들이 바탕 화면에 표시되는데요.
이렇게 바탕 화면에 표시되는 시스템 아이콘들은 빠르게 액세스 할 수 있는 장점이 있지만, 저처럼 바탕 화면을 깨끗하게 유지하려는 사용자는 휴지통을 포함한 시스템 아이콘을 숨기고 싶어 할 수도 있을 겁니다.
그런데 바탕 화면에서 시스템 아이콘을 숨겼을 경우 휴지통에 어떤 방법으로 빠르게 액세스 할 수 있을까요?
하나의 대안으로 휴지통을 작업 표시줄에 고정해 놓고 사용하는 방법이 있습니다.
그러나 휴지통의 기본 옵션에는 '시작 화면에 고정' 메뉴는 있으나, '작업 표시줄 고정' 옵션은 없어 트릭 팁을 이용해야 하는데요.
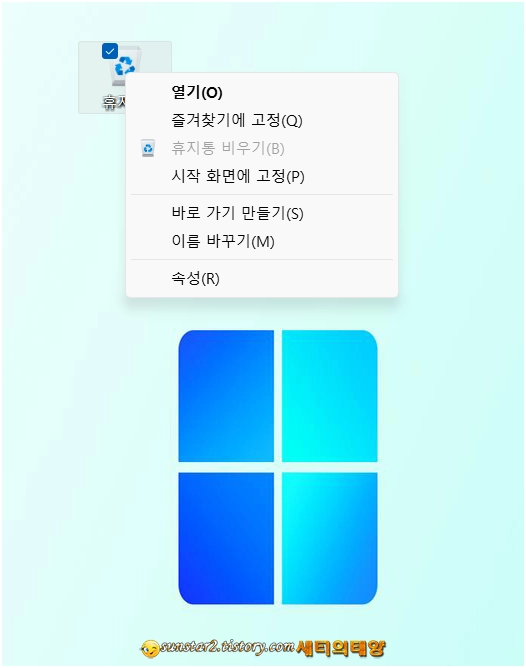
그 트릭 팁을 알아보도록 하죠.
🖊️작업 표시줄에 휴지통 아이콘 고정하기
1.
바탕 화면 빈 공간을 마우스 우클릭하고 [새로 만들기(W) > 바로 가기(S)]를 탭 합니다.
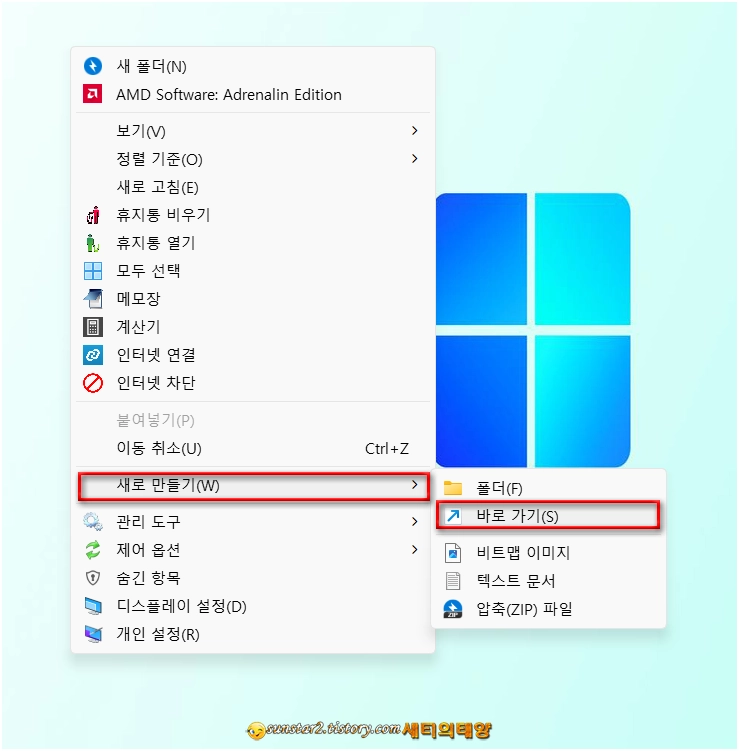
2.
바로 가기 만들기 마법사가 실행되면 [항목 위치 입력(T)]란에 아래 명령어를 입력하고 [다음] 버튼을 누르시구요
explorer.exe shell:RecycleBinFolder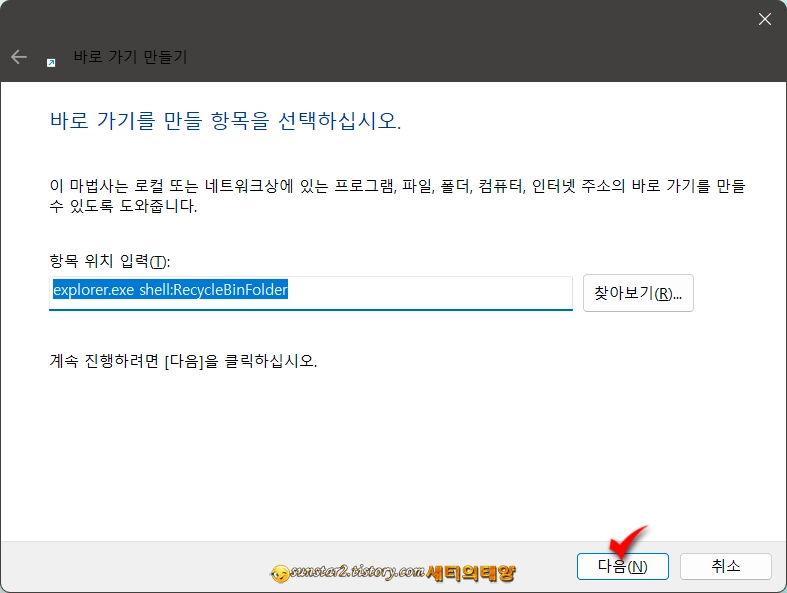
3.
이어서 바로 가기의 이름을 [휴지통]으로 지정하고 [마침] 버튼을 누릅니다.
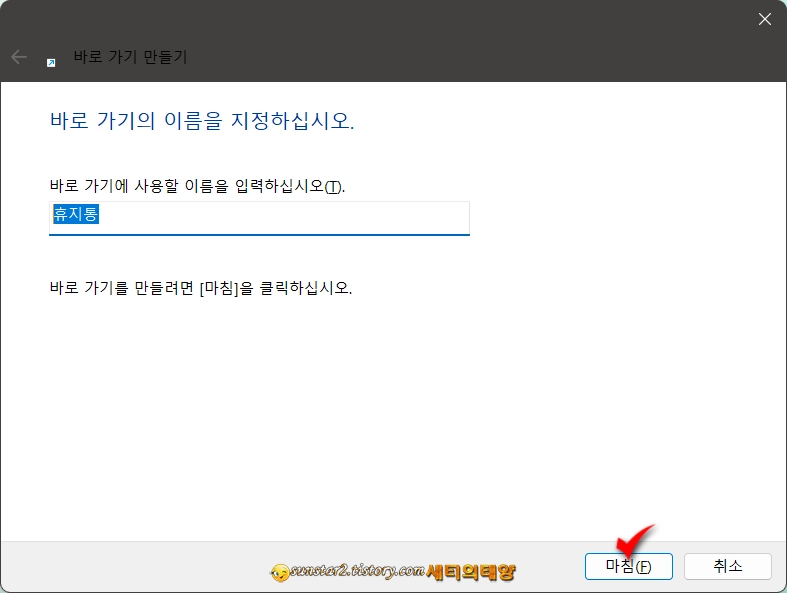
4.
이렇게 트릭으로 바탕 화면에 휴지통 아이콘이 생성되면 실제로 기능이 작동되는데요.
그런데 생성된 바로 가기 아이콘이 폴더 모양이라 많이 아쉽죠?
제대로 된 휴지통 아이콘을 되찾으려면 폴더 모양의 휴지통 아이콘을 우클릭하고 [속성]으로 들어가 봅니다.
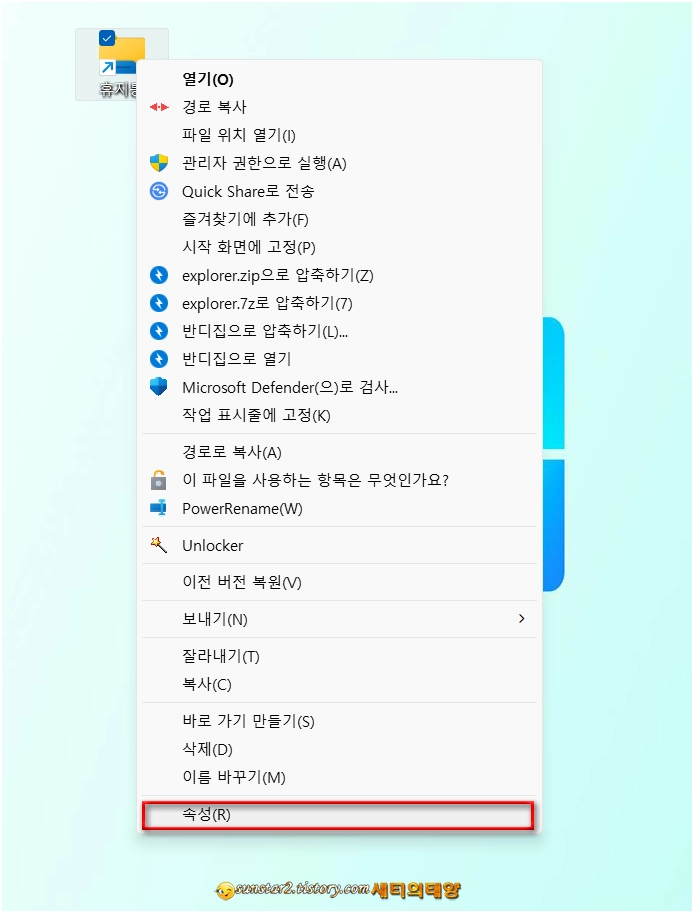
5.
속성창이 '바로 가기' 탭으로 열리면 [아이콘 변경] 버튼을 누르시구요.

6.
열린 '아이콘 변경' 창을 보면 휴지통 아이콘이 안 보이는데요.
'이 파일에서 아이콘 찾기(L):' 검색 입력란에 아래 명령어를 입력하고 [확인] 버튼을 누릅니다.
%SystemRoot%\system32\imageres.dll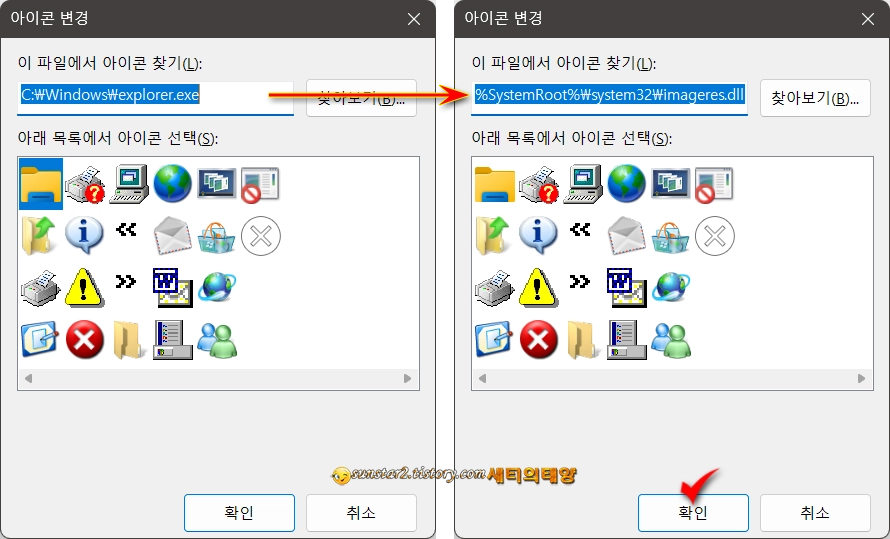
7.
그리고 변경된 아이콘 목록에서 휴지통 아이콘을 선택해 [확인]해주고, 속성 창에서도 [확인]하면 제대로 된 아이콘으로 변경됩니다.
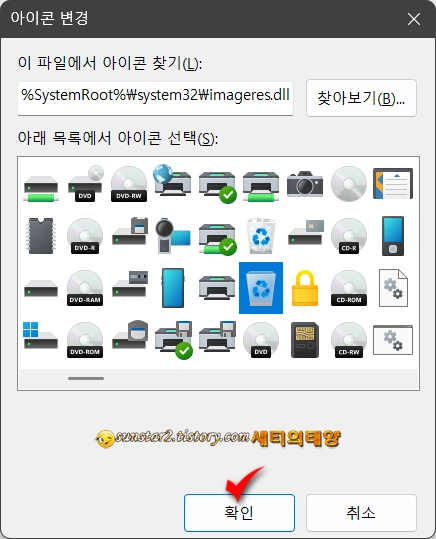
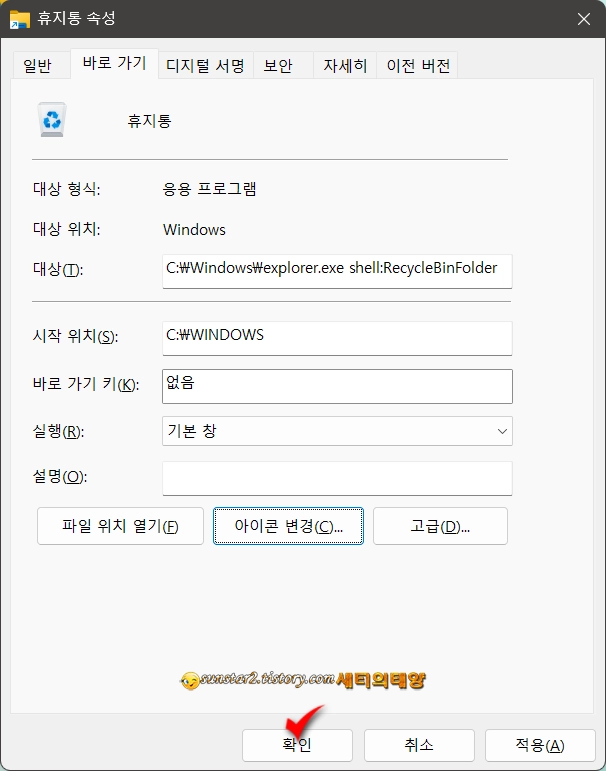
8.
이제 변경된 휴지통 바로 가기 아이콘을 마우스 우클릭하면 작업 표시줄에 고정할 수 있고, 바탕 화면에서 필요 없게 된 바로 가기 아이콘은 삭제해도 됩니다~끝
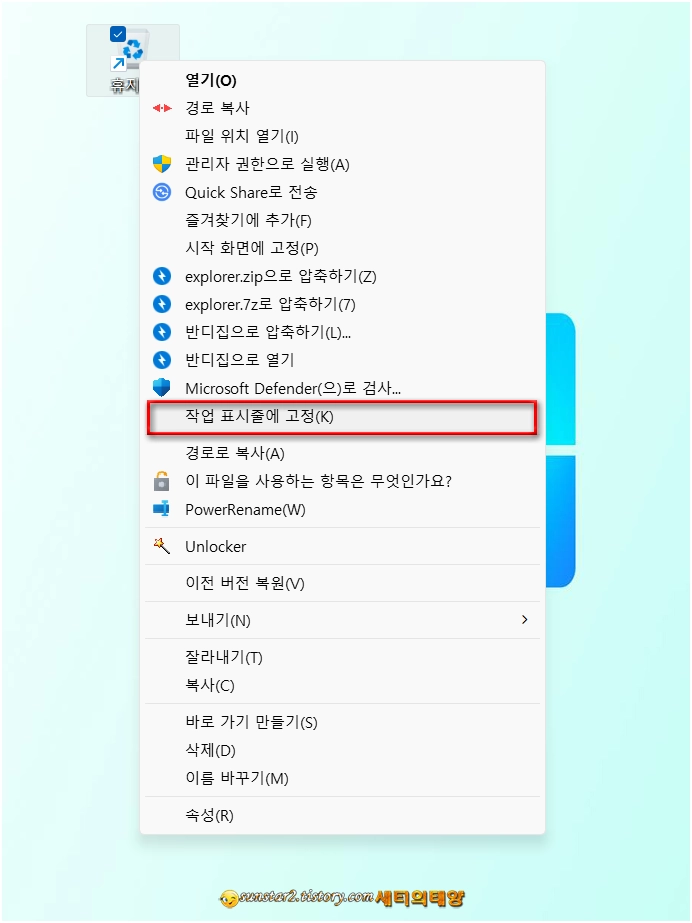
이 팁이 유용했다면 즐겁고 평안한 주말되시길요.
읽어 주셔서 감사합니다~🤫