윈도우11 캡처 도구 스크린샷 자동 저장 중지 방법
캡처 도구는 윈도우 10이나 11의 시스템에 내장된 기본 화면 스크린샷 소프트웨어인데요.
이 캡처 도구로 PC에서 영역을 지정하여 샷을 찍게 되면 작업 표시줄 시스템 트레이 위에 "스크린샷이 클립보드에 복사됨"이라는 메시지와 함께 해당 샷은 파일 탐색기 [사진 폴더] 안에 위치한 [Screenshots 폴더]로 자동 저장되는 게 윈도우의 기본 설정입니다.
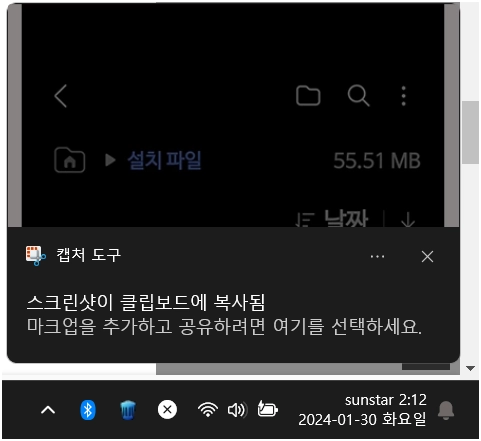
이런 캡처 도구의 기본 설정은 자동 저장된다는 장점은 있겠지만, 필요에 의해 찍은 스크린샷을 사용처에서 업로드하고 나면 'Screenshots 폴더'에 남아있는 파일은 쓸데없는 이미지가 되고 PC 공간만 차지하게 될 텐데요.
PC 공간을 확보하기 위해 매번 'Screenshots 폴더'를 비우지 않더라도 캡처 도구에서 클릭 한 번이면 스크린샷이 자동 저장되는 걸 중지시킬 수 있습니다.
캡처 도구가 캡처한 샷 자동 저장 중지 방법(?)
1.
검색창에서 '캡처 도구'로 검색하거나, [시작 > 모든 앱]에서 캡처 도구를 불러옵니다.
2.
캡처 도구가 실행되면 툴박스 오른쪽 가로 3점 아이콘을 누르고 [설정]을 여시구요.
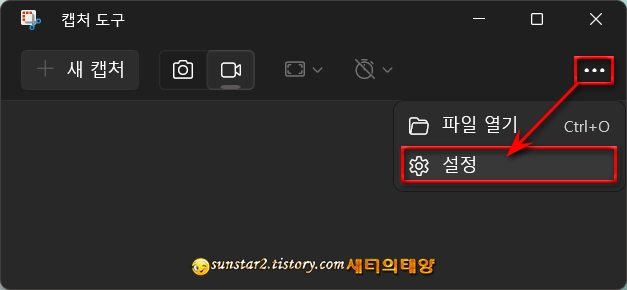
3.
[스크린샷 자동 저장]의 토글을 [끔]으로 설정하면 이후부터는 캡처 도구로 찍은 샷은 'Screenshots폴더'에 아예 저장되지 않게 됩니다~끝.
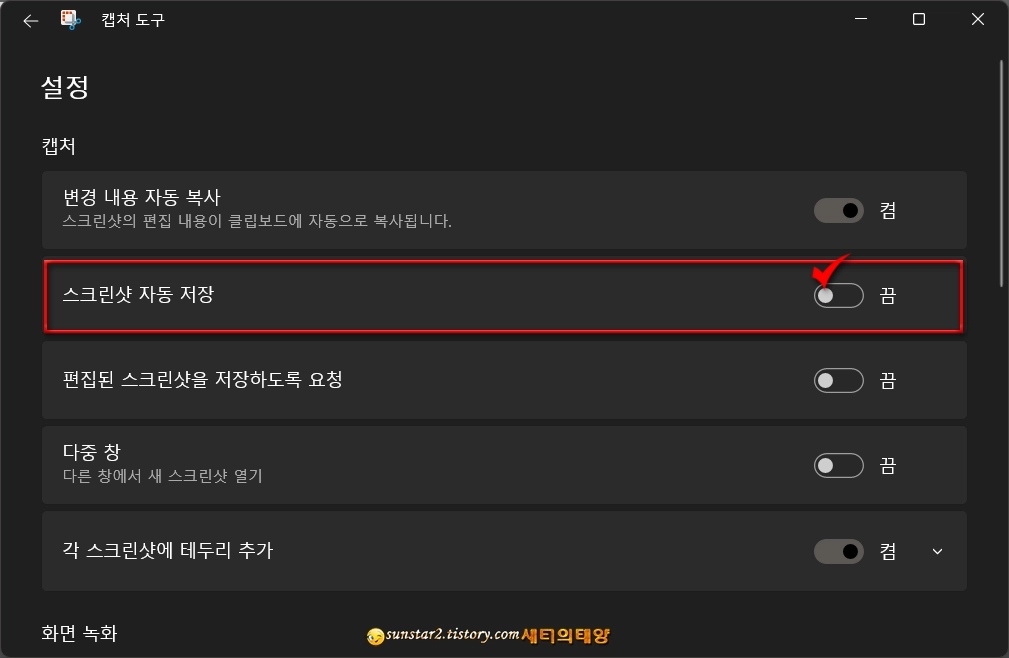
위에 알아본 내용이 넘 슴슴한 것 같아 캡처 도구의 초간단 기본 팁 하나 더 두드립니다~ㅋ
캡처 도구 실행 단축키 Print Screen(PrtSc) 키로 바꾸기
PC 화면을 캡처하기 위해 캡처 도구를 불러오는 원래 단축키는 [윈도우 로고 + Shift + S]키 조합인데요.
이 기본 단축키(윈도우 로고 + Shift + S) 조합을 외부 캡처 프로그램에서 많이 사용되는 [Print Screen(PrtSc)] 키로 변경할 수 있습니다.
실제로 기본 단축키 조합보다는 Print Screen키 사용이 한 손가락을 사용하므로 캡처 도구 실행에 더 빠르고 편할 건데요.
따라서 기본 단축키 조합을 Print Screen 키로 변경하려면...
[설정 > 접근성 > 키보드]로 이동, [화면 인쇄 키를 사용하여 화면 캡처(Use Print screen key to open the screen capture)]의 토글 버튼을 [켬]으로 설정하면, 이후부터 캡처 도구는 Print Screen 키로 작동되어 화면 캡처를 할 수 있습니다.
초간단 맞죠? ㅎㅎ
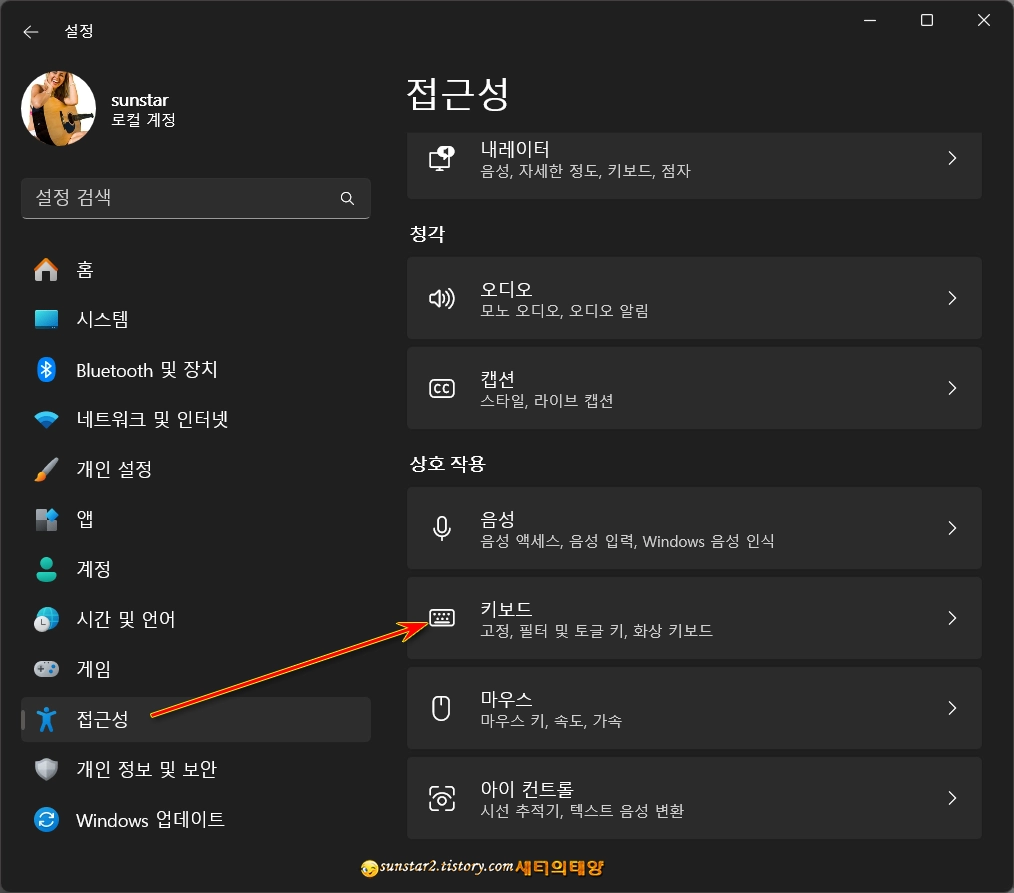
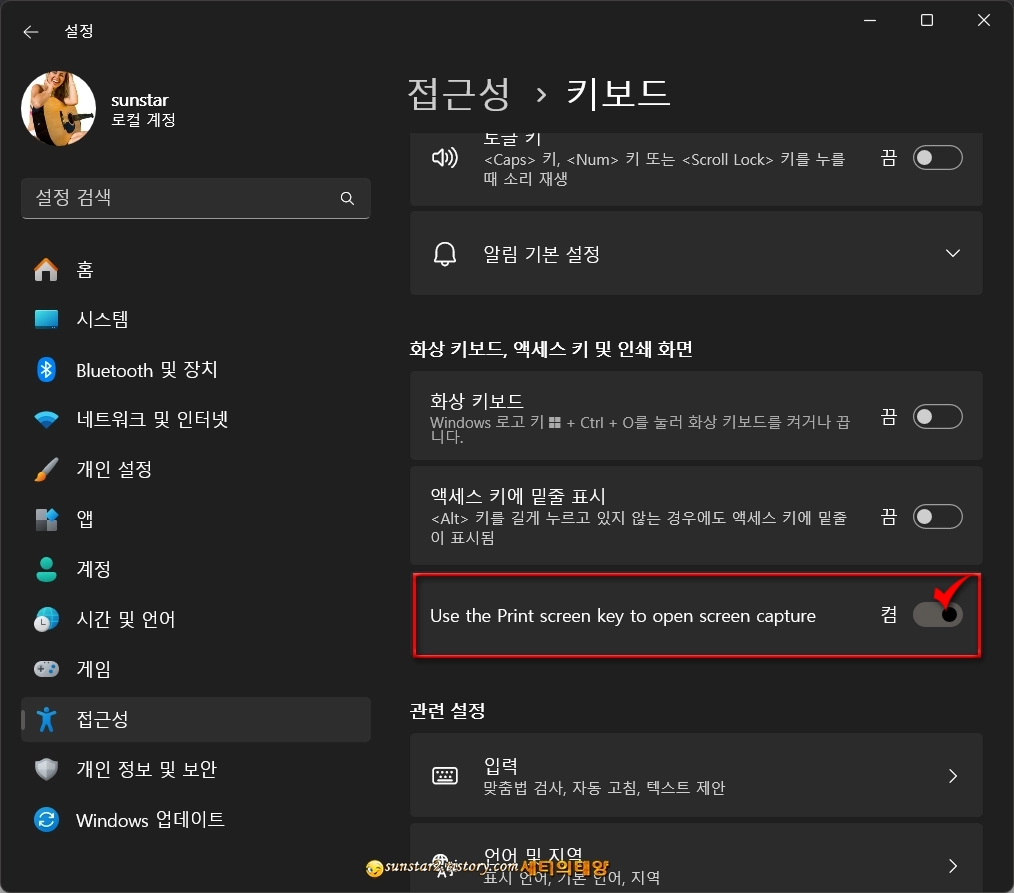
그리고 이 글을 마치기 전 개인적인 당부 말씀을 드리려고 합니다.
제가 이 블로그를 개설한 게 십 년이 넘었지만 요 근래 들어 발행한 글에 댓글이 이렇게 많이 달리는 건 첨 겪는 일인데요.
댓글 하나하나는 소중하지만, 요즘 이 블로그의 댓글 대부분은 매크로를 이용한 것으로 추정되며, 매크로로 댓글을 달면 티스토리가 블로그 운영자의 동의 없이 스팸처리되니 알아두셔야 할 듯하구요.
또한 이 블로그 발행글에는 특별한 경우가 아니라면 비밀댓글을 달 이유가 없을 텐데요?
이후로 올라오는 비밀댓글은 검토해 보고 쥔장의 권한으로 스팸 처리하겠습니다.
감사합니다.