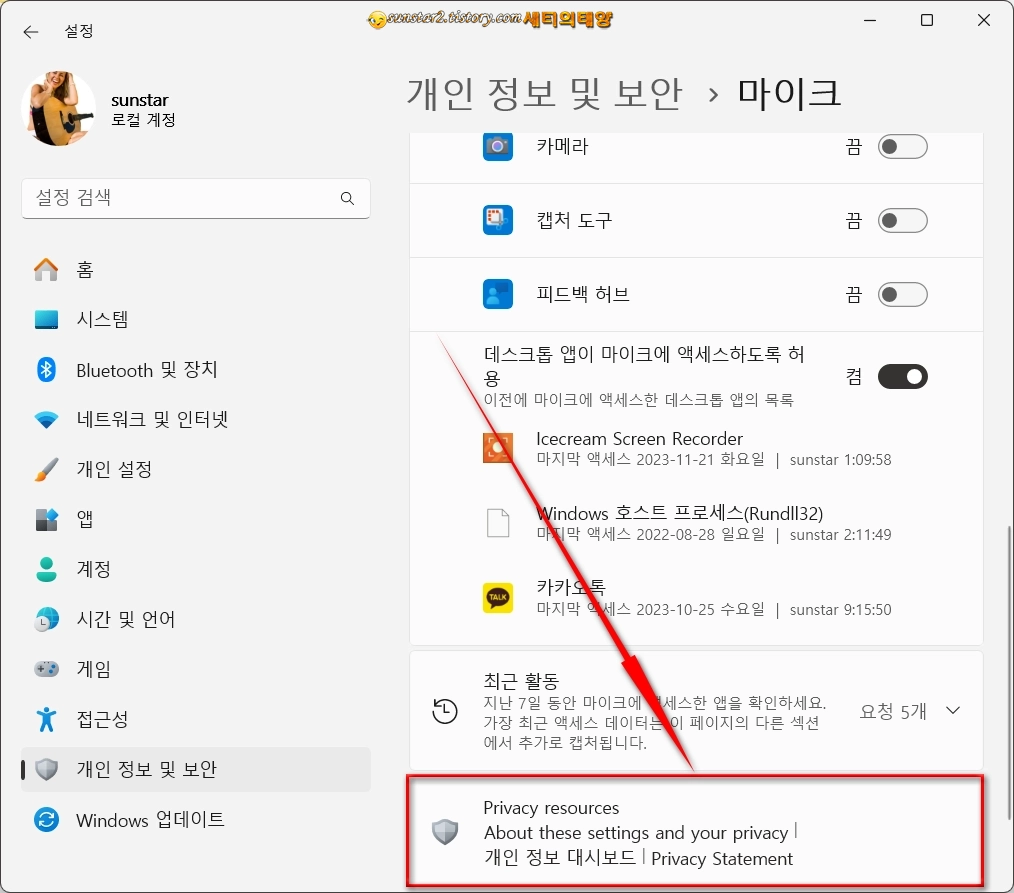윈도우 11 노트북에서 어떤 앱이 마이크를 사용하는지 확인 방법
개인 정보 보호는 모든 PC와 폰 사용자의 관심사일 겁니다.
웹사이트와 설치된 앱, 게임에 이르기까지 사용자로부터 가능한 한 많은 정보를 수집하려고 노력한다는 건 잘 알려진 사실이기도 한데요.
PC에 설치된 일부 프로그램은 사용자 동의 없이 [마이크]나 [웹캠]에 액세스 할 수 있습니다.
모든 앱이 허가 없이 마이크나 카메라에 접근할 수 있는 것은 아니지만, 어떤 앱이 노트북의 마이크와 카메라를 사용하는지 확인해 보는 게 좋을 텐데요.
확인하는 방법은 아주 간단하지만 여기에는 윈도우 11 기본 탑재된 앱과 마이크로소프트 스토어를 통해 설치된 앱만 확인할 수 있으며, 사용자가 직접 설치한 외부 소프트웨어(데스크톱 앱)는 [설정]에서는 토글이 표시되지 않습니다.
따라서 사용자가 직접 설치한 앱은 윈도우 11 "설정"에서 사용 권한 지정을 할 수 없다는 점은 알아 두시구요.
어떤 앱이 마이크를 사용하는지를 알아보도록 하죠.
🖊️윈도우 11 노트북 마이크를 사용하는 앱 확인하기
1.
[윈도우 로고 키와 I 키]를 동시에 눌러 [설정]을 불러온 후, [개인 정보 및 보안 > 마이크]로 이동합니다.
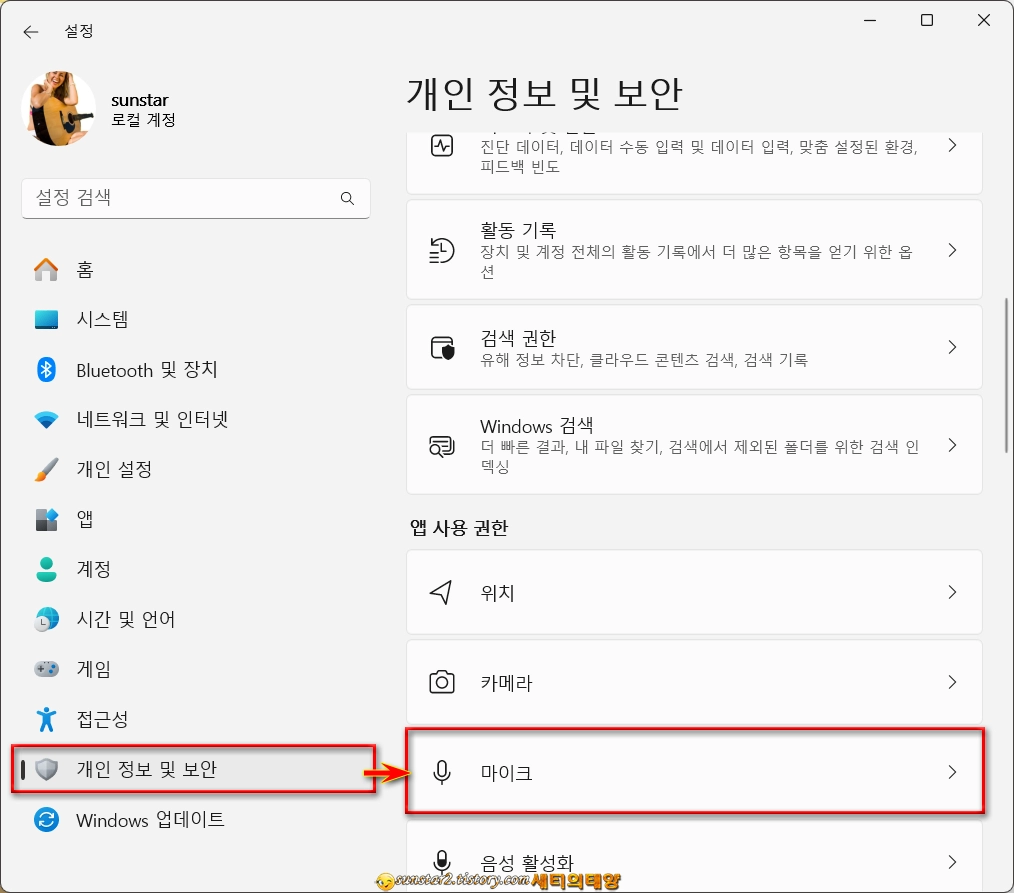
2.
마이크로 이동이 되고 [앱에서 마이크에 액세스하도록 허용] 섹션에서 앱 목록이 안 보이면 토글 옆 갈매기 모양 버튼을 눌러 목록을 펼친 뒤, 살펴보면 어떤 앱이 마이크를 사용하는지 확인할 수 있고, 마이크 사용을 원치 않는 앱은 스위치를 꺼 액세스 방지를 할 수 있구요.
마이크 사용이 허용된 앱 항목 바로 아래에는 마지막으로 액세스한 날짜가 표시됩니다.
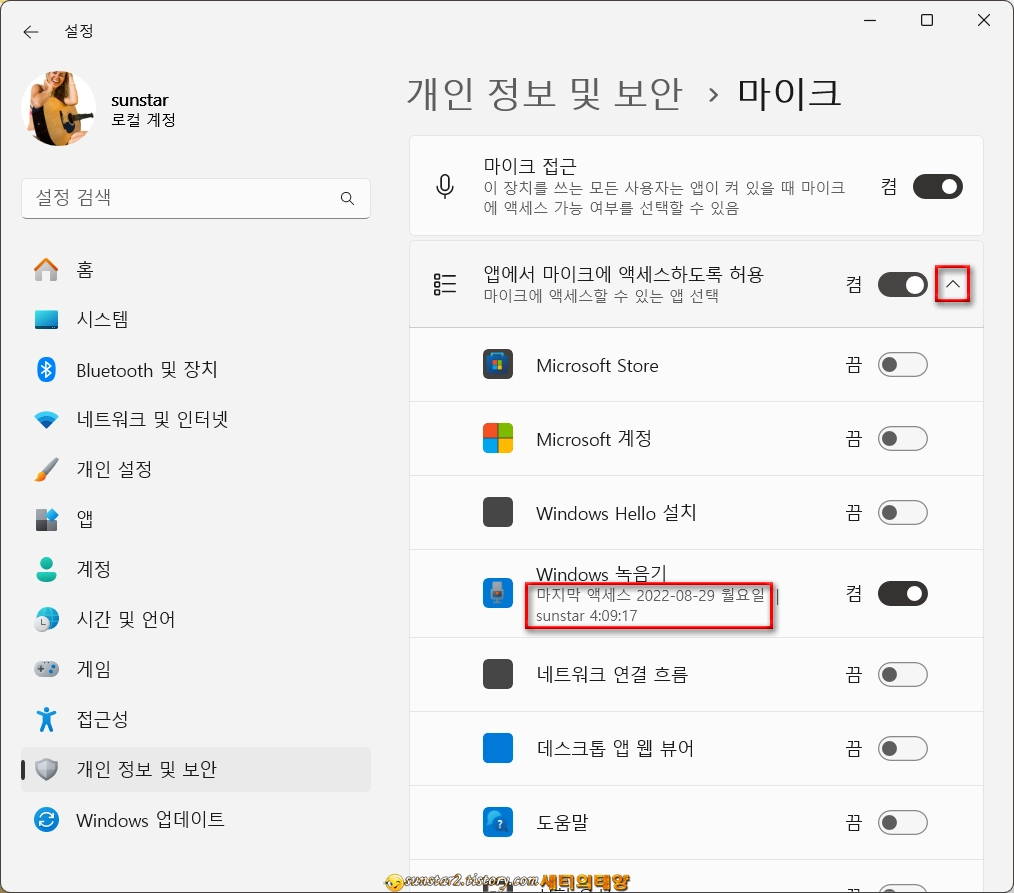
3.
또한 사용자가 직접 설치한 외부 앱은 토글 버튼이 없지만 마이크나 카메라에 액세스한 날짜와 활동 내역을 확인할 수 있구요.
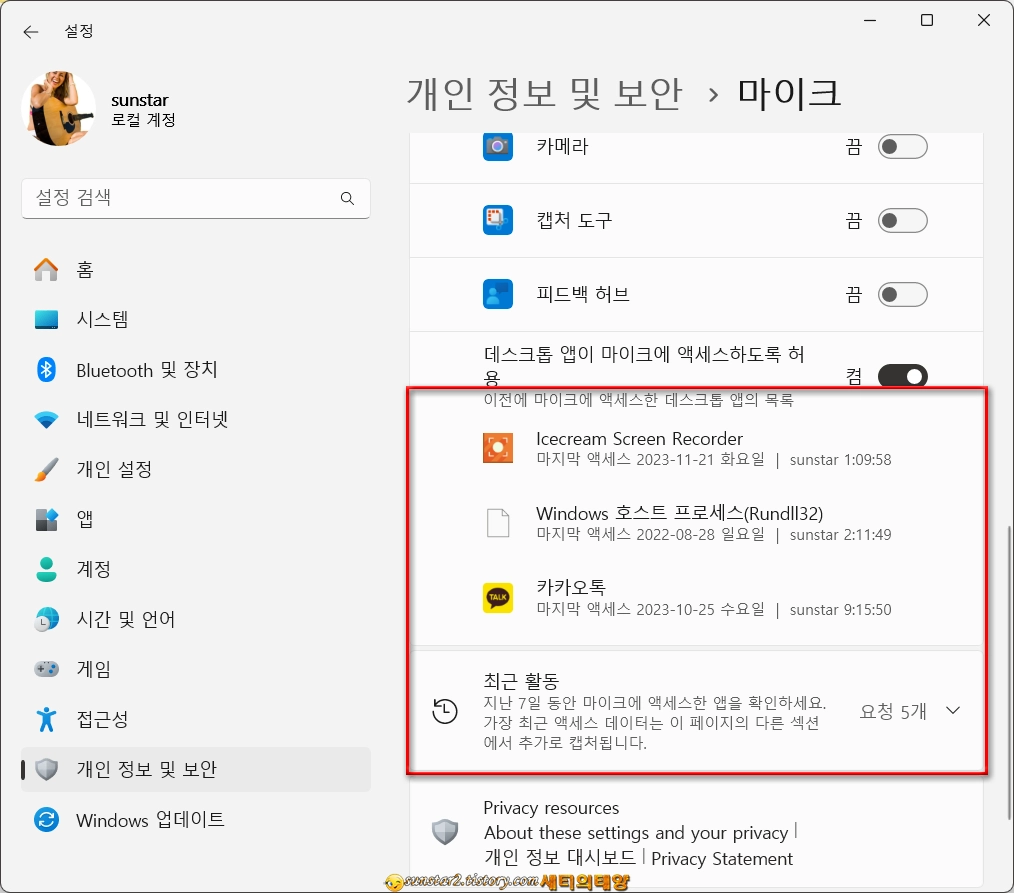
4.
노트북 웹캠에도 어떤 앱이 접근할 수 있는지는 위와 같이 [설정 > 개인 정보 및 보안 > 카메라]로 들어가면 앱 확인과 함께 당근으로 원치 않는 앱 접근 차단도 할 수 있는데요.
마이크 및 카메라의 개인 정보 보호는 [Privacy resources] 탭을 누르면 열리는 마이크로소프트 도움말 페이지에서 자세히 확인할 수 있습니다.