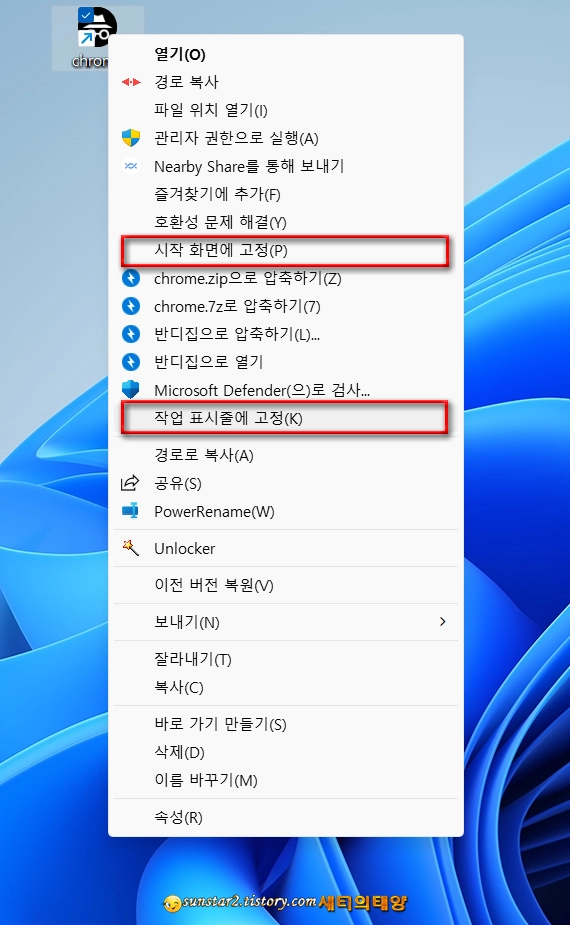크롬 시크릿 모드 작업 표시줄에 고정하기
보통은 크롬의 시크릿 창을 열 때, 크롬을 실행 후 오른쪽 상단 세로 3점 아이콘을 눌러 [새 시크릿 창(단축키 : Ctrl + Shift + N)]으로 들어가거나....
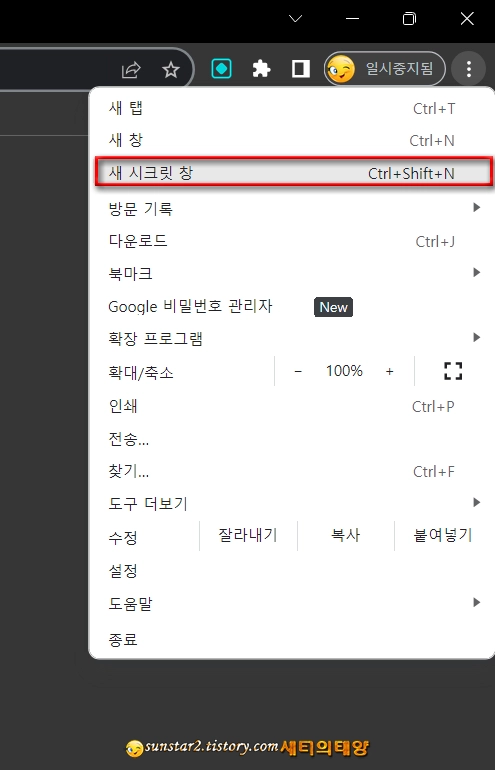
작업 표시줄에 고정된 크롬을 우클릭하고 열린 메뉴를 통해 시크릿 모드로 진입할 텐데요.
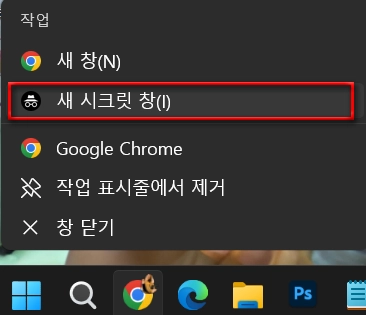
매번 이런 방법으로 창을 여는 게 귀찮은 시크릿 모드 애용자는 바탕 화면에 '바로 가기'를 만든 후, 시작 화면이나 작업 표시줄에 고정해 놓고 사용할 수 있는데요. 알아보도록 하죠.
1.
바탕 화면 빈 공간을 마우스 우클릭하고 [새로 만들기(W) > 바로 가기(S)]를 탭 합니다.
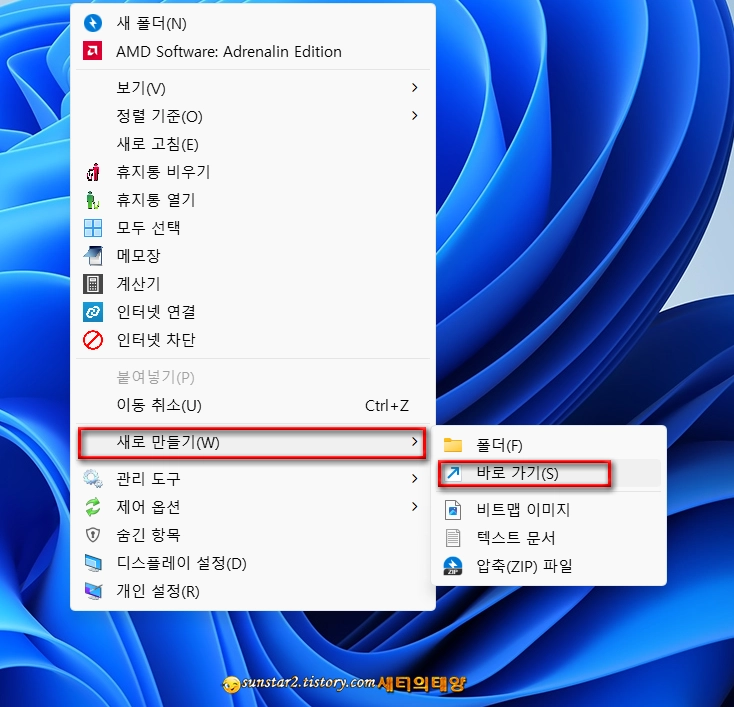
2.
바로 가기 만들기 마법사가 실행되면 [항목 위치 입력(T)]란에 64 비트 사용자는 "경로 위치 chrome.exe" 뒤에 한 칸 띄우고 [ -incognito]라고 입력하시구요.
"C:\Program Files\Google\Chrome\Application\chrome.exe" -incognito32 비치 사용자의 위치 입력은...
"C:\Program Files (x86)\Google\Chrome\Application\chrome.exe" -incognito로 입력하고 [다음] 버튼을 누릅니다.
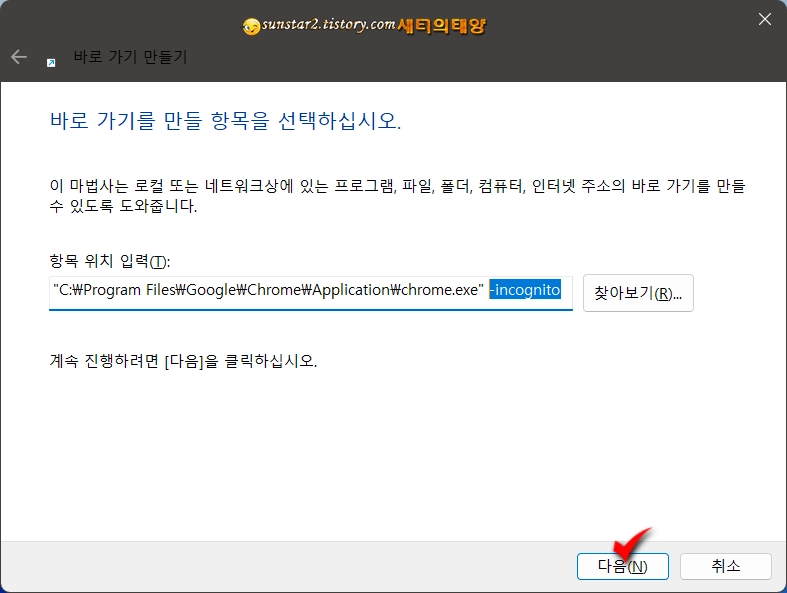
3.
다음 단계에서 바로 가기의 이름이 [chrome]으로 지정되어 열리는데요.
지정된 이름 크롬을 그대로 사용하거나, '시크릿 모드'나 '크롬 시크릿모드' 등 입맛에 맞는 이름으로 입력하고 [마침] 버튼을 누르면 '크롬 시크릿 모드' 아이콘이 바탕 화면에 바로 가기로 생성됩니다.
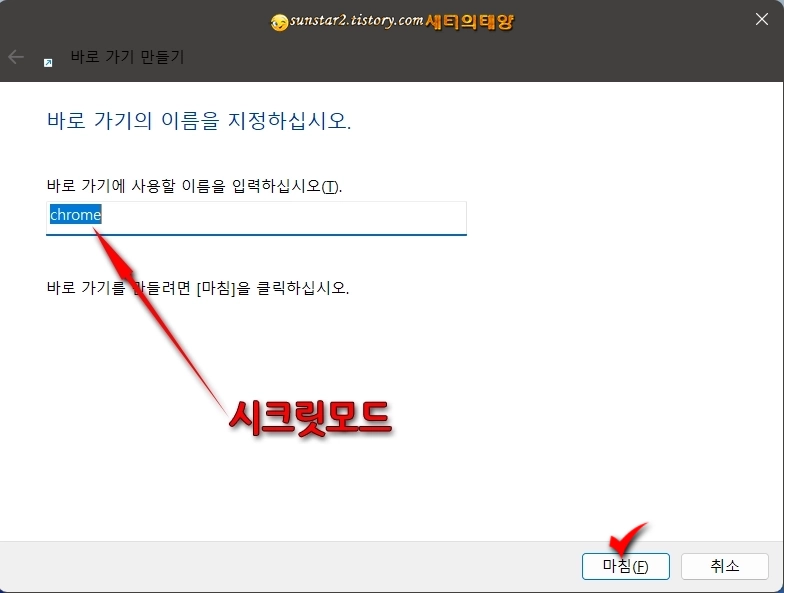
4.
바탕 화면에 생성된 바로 가기 아이콘을 더블 클릭해 실행하면 시크릿 모드로 열리지만, 생성된 아이콘이 그냥 일반적인 크롬 아이콘이라 약간 실망스러울 텐데요.
바로 가기 아이콘을 마우스 우클릭하고 [속성]을 탭 해서 창이 열리면 [아이콘 변경(C)] 버튼을 누르시구요.
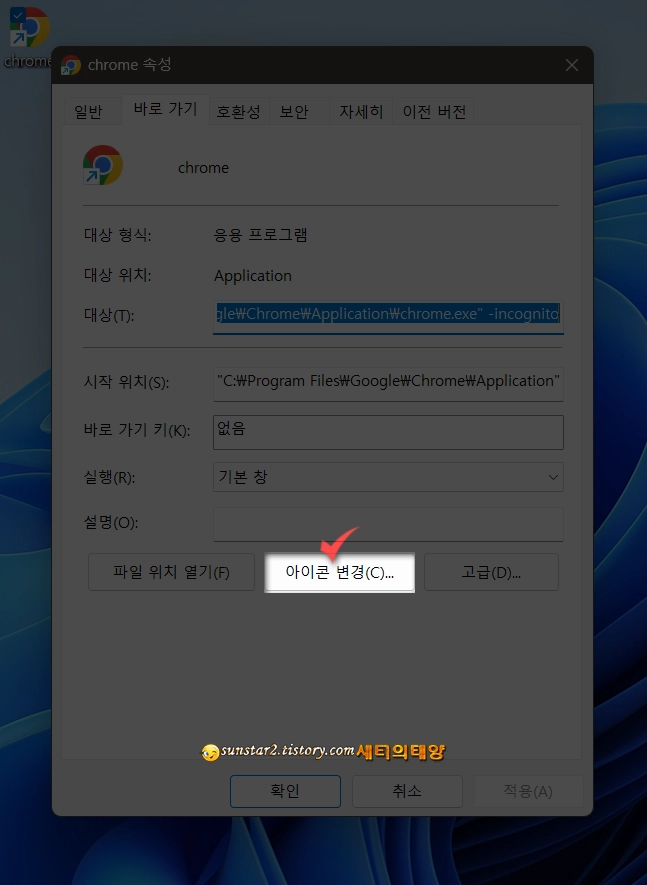
5.
'아이콘 변경' 창이 열리면 크롬 특유의 시크릿 모드 아이콘을 선택 후, [확인] 해 주고, 크롬 속성창도 [확인] 버튼을 눌러 열려 있던 창을 닫습니다.

6.
끝으로 시크릿 모드로 변경된 아이콘을 우클릭해 보면 "시작 화면에 고정(P)"하여 사용하거나, 오늘의 주제 [작업 표시줄에 고정(K)]해 놓으면 원클릭으로 빠른 액세스가 가능해집니다~🤔